在 Azure 入口網站中佈建執行 SQL Server 的 Linux 虛擬機器
在本快速入門教學課程中,您可以使用 Azure 入口網站來建立已安裝 SQL Server 2017 的 Linux 虛擬機器。 您將了解下列各項內容:
必要條件
如果您沒有 Azure 訂用帳戶,請在開始前建立免費帳戶。
建立已安裝 SQL Server 的 Linux VM
登入 Azure 入口網站。
在左窗格中選取 [建立資源]。
在 [建立資源] 窗格中,選取 [計算]。
選取 [精選] 標題旁的 [查看所有]。
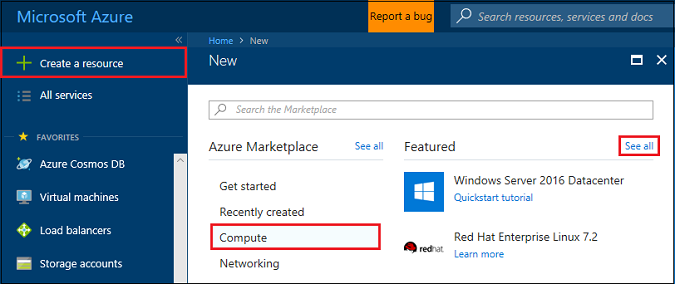
在搜尋框中,輸入 SQL Server 2019,然後選取 [Enter] 以開始搜尋。
選取 [作業系統]>[Red Hat],以限制搜尋結果。
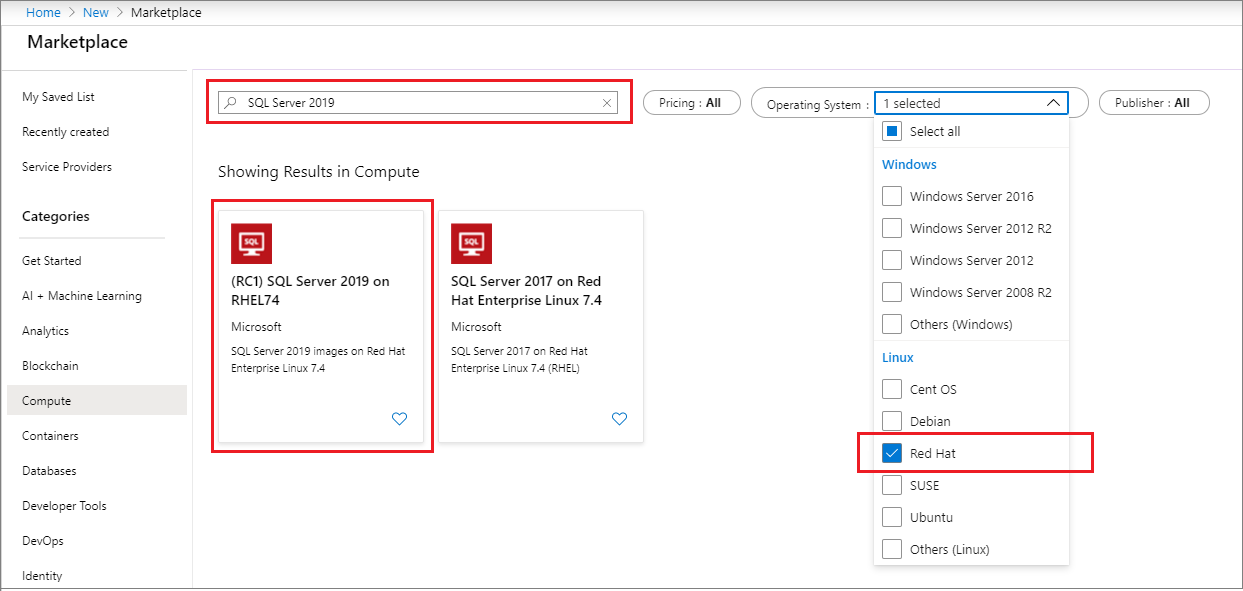
從搜尋結果中選取 SQL Server 2019 Linux 映像。 本教學課程使用 RHEL74 上的 SQL Server 2019。
提示
Developer 版本可讓您使用 Enterprise 版本的功能進行測試或開發,但不需要 SQL Server 授權成本。 您只需支付執行 Linux VM 的成本。
選取 建立。
設定您的 Linux VM
在 [基本] 索引標籤上,選取 [訂用帳戶] 和 [資源群組]。
![[基本資料] 視窗](media/sql-vm-create-portal-quickstart/basics.png?view=azuresql)
在 [虛擬機器名稱] 中,輸入新 Linux VM 的名稱。
然後,輸入或選取下列值:
區域:選取適合 Azure 區域。
可用性選項:選擇最適合應用程式和資料的可用性與備援選項。
變更大小:選取此選項以挑選機器大小,然後在完成時,選擇 [選取]。 如需有關 VM 機器大小的詳細資訊,請參閱<VM 大小>(部分機器翻譯)。
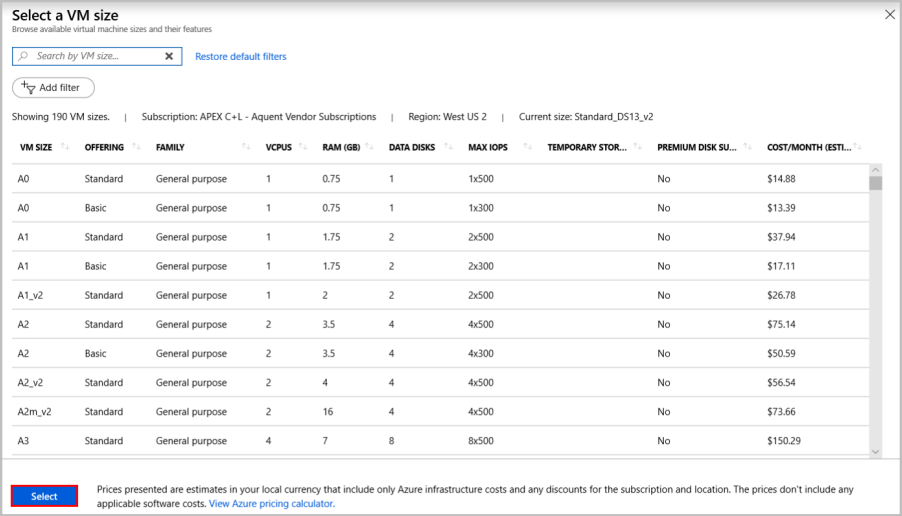
提示
對於開發和功能測試,請使用 DS2 或更高版本的 VM 大小。 對於效能測試,請使用 DS13 或更高版本。
驗證類型:選取 [SSH 公開金鑰]。
注意
您可以選擇使用 SSH 公開金鑰或密碼進行驗證。 SSH 較為安全。 如需有關如何產生 SSH 金鑰的指示,請參閱在 Linux 和 Mac 上為 Azure 中的 Linux VM 建立 SSH 金鑰。
使用者名稱:輸入 VM 的系統管理員名稱。
SSH 公開金鑰:輸入您的 RSA 公開金鑰。
公用輸入連接埠:選擇 [允許選取的連接埠],然後在 [選取公用輸入連接埠] 清單中挑選 [SSH (22)] 連接埠。 在本快速入門中,需要執行此步驟才能連線並完成 SQL Server 組態。 如果要從遠端連線至 SQL Server,您需要在建立虛擬機器後手動允許流向 Microsoft SQL Server 用於透過網際網路連線的預設連接埠 (1433) 的流量。
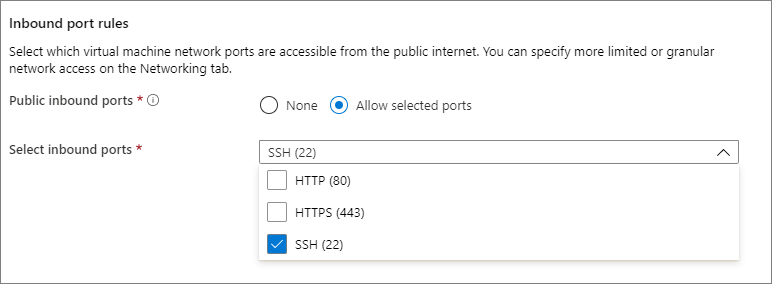
在下列其他索引標籤中對設定進行任何變更,或保留預設設定。
- 磁碟
- 網路功能
- 管理
- 客體設定
- Tags (標籤)
選取 [檢閱 + 建立]。
在 [檢閱 + 建立] 窗格中,選取 [建立]。
連線至 Linux VM
如果您已使用 BASH 殼層,請使用 ssh 命令連線至 Azure VM。 在下列命令中,取代 VM 使用者名稱和 IP 位址以連線至 Linux VM。
ssh azureadmin@40.55.55.555
您可以在 Azure 入口網站中找到 VM 的 IP 位址。
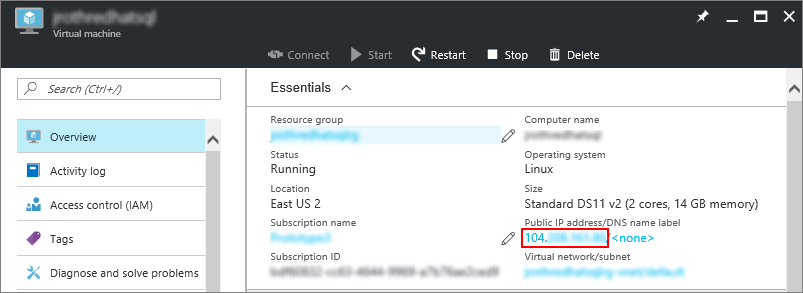
如果您在 Windows 上執行,且沒有 BASH 殼層,請安裝 SSH 用戶端,例如 PuTTY。
執行 PuTTY。
在 [PuTTY 組態] 畫面上,輸入您 VM 的公用 IP 位址。
選取 [開啟],然後在出現提示時輸入您的使用者名稱和密碼。
如需有關連線至 Linux VM 的詳細資訊,請參閱<使用入口網站在 Azure 上建立 Linux VM>(部分機器翻譯)。
注意
如果您看到有關伺服器的主機金鑰未在登錄中快取的 PuTTY 安全性警示,請從下列選項中選擇。 如果您信任此主機,請選取 [是] 以將金鑰新增至 PuTTy 的快取並繼續連線。 如果您只想繼續連線一次,而不將金鑰新增至快取,請選取 [否]。 如果您不信任此主機,請選取 [取消] 以放棄連線。
變更 SA 密碼
新的虛擬機器會使用隨機 SA 密碼安裝 SQL Server。 在使用 SA 登入連線至 SQL Server 之前重設此密碼。
連線至 Linux VM 之後,開啟新的命令終端機。
使用下方的命令變更 SA 密碼:
sudo systemctl stop mssql-server sudo /opt/mssql/bin/mssql-conf set-sa-password在出現提示時,輸入新的 SA 密碼和密碼確認。
重新啟動 SQL Server 服務。
sudo systemctl start mssql-server
將工具新增至您的路徑 (選用)
預設會安裝數個 SQL Server 套件,包括 SQL Server 命令列工具套件。 工具套件包含 sqlcmd 和 bcp 工具。 為了方便起見,您可以選擇性地將工具路徑 /opt/mssql-tools/bin/ 新增至 PATH 環境變數。
執行下列命令,以修改登入工作階段和互動式/非登入工作階段的 PATH:
echo 'export PATH="$PATH:/opt/mssql-tools/bin"' >> ~/.bash_profile echo 'export PATH="$PATH:/opt/mssql-tools/bin"' >> ~/.bashrc source ~/.bashrc
設定遠端連線
如果您需要從遠端連線至 Azure VM 上的 SQL Server,您必須在網路安全性群組上設定輸入規則。 此規則允許 SQL Server 所接聽連接埠上的流量 (預設值 1433)。 下列步驟示範如何使用 Azure 入口網站來執行此步驟。
提示
如果您在佈建期間選取設定中的輸入連接埠 MS SQL (1433),則已為您進行這些變更。 您可以前往下一章節,以瞭解如何設定防火牆。
在入口網站中,選取 [虛擬機器],然後選取您的 SQL Server VM。
在左側瀏覽窗格的 [設定] 下,選取 [網路]。
在 [網路] 視窗中,選取 [輸入連接埠規則] 下的 [新增輸入連接埠]。
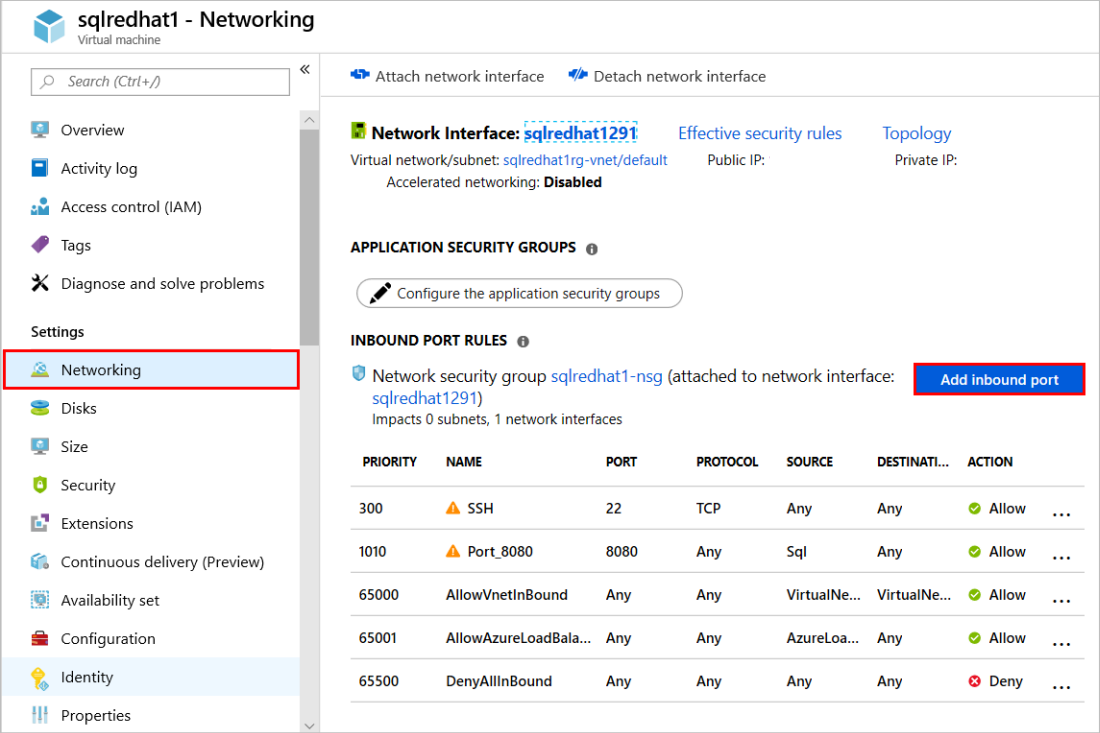
在 [服務] 清單中,選取 [MS SQL]。
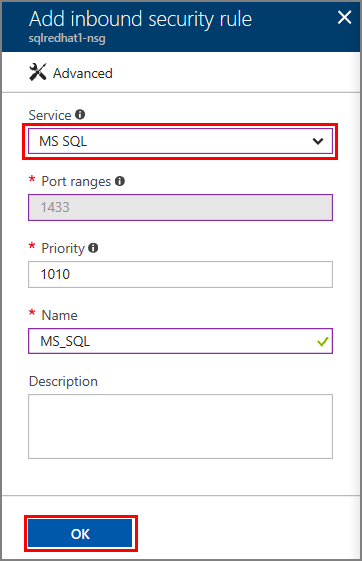
按一下 [確定] 以儲存 VM 的規則。
開啟 RHEL 上的防火牆
本教學課程引導您建立 Red Hat Enterprise Linux (RHEL) VM。 如果您想要從遠端連線至 RHEL VM,您還必須在 Linux 防火牆上開啟連接埠 1433。
連線至您的 RHEL VM。
在 BASH 殼層中,執行下列命令︰
sudo firewall-cmd --zone=public --add-port=1433/tcp --permanent sudo firewall-cmd --reload
下一步
現在,您在 Azure 中擁有了 SQL Server 2017 虛擬機器,可以使用 sqlcmd 在本機連線以執行 Transact-SQL 查詢。
如果已為遠端 SQL Server 連線設定 Azure VM,您應該能夠從遠端連線。 如需如何從 Windows 遠端連線至 Linux 上的 SQL Server 的範例,請參閱<使用 Windows 上的 SSMS 連線至 Linux 上的 SQL Server>(部分機器翻譯)。 若要使用 Visual Studio Code 連線,請參閱<使用 Visual Studio Code 建立和執行 SQL Server 的 Transact-SQL 指令碼>(部分機器翻譯)
如需有關 Linux 上的 SQL Server 更多一般資訊,請參閱<Linux 上的 SQL Server 2017 概觀>(部分機器翻譯)。 如需有關使用 SQL Server 2017 Linux 虛擬機器的詳細資訊,請參閱<Azure 上的 SQL Server 2017 虛擬機器概觀>(部分機器翻譯)。