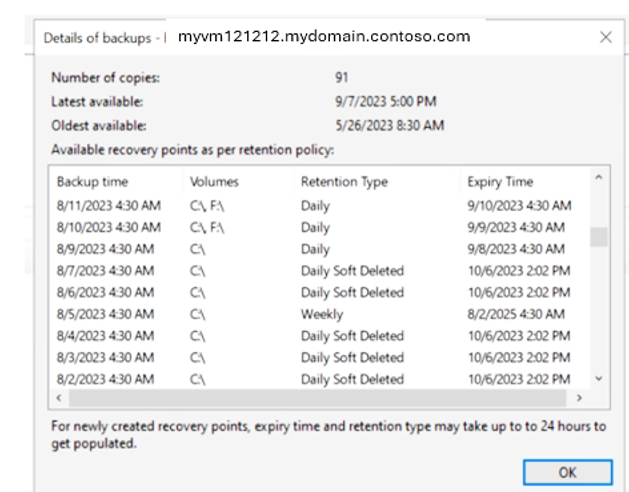使用 Azure 備份服務來管理 Microsoft Azure 復原服務 (MARS) 代理程式備份
本文描述如何管理使用 Microsoft Azure 復原服務代理程式備份的檔案和資料夾。
修改備份原則
當您修改備份原則時,您可以加入新的項目、從備份中移除現有的項目,或使用 [排除設定] 排除要備份的檔案。
- 新增項目:僅使用此選項來新增要備份的新項目。 若要移除現有的項目,請使用 [移除項目] 或 [排除設定] 選項。
- 移除項目:使用此選項來將項目從備份中移除。
- 使用 [排除設定] 來移除磁碟區內的所有項目,而非 [移除項目]。
- 清除磁碟區中的所有選取項目時,會根據上次備份時的保留設定保留項目的舊備份,而不需要修改範圍。
- 重新選取這些項目會導致第一次完整備份,而新的原則變更不會套用至舊的備份。
- 取消選取整個磁碟區會保留過去的備份,而不需要任何範圍來修改保留原則。
- 排除設定:使用此選項來從備份中排除特定項目。
將新項目新增至現有的原則
在 [動作] 中,選取 [排程備份]。
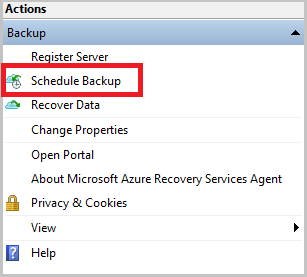
在 [選取原則項目] 索引標籤中,選取 [修改檔案和資料夾的備份排程] 並選取 [下一步]。
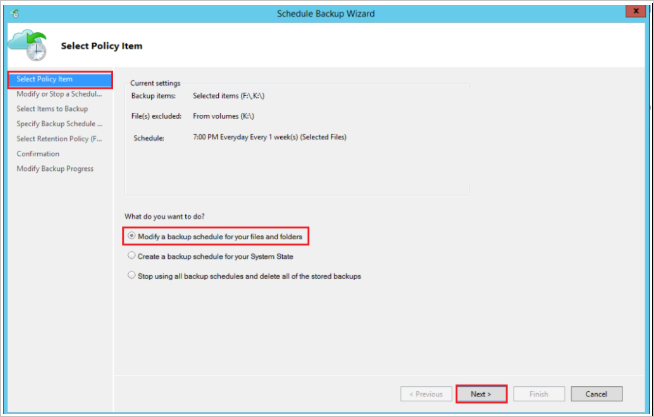
在 [修改或停止排程備份] 索引標籤中,選取 [變更備份項目或時間] 並選取 [下一步]。
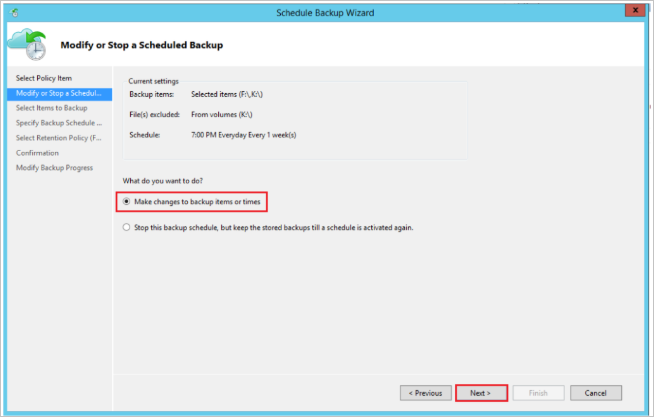
在 [選取要備份的項目] 索引標籤中,選取 [新增項目] 以新增您要備份的項目。
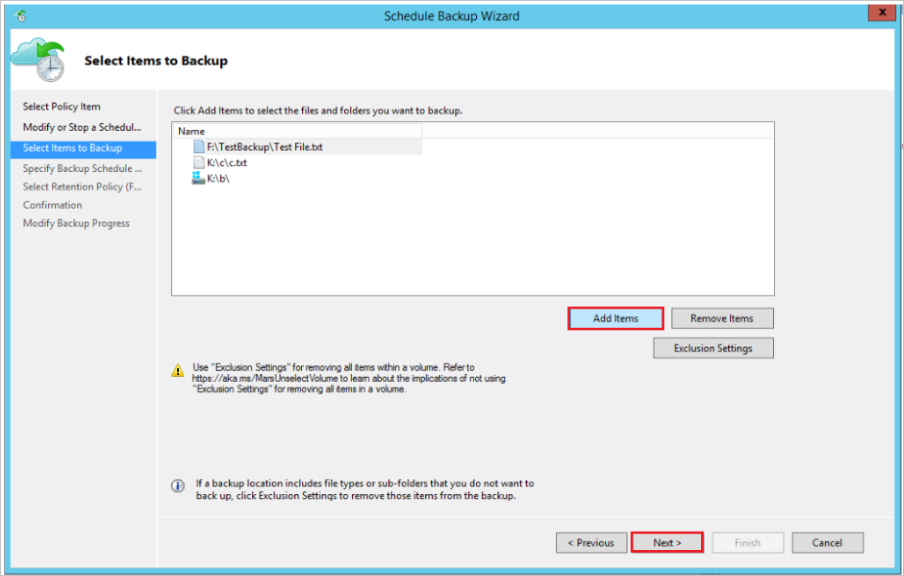
在 [選取項目] 視窗中,選取您要新增的檔案或資料夾,然後選取 [確定]。
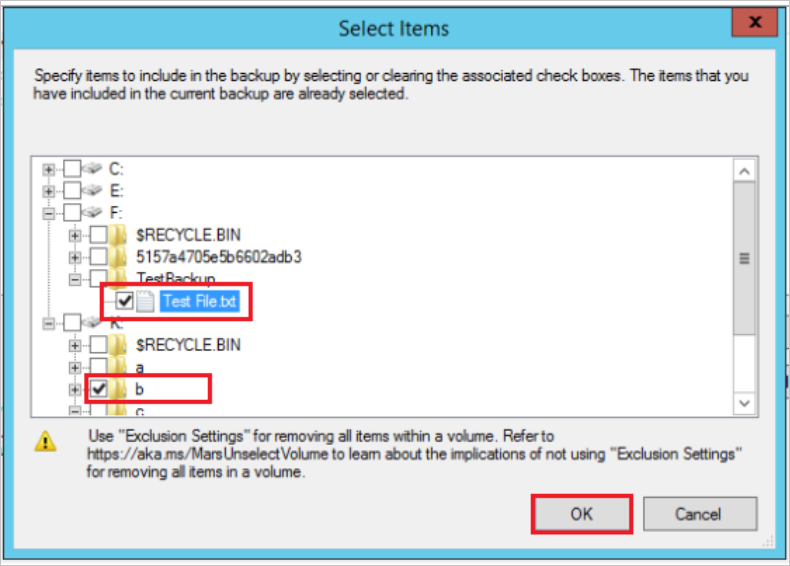
完成接下來的步驟,然後選取 [完成] 以完成此操作。
將排除規則新增至現有的原則
您可以新增排除規則,以略過您不想要備份的檔案和資料夾。 在定義新的原則或修改現有的原則時,您可以執行此動作。
從 [動作] 窗格中,選取 [排程備份]。 移至 [選取要備份的項目],然後選取 [排除設定]。
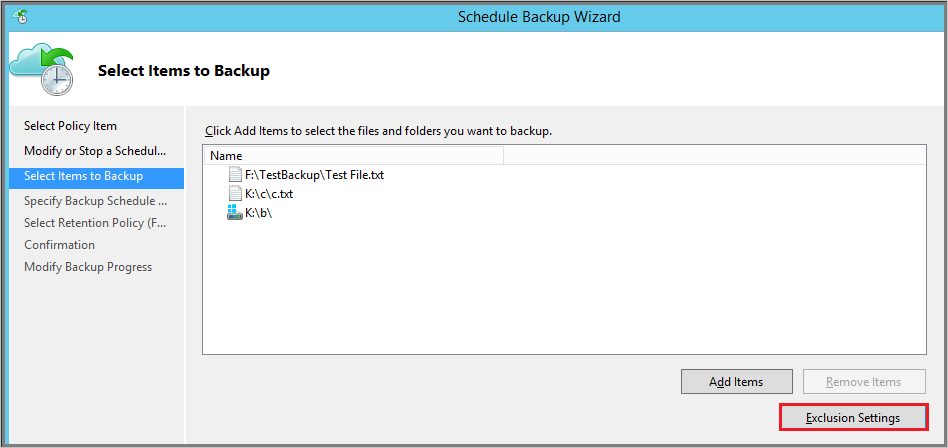
在 [排除設定] 中,選取 [新增排除範圍]。
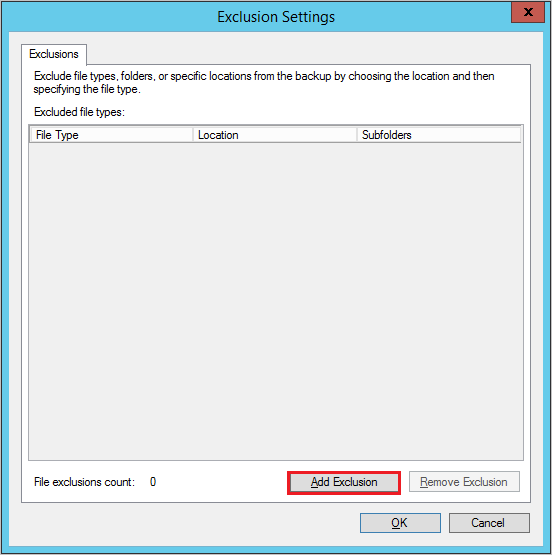
從 [選取要排除的項目] 中,瀏覽檔案和資料夾並選取您要排除的項目,然後選取 [確定]。
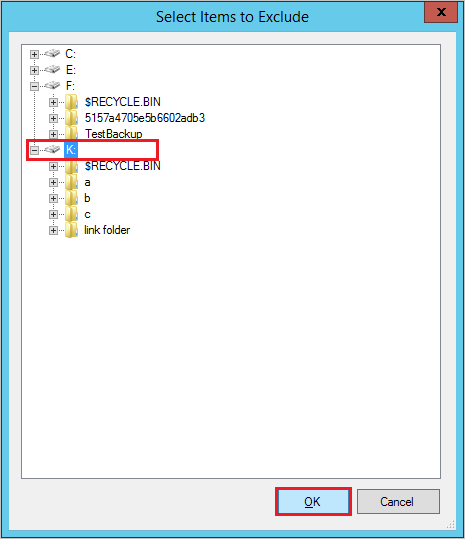
依預設會排除所選資料夾內的所有子資料夾。 您可以選取 [是] 或 [否] 來進行此變更。 您可以編輯並指定要排除的檔案類型,如下所示:
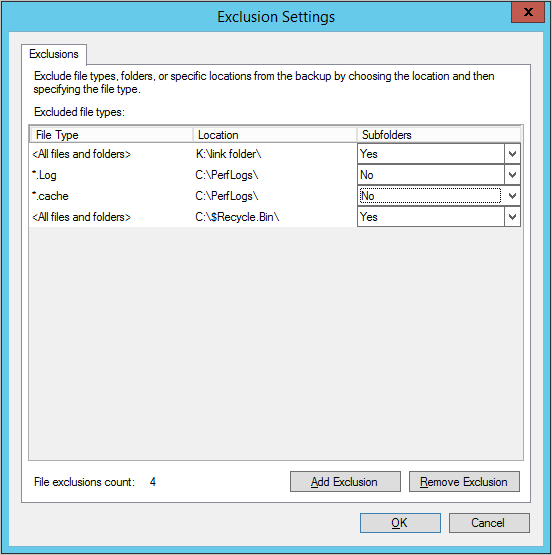
完成接下來的步驟,然後選取 [完成] 以完成此操作。
從現有的原則中移除項目
從 [動作] 窗格中,選取 [排程備份]。 移至 [選取要備份的項目]。 從清單中選取您想要從備份排程中移除的檔案和資料夾,然後選取 [移除項目]。
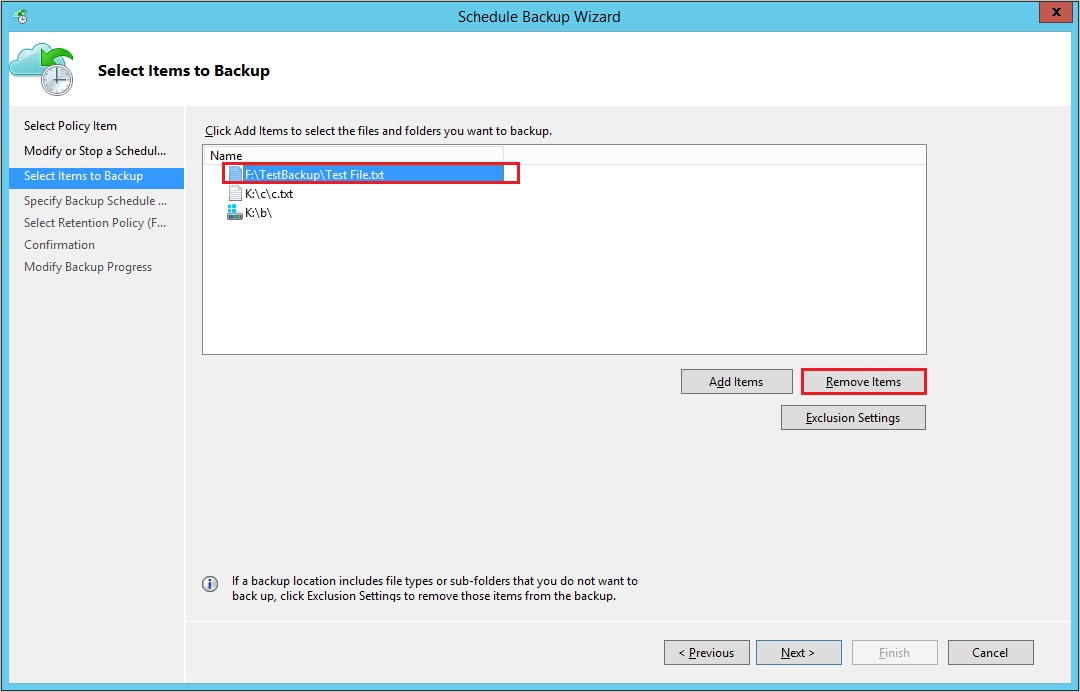
注意
當您從原則中完全移除磁碟區時,請持續注意。 如果您需要再次新增,則系統會將其視為新的磁碟區。 下一次排程的備份將會執行初始備份 (完整備份),而非增量備份。 如果您需要在稍後暫時移除及新增項目,則建議使用 [排除設定] 而非 [移除項目],以確保增量備份而非完整備份。
完成接下來的步驟,然後選取 [完成] 以完成此操作。
停止保護檔案和資料夾備份
有三種方式可停止保護檔案和資料夾備份:
- 停止保護並保留備份資料。
- 此選項將停止所有針對保護的未來備份作業。
- Azure 備份服務將會繼續保留所有現有的復原點。
- 您將能夠針對未過期的復原點還原已備份的資料。
- 如果您決定繼續保護,則可以使用 [重新啟用備份排程] 選項。 之後,將會根據新的保留原則來保留資料。
- 停止保護並刪除備份資料。
- 此選項將停止所有針對保護資料的未來備份作業。 如果未啟用保存庫安全性功能,則會立即刪除所有復原點。
如果已啟用安全性功能,則刪除作業會延遲 14 天,且您會收到警示電子郵件,其中包含下列訊息:已刪除此備份項目的資料。此資料將於 14 天內暫時可用,之後將永久刪除,並提供建議動作在 14 天內重新保護備份項目以復原資料。
在此狀態下,保留原則仍會繼續套用,而備份資料仍會維持計費狀態。 深入了解如何啟用保存庫安全性功能。 - 若要繼續保護,請在刪除作業的 14 天內重新保護伺服器。 在這段期間,您也可以將資料還原至替代伺服器。
- 此選項將停止所有針對保護資料的未來備份作業。 如果未啟用保存庫安全性功能,則會立即刪除所有復原點。
- 停止保護並依原則保留資料。
- 此選項會停止保護未來的備份作業。
- Azure 備份服務會根據所設定的原則剪除復原點。
- 您可以從現有復原點還原備份資料。
- 若要繼續保護,請使用 [重新啟用備份排程] 選項。 之後,將會根據新的保留原則來保留資料。
- 如果所有復原點都在重新啟用備份之前到期,則必須執行資料來源的完整初始備份。
停止保護並保留備份資料
開啟 MARS 管理主控台,移至 [動作] 窗格,然後選取 [排程備份]。
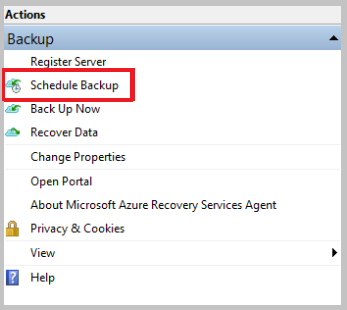
在 [選取原則項目] 頁面中,選取 [修改檔案和資料夾的備份排程] 並選取 [下一步]。
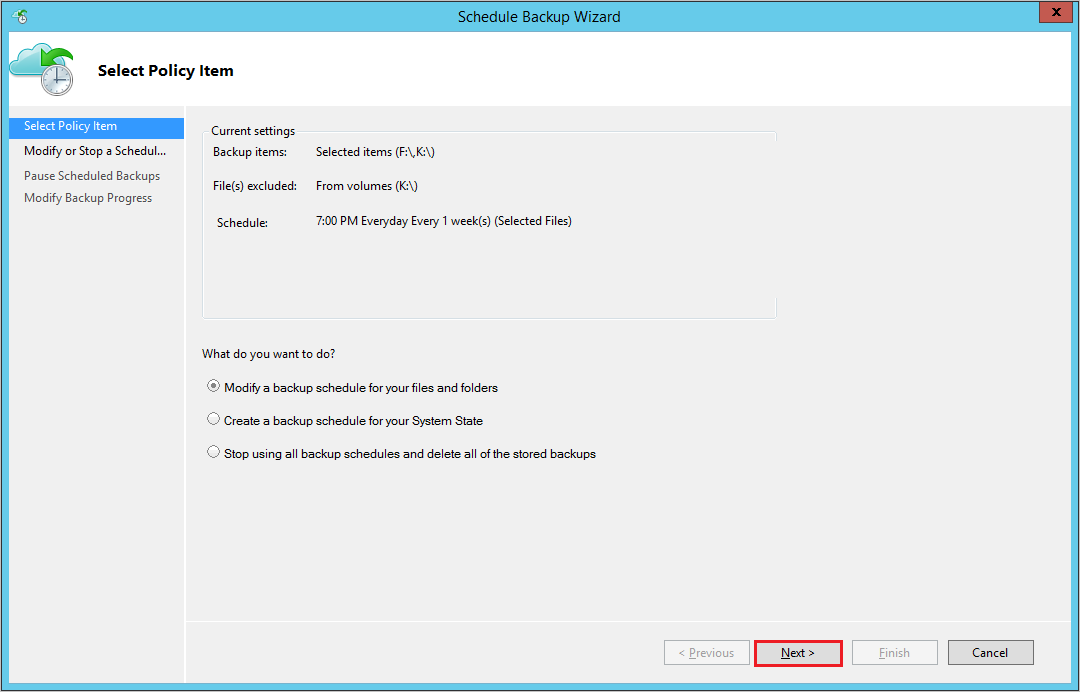
在 [修改或停止排程的備份] 頁面上,選取 [停止使用此備份排程,但保留已儲存的備份,直到重新啟動排程為止]。 然後選取下一步。
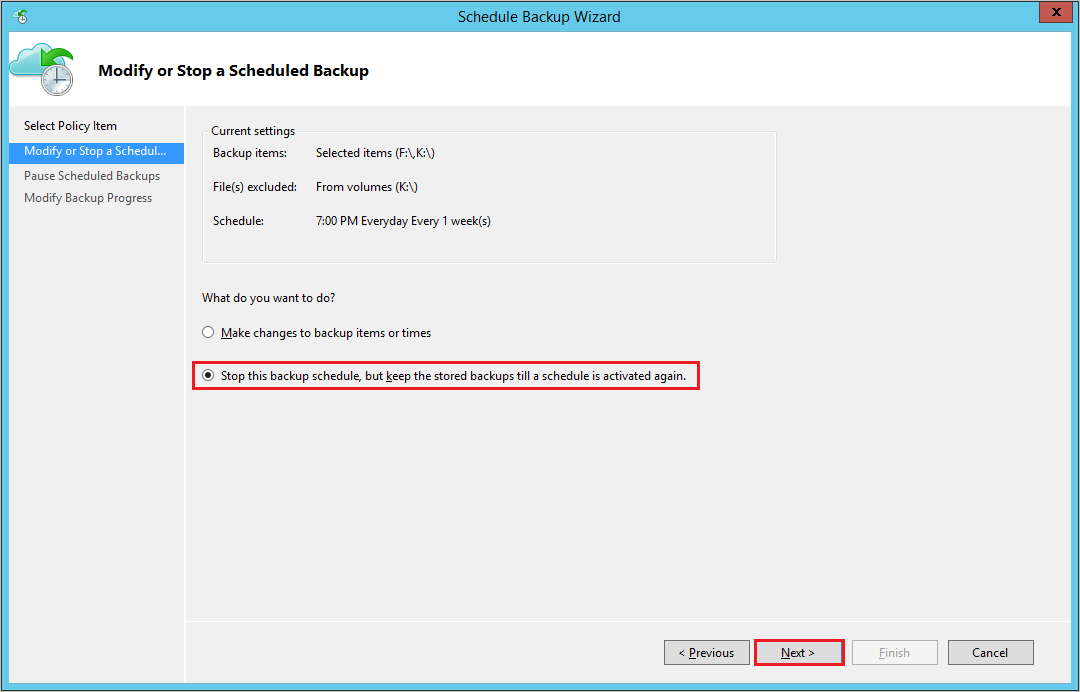
在 [暫停排程備份] 中,檢閱資訊並選取 [完成]。
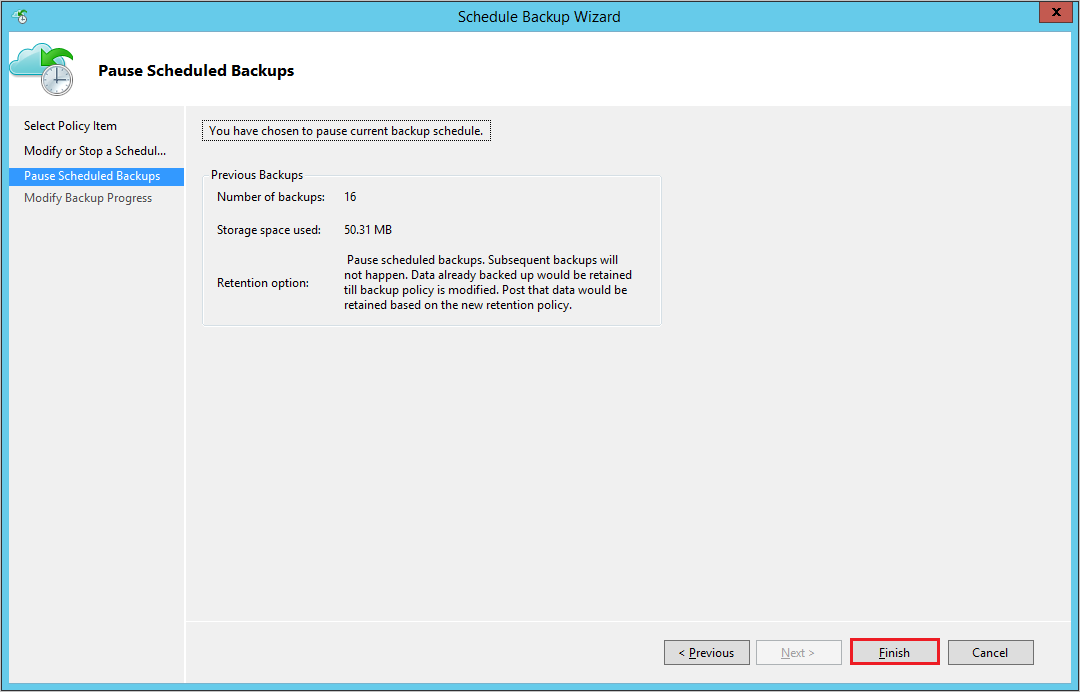
在 [修改備份進度] 中,檢查您的排程備份暫停是否為成功狀態,然後選取 [關閉] 以完成。
停止保護並刪除備份資料
開啟 MARS 管理主控台,移至 [動作] 窗格,然後選取 [排程備份]。
在 [修改或停止排定的備份] 頁面上,選取 [停止使用此備份排程,然後刪除所有儲存的備份]。 然後選取下一步。
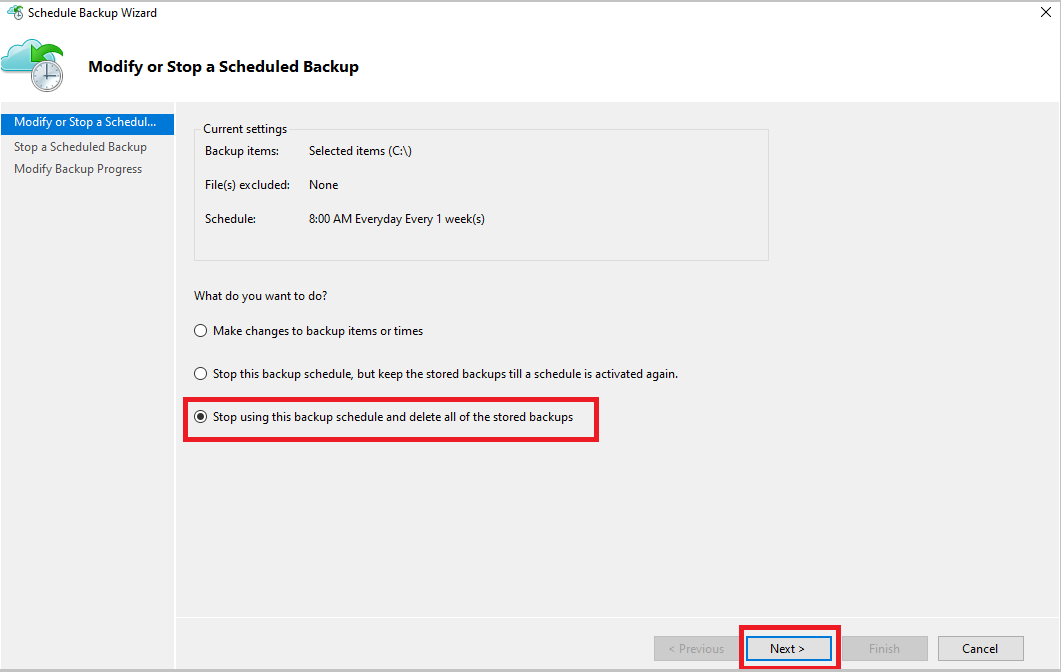
從 [停止排程備份] 頁面上,選取 [完成]。
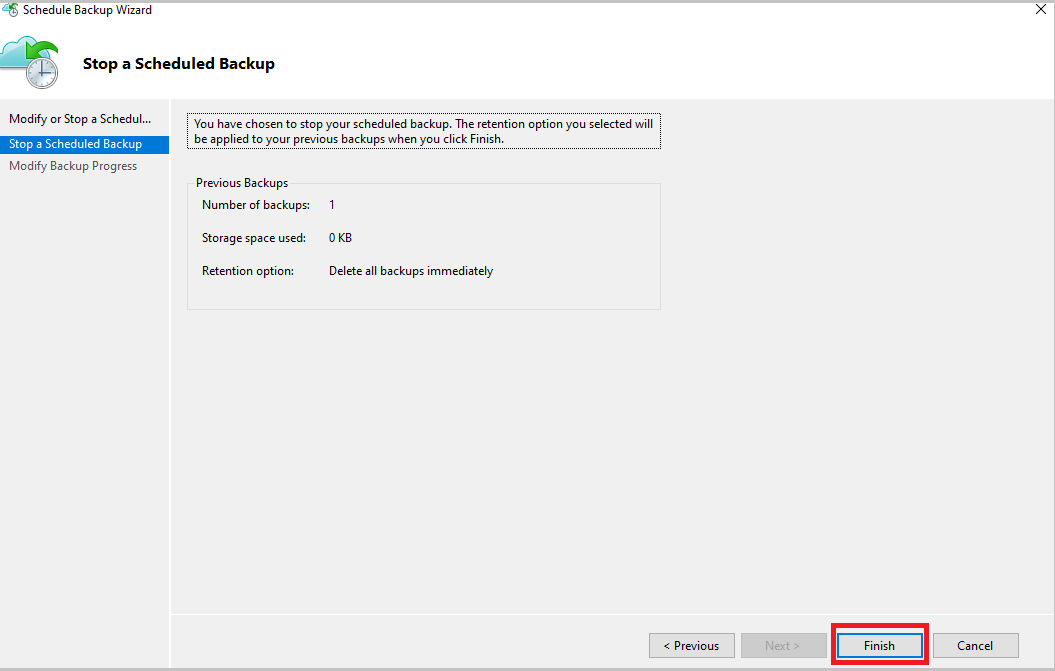
系統會提示您輸入安全性 PIN 碼 (個人識別碼),您必須手動產生此識別碼。 若要這樣做,請先登入 Azure 入口網站。
移至 [復原服務保存庫]>[設定]>[屬性]。
在 [安全性 PIN 碼] 底下,選取 [產生]。 複製此 PIN。 PIN 碼的有效時間只有五分鐘。
在管理主控台中,貼上 PIN,然後選取 [確定]。
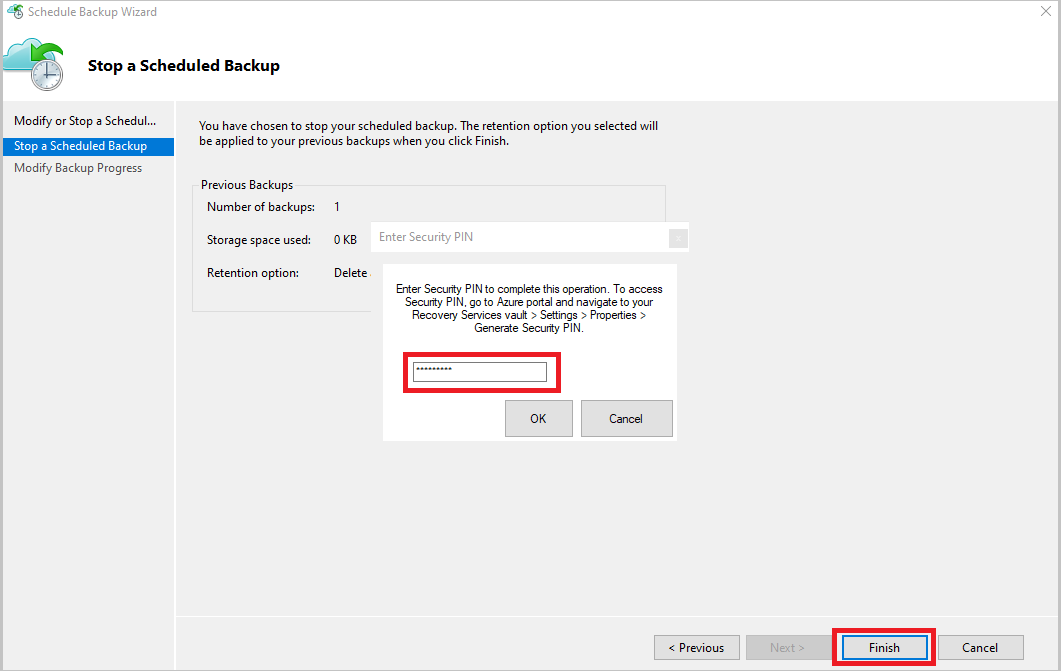
在 [修改備份進度] 頁面中,會出現下列訊息:已刪除的備份資料會保留 14 天。在這段時間之後,備份資料將會永久刪除。
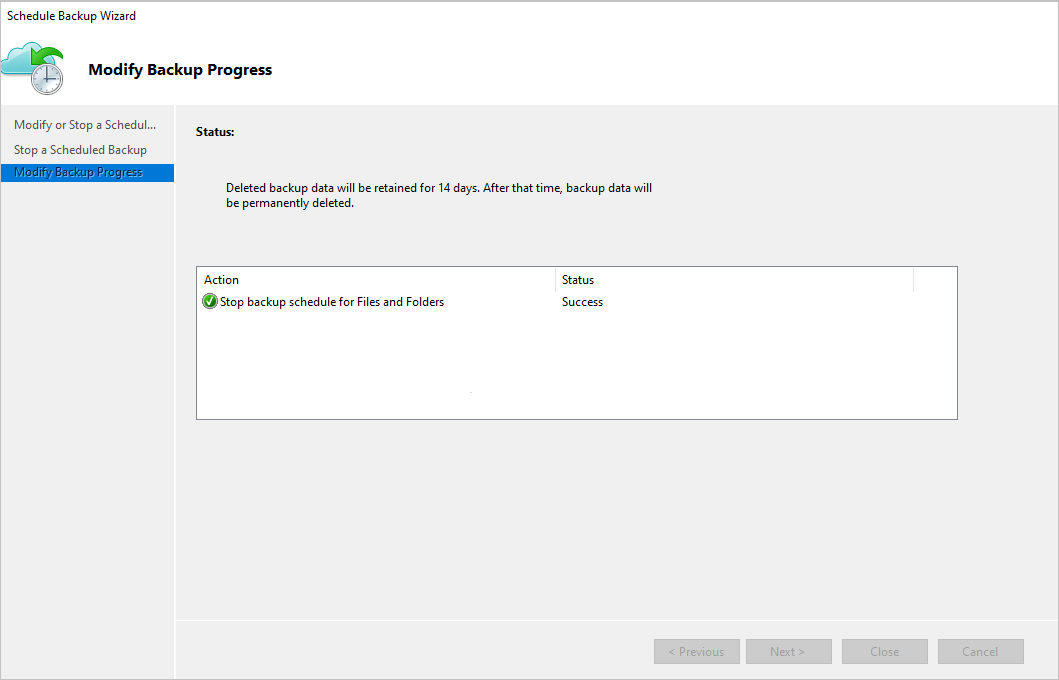
刪除內部部署備份項目之後,請遵循入口網站中的後續步驟。
停止保護並依原則保留備份資料
執行下列步驟:
- 開啟 [MARS 管理] 主控台,移至 [動作] 窗格,然後選取 [排程備份]。
- 在 [選取原則項目] 頁面中,選取 [修改檔案和資料夾的備份排程]> [下一步]。
- 在 [修改或停止排定的備份] 頁面上,選取 [停止使用此備份排程,然後依原則啟用 RP 剪除]>[下一步]。
- 在 [暫停排程備份] 中,檢閱資訊並選取 [完成]。
- 在 [修改備份進度] 中,檢查您的排程備份暫停是否為成功狀態,然後選取 [關閉] 以完成。
注意
MARS 2.0.9262.0 或更新版本可支援此功能。
重新啟用保護
如果您在停止保護時保留資料並決定繼續保護,則可以使用 [修改備份原則] 重新啟用備份排程。
在 [動作] 中,選取 [排程備份]。
選取 [重新啟用備份排程。您也可以修改備份項目或時間],然後選取 [下一步]。
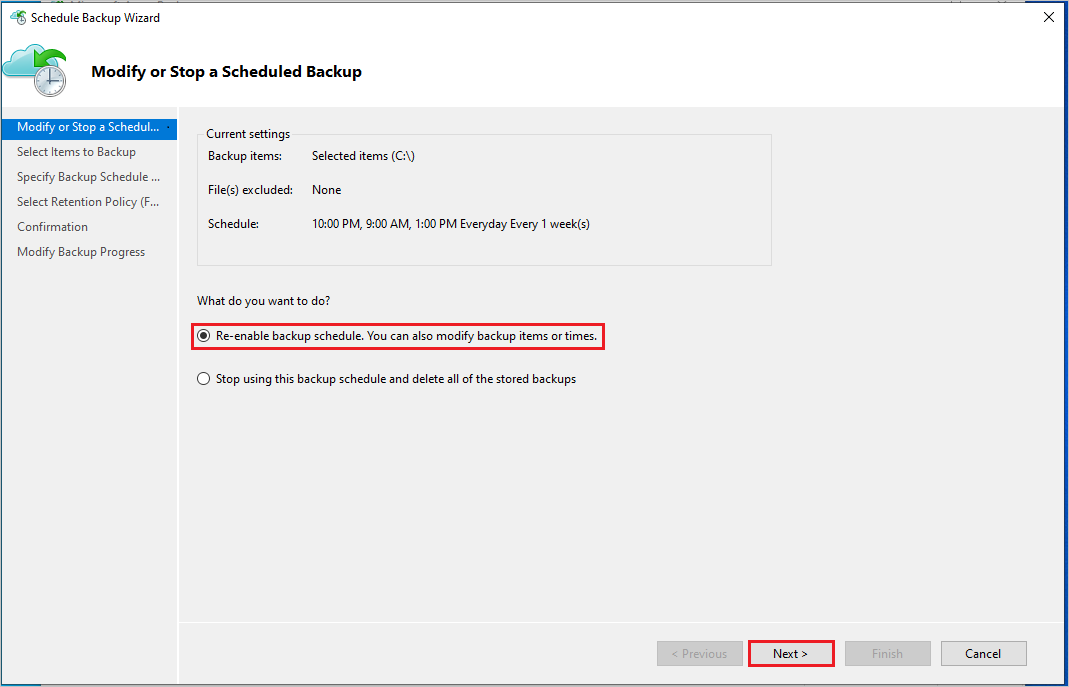
在 [選取要備份的項目] 中,選取 [下一步]。
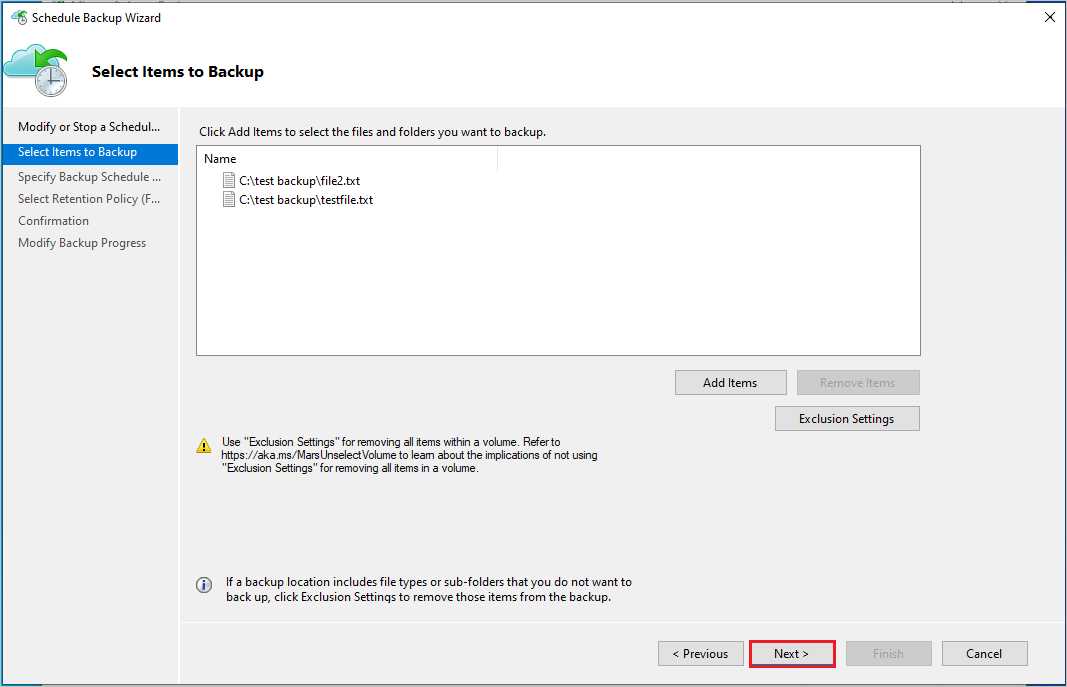
在 [指定備份排程] 中,指定備份排程,然後選取 [下一步]。
在 [選取保留原則] 中,指定保留期間,然後選取 [下一步]。
最後在 [確認] 畫面中,檢閱原則詳細資料,然後選取 [完成]。
重新產生複雜密碼
使用 MARS 代理程式在 Azure 中備份或還原內部部署裝置或本機電腦時,會使用複雜密碼來加密和解密資料。 如果遺失或忘記複雜密碼,則您可以依照下列步驟重新產生複雜密碼 (前提是您的電腦仍向復原服務保存庫註冊,且已設定備份):
從 MARS 代理程式主控台,移至 [動作] 窗格 > [變更內容]>。 然後移至 [加密] 索引標籤。
選取 [變更複雜密碼] 核取方塊。
輸入新的複雜密碼,或選取 [產生複雜密碼]。
選取 [瀏覽] 以儲存新的複雜密碼。
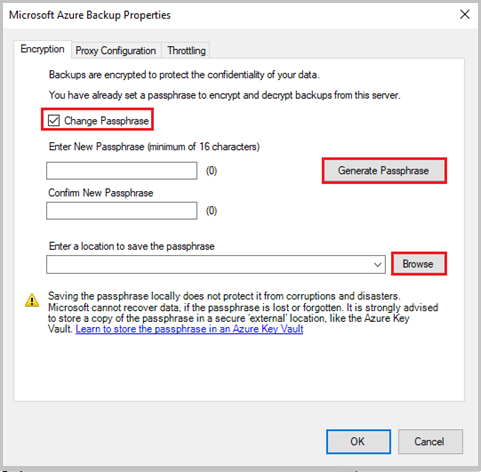
選取 [確定] 以套用變更。 如果在復原服務保存庫的 Azure 入口網站上啟用了安全性功能,系統將會提示您輸入安全性 PIN 碼。 若要接收 PIN,請遵循本文中列出的步驟。
從入口網站貼上安全性 PIN 碼,然後選取 [確定] 以套用變更。
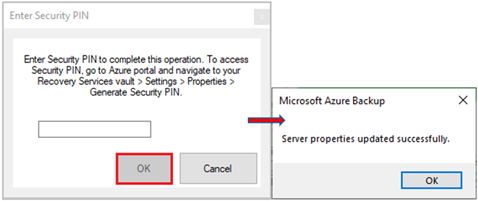
確定複雜密碼會安全地儲存在來源電腦以外的替代位置,最好是在 Azure Key Vault 中。 如果您有多部電腦使用 MARS 代理程式進行備份,請追蹤所有的複雜密碼。
驗證複雜密碼
從 MARS 代理程式版本2.0.9190.0 和更新版本,您必須驗證您的複雜密碼,以確保它符合更新的需求。
若要驗證您的複雜密碼,請遵循下列步驟:
開啟 MARS 主控台。
系統會在頂端顯示一則訊息,要求您驗證複雜密碼。
按一下 [驗證] 。
複雜密碼驗證程式隨即開啟,並提示您輸入目前的複雜密碼。 如果複雜密碼不符合更新的需求,則會出現重新產生複雜密碼的選項。
產生具有下列詳細資料的複雜密碼:
- 符合需求的新複雜密碼。
- 安全性 PIN 碼 (請參閱產生安全性 PIN 碼的步驟)。
- 伺服器上的安全位置,用以儲存新產生的複雜密碼。
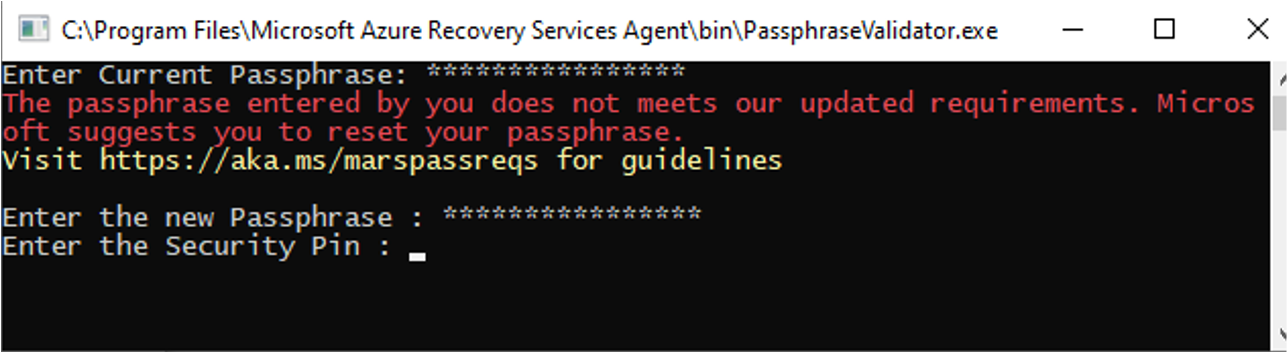
驗證 DPM/MABS 代理程式的複雜密碼
針對 DPM/MABS,請從提升權限的命令提示字元執行複雜密碼驗證工具。
您可以在下列其中一個位置找到此工具:
System Center Data Protection Manager
%ProgramFiles%\Microsoft Azure Recovery Services Agent\bin\PassphraseValidator.exe
Microsoft Azure 備份伺服器
%ProgramFiles%\Microsoft Azure Backup Server\DPM\MARS\Microsoft Azure Recovery Services Agent\bin\PassphraseValidator.exe
複雜密碼驗證程式隨即開啟,並提示您輸入目前的複雜密碼。 如果複雜密碼不符合更新的需求,請重新產生複雜密碼。

使用下列步驟:
- 從管理主控台,瀏覽至 [管理] 索引標籤,然後選取 [線上] -> [設定]。
- 遵循設定訂閱設定精靈,然後在加密設定步驟中提供更新的複雜密碼。
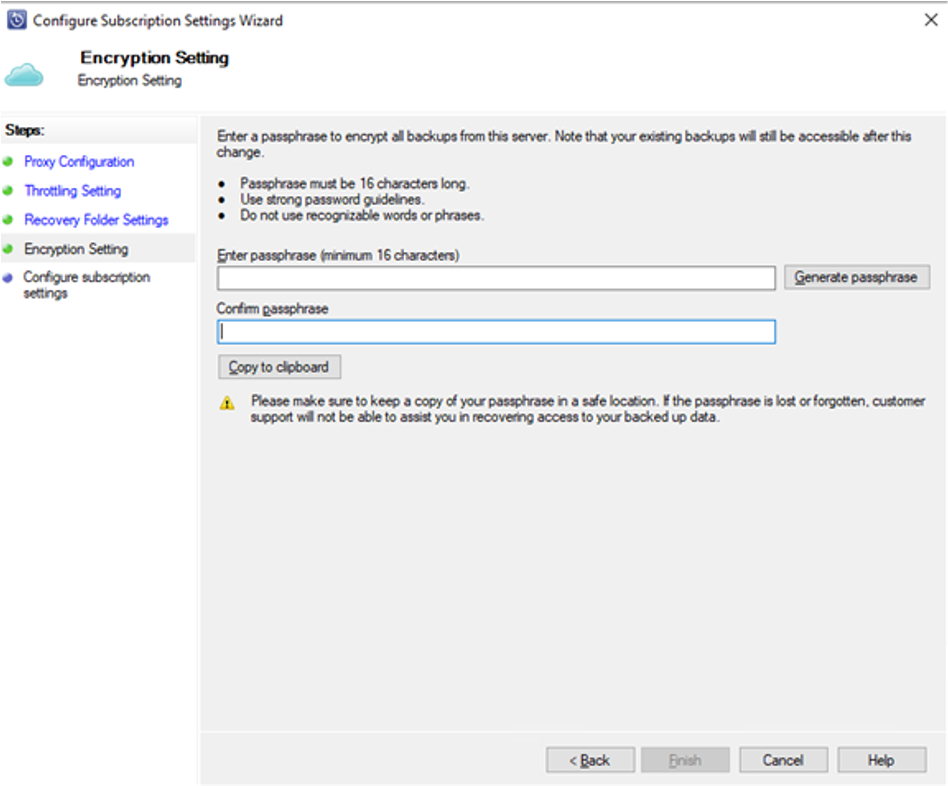
產生安全性 PIN
- 移至 [復原服務保存庫] -> [設定] -> [屬性]。
- 在 [安全性 PIN 碼] 底下,選取 [產生]。
複製 PIN。 PIN 碼的有效時間只有五分鐘。
管理無法使用機器的備份資料
本節討論案例為由於已刪除、損毀、受惡意程式碼/勒索軟體感染或解除委任而無法再使用並受到 MARS 保護的來源機器。
對於這一類機器,Azure 備份服務可根據備份原則中所指定的資料保留規則,確保具備最長保留期的復原點不會過期 (即不會遭到剪除)。 因此,您可以放心地使用此 RP 還原機器。 考慮下列您可以在備份資料上執行的案例:
案例 1:來源機器無法使用,而您不再需要保留備份資料
- 您可以使用本文所列出的步驟,從 Azure 入口網站中刪除備份的資料。
案例 2:來源機器無法使用,而您需要保留備份資料
管理 MARS 的備份原則是透過 MARS 主控台完成的,而非透過入口網站。 如果您需要在現有復原點過期前擴充保留設定,則必須還原機器、安裝 MARS 主控台,並擴充原則。
- 若要還原機器,請執行下列步驟:
- 將 VM 還原至替代目標機器
- 重新建立與來源機器具有相同主機名稱的目標機器
- 安裝代理程式,並使用相同的複雜密碼向相同保存庫重新註冊
- 啟動 MARS 用戶端以根據您的需求擴充保留期間
- 您新還原的機器 (以 MARS 保護) 將繼續進行備份。
設定 MARS 代理程式的防毒軟體
建議您針對防毒軟體使用下列設定,以避免與 MARS 代理程式的作業發生衝突。
- 新增路徑排除:若要避免效能降低或可能發生衝突,請從防毒軟體的即時監視中排除下列路徑:
%ProgramFiles%\Microsoft Azure Recovery Services Agent與子資料夾- 臨時資料夾:如果臨時資料夾不在標準位置中,也請將該資料夾新增至排除範圍。 請參閱此處的步驟來決定臨時資料夾位置。
- 新增二進位排除:若要避免備份和主控台活動降低,請從防毒軟體的即時監視排除下列二進位的處理程序:
%ProgramFiles%\Microsoft Azure Recovery Services Agent\bin\cbengine.exe
注意
雖然排除這些路徑對多數防毒軟體都已足夠,但有些可能仍會繼續干擾 MARS 代理程式作業。 如果您看到非預期的失敗,請暫時解除安裝防毒軟體,並進行監視以查看問題是否消失。 如果解決此問題,請洽詢您的防毒軟體廠商以取得適當設定其產品的協助。
使用備份報告進行監視
Azure 備份提供的報告解決方案會使用 Azure 監視器記錄和 Azure 活頁簿。 若要開始使用,您必須已為保存庫設定備份報告。 一旦設定之後,資料就會開始流入工作區,且可以使用備份報告進行查詢。
若要監視備份資料使用量和每日流失,請遵循下列步驟:
瀏覽至保存庫的 [概觀] 窗格,然後按一下 [備份報告]。
在 [備份報告] 刀鋒視窗的 [概觀] 區段下方,選取已設定的記錄分析工作區。
將報告篩選條件 [備份解決方案] 設定為 [Azure 備份代理程式],以僅檢視 MARS 代理程式備份。
適當地設定 [訂用帳戶名稱]、[保存庫位置] 和 [保存庫名稱]。

若要依計費實體來檢視使用量,請瀏覽至 [使用量] 索引標籤。
受保護的執行個體計費總計。 並顯示儲存體使用量資料。 您也可以查看趨勢資訊。

若要檢視受保護伺服器中每個磁碟區備份作業所新增的平均備份資料,請瀏覽至 [工作] 索引標籤。
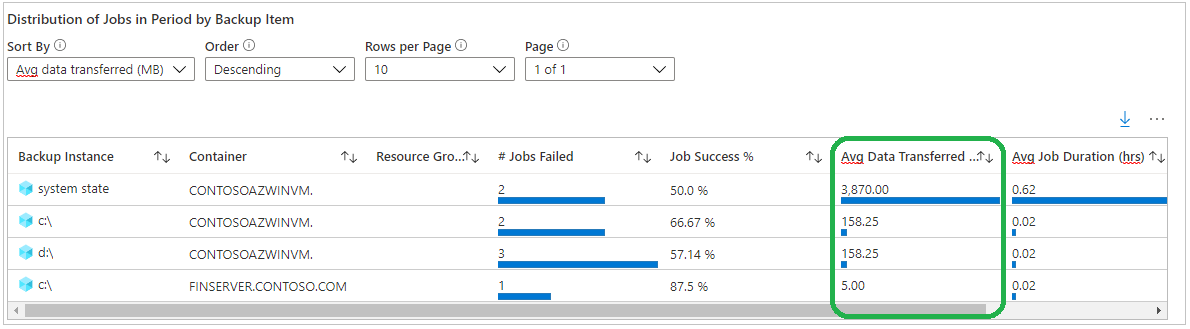
深入了解其他報告索引標籤,並透過電子郵件接收這些報告。
列出資料來源的復原點
執行下列步驟:
- 在 [MARS 代理程式主控台] 上,移至 [狀態窗格]。
- 在 [可用的復原點] 下,選取 [檢視詳細資料] 以列出所有可用的復原點。
下一步
- 如需關於支援案例和限制的詳細資訊,請參閱支援 MARS 代理程式的矩陣。
- 深入了解隨選備份原則保留行為。
- 如需常見問題的詳細資訊,請參閱 MARS 代理程式常見問題。