使用 Azure 資料箱進行 Azure 備份離線備份
本文說明如何使用 Azure 資料箱將從 MARS 代理程式將大型初始備份資料離線植入復原服務保存庫。
您可以使用 Azure 資料箱,將大型初始 Microsoft Azure 復原服務 (MARS) 備份離線 (不使用網路) 植入復原服務保存庫。 此程序可節省時間和網路頻寬,否則在透過高延遲網路移動線上的大量備份資料時會耗用許多時間和頻寬。 以 Azure 資料箱進行離線備份,可根據 Azure 匯入/匯出服務進行離線備份,進而提供兩個不同的優點:
- 您不需要購買自己的 Azure 相容磁碟和連接器。 Azure 資料箱會隨附與特定資料箱 SKU 相關聯的磁碟。
- Azure 備份 (MARS 代理程式) 可以直接將備份資料寫入至支援的 Azure 資料箱 SKU。 這項功能可讓您不需要為初始備份資料佈建暫存位置。 您也不需要公用程式來格式化資料,並將該資料複製到磁碟上。
支援矩陣
本節說明支援的案例。
支援的平台
下列 Windows SKU 支援使用 Azure 資料箱從 MARS 代理程式植入資料的流程。
| OS | SKU |
|---|---|
| 工作站 | |
| Windows 10 64 位元 | 企業版、專業版、家用版 |
| Windows 8.1 64 位元 | Enterprise、Pro |
| Windows 8 64 位元 | Enterprise、Pro |
| Windows 7 64 位元 | Ultimate、Enterprise、Professional、Home Premium、Home Basic、Starter |
| Server | |
| Windows Server 2022 64 位元 | Standard、Datacenter、Essentials |
| Windows Server 2019 64 位元 | Standard、Datacenter、Essentials |
| Windows Server 2016 64 位元 | Standard、Datacenter、Essentials |
| Windows Server 2012 R2 64 位元 | Standard、Datacenter、Foundation |
| Windows Server 2012 64 位元 | Datacenter、Foundation、Standard |
| Windows Storage Server 2016 64 位元 | Standard、Workgroup |
| Windows Storage Server 2012 R2 64 位元 | Standard、Workgroup、Essential |
| Windows Storage Server 2012 64 位元 | Standard、Workgroup |
| Windows Server 2008 R2 SP1 64 位元 | Standard、Enterprise、Datacenter、Foundation |
| Windows Server 2008 SP2 64 位元 | Standard、Enterprise、Datacenter |
備份資料大小和支援的資料箱 SKU
| 每個伺服器的備份資料大小 (MARS 壓縮之後)* | 支援的 Azure 資料箱 SKU |
|---|---|
| <=7.2 TB | Azure 資料箱磁碟 |
| >7.2 TB 和 <=80 TB** | Azure 資料箱 (100 TB) |
*一般的壓縮比率會有 10% 到 20% 的變動。
**如果您預計單一 MARS 伺服器的初始備份資料會超過 80 TB,請與 AskAzureBackupTeam@microsoft.com 連絡。
重要
單一伺服器中的初始備份資料必須包含在單一 Azure 資料箱執行個體或 Azure 資料箱磁碟中,而且不能在相同或不同 SKU 的多個裝置之間共用。 但 Azure 資料箱裝置可以包含來自多部伺服器的初始備份。
必要條件
Azure 訂用帳戶和必要權限
- 此流程需要 Azure 訂用帳戶。
- 此流程要求指定執行離線備份原則的使用者是 Azure 訂用帳戶的擁有者。
- 資料箱作業和復原服務保存庫 (需要植入資料) 需要在相同的訂用帳戶中。
- 建議與 Azure 資料箱作業和復原服務保存庫相關的目標儲存體帳戶位於相同的區域。 不過,這不是必要的動作。
- 請確定您具有 建立 Microsoft Entra 應用程式的必要許可權 。 離線備份工作流程會在與 Azure 儲存體 帳戶相關聯的訂用帳戶中建立 Microsoft Entra 應用程式。 此應用程式允許 Azure 備份 服務對離線備份工作流程所需的 Azure 匯入服務進行安全且限定範圍的存取。
取得 Azure PowerShell 3.7.0
這是此流程要的先決條件。 在安裝 Azure PowerShell 3.7.0 版之前,請先執行下列檢查。
步驟 1:檢查 PowerShell 版本
開啟 Windows PowerShell,執行下列命令:
Get-Module -ListAvailable AzureRM*如果輸出顯示的版本高於 3.7.0,請執行「步驟 2」。否則,請跳到「步驟 3」。
步驟 2:解除安裝 PowerShell 版本
解除安裝 PowerShell 的目前版本。
在 PowerShell 中執行下列命令,以移除相依模組:
foreach ($module in (Get-Module -ListAvailable AzureRM*).Name |Get-Unique) { write-host "Removing Module $module" Uninstall-module $module }若要確保成功刪除所有相依模組,請執行下列命令:
Get-Module -ListAvailable AzureRM*
步驟 3:安裝 PowerShell 版本 3.7.0
確認沒有 AzureRM 模組之後,請使用下列其中一種方法來安裝版本 3.7.0:
- 從 GitHub,使用此連結。
或者您可以:
在 PowerShell 視窗中執行下列命令:
Install-Module -Name AzureRM -RequiredVersion 3.7.0
您也可以使用 MSI 檔案來安裝 Azure PowerShell。 若要將其移除,請使用主控台中的 [解除安裝程式] 選項,將其解除安裝。
訂購並接收資料箱裝置
使用 MARS 和 Azure 資料箱的離線備份流程要求資料箱裝置處於「已傳送」狀態,您才能使用 MARS 代理程式來觸發離線備份。 若要依您的需求訂購最適合的 SKU,請參閱備份資料大小和支援的資料箱 SKU。 遵循教學課程:訂購 Azure 資料箱磁碟中的步驟來訂購和接收您的資料箱裝置。
重要
請勿將 [帳戶類型] 選取為 [BlobStorage]。 MARS 代理程式需要支援分頁 Blob 的帳戶,但在選取 [BlobStorage] 時,不支援此選項。 為 Azure 資料箱作業建立目標儲存體帳戶時,請選取 [儲存體 V2 (一般用途 v2)] 做為 [帳戶種類]。
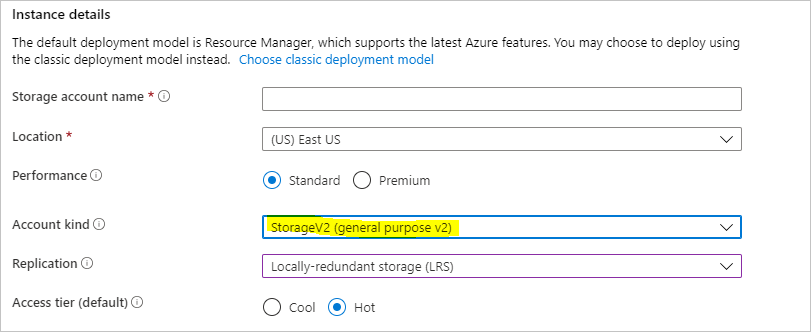
安裝並設定 MARS 代理程式
請務必解除安裝任何先前安裝的 MARS 代理程式。
從此網站下載最新的 MARS 代理程式。
執行 MARSAgentInstaller.exe,並只執行安裝代理程式並將其註冊至您想要儲存備份之復原服務保存庫的步驟。
注意
復原服務保存庫必須位於與 Azure 資料箱作業相同的訂用帳戶中。
將代理程式註冊到復原服務保存庫之後,請遵循下一節中的步驟。
設定 Azure 資料箱裝置
根據您所訂購的 Azure 資料箱 SKU,執行下列適當章節中所述的步驟。 這些步驟會示範如何設定和準備 MARS 代理程式的資料箱裝置,以識別和傳輸初始備份資料。
設定 Azure 資料箱磁碟
如果您已訂購一或多個 Azure 資料箱磁碟 (每個磁碟高達 8 TB),請遵循此處所述的步驟,將您的資料箱磁碟開箱、連線及解除鎖定。
注意
使用 MARS 代理程式的伺服器可能沒有 USB 連接埠。 在這種情況下,您可以將 Azure 資料箱磁碟連線到另一部伺服器或用戶端,並將裝置的根目錄公開為網路共用。
設定 Azure 資料箱
如果您已排序 Azure 資料箱執行個體 (高達 100 TB),請依照此處的步驟來設定您的資料箱執行個體。
將您的 Azure 資料箱執行個體掛接為本機系統
MARS 代理程式會在本機系統內容中運作,因此需要將相同層級的權限提供給 Azure 資料箱執行個體連線的掛接路徑。
若要確保您可以使用 NFS 通訊協定,將資料箱裝置掛接為本機系統,請執行下列動作:
在安裝 MARS 代理程式的 Windows 伺服器上,啟用 NFS 功能的用戶端。 指定替代來源 WIM:D:\Sources\Install.wim:4。
將 PsExec 從 Sysinternals 頁面下載到已安裝 MARS 代理程式的伺服器。
開啟較高權限的命令提示字元,然後使用包含 PSExec.exe 的目錄執行下列命令,做為目前的目錄。
psexec.exe -s -i cmd.exe因為上一個命令開啟的命令視窗是在本機系統內容中。 使用此命令視窗以執行步驟,將 Azure 分頁 Blob 共用掛接為您 Windows 伺服器上的網路磁碟機。
遵循連線到資料箱中的步驟,透過 NFS 將您的伺服器與 MARS 代理程式連線到資料箱裝置。 在本機系統命令提示字元上執行下列命令,以掛接 Azure 分頁 Blob 共用。
mount -o nolock \\<DeviceIPAddress>\<StorageAccountName_PageBlob X:掛接共用之後,請查看您是否可以從伺服器存取 X:。 如果可以,請繼續進行本文的下一節。
將初始備份資料傳輸到 Azure 資料箱裝置
在您的伺服器上開啟 Microsoft Azure 備份應用程式。
在 [動作] 窗格中,選取 [排程備份]。
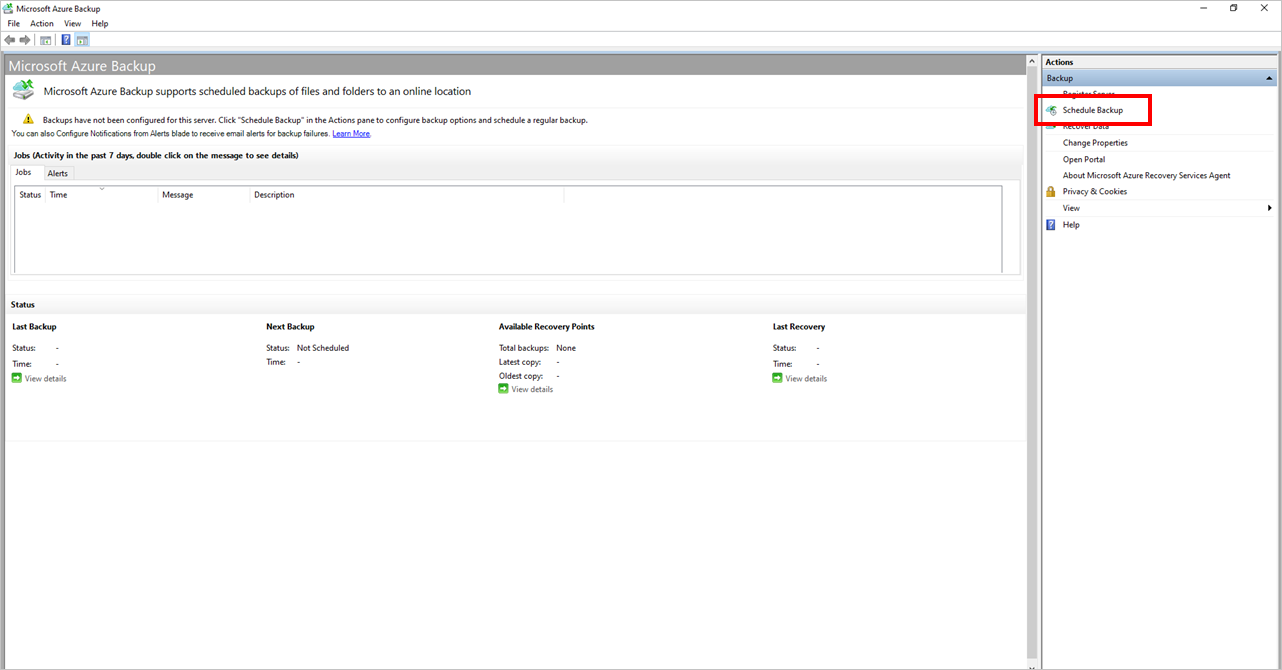
依照 [排程備份精靈] 中的步驟。
藉由選取 [新增項目] 按鈕,新增項目。 將項目的大小總計保持在您所訂購和接收 AZURE 資料箱 SKU 支援的大小限制內。
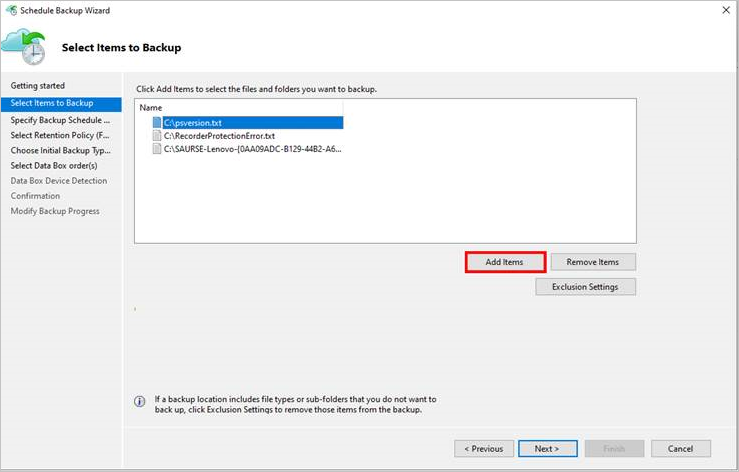
為檔案和資料夾和系統狀態選取適當的備份排程和保留原則。 系統狀態僅適用於 Windows 伺服器,不適用於 Windows 用戶端。
在精靈的 [選擇初始備份類型 (檔案和資料夾)] 頁面上,選取選項 [使用 Microsoft Azure 資料箱磁碟進行傳輸],並選取 [下一步]。
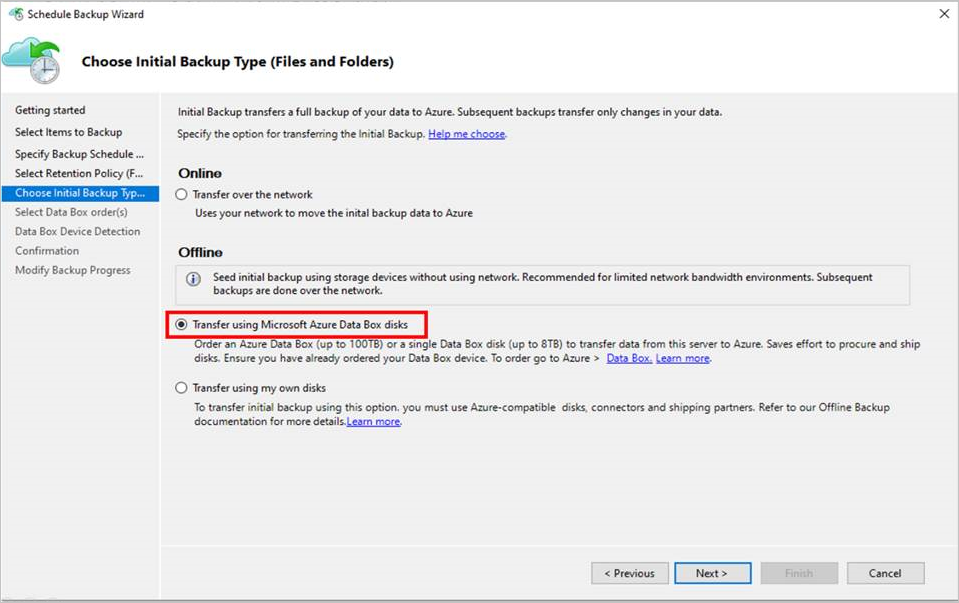
出現提示時,使用在 Azure 訂用帳戶上具有擁有者存取權的使用者認證來登入 Azure。 成功完成之後,您應該會看到類似此頁面的頁面。
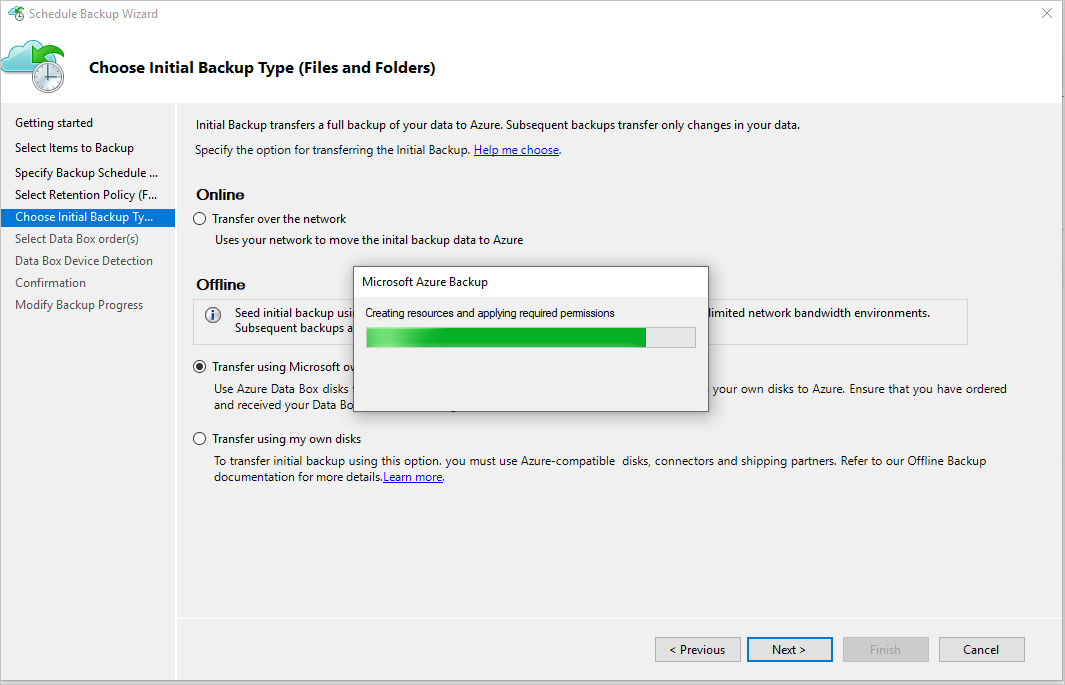
然後,MARS 代理程式會在訂用帳戶中擷取處於「已傳遞」狀態的資料箱作業。
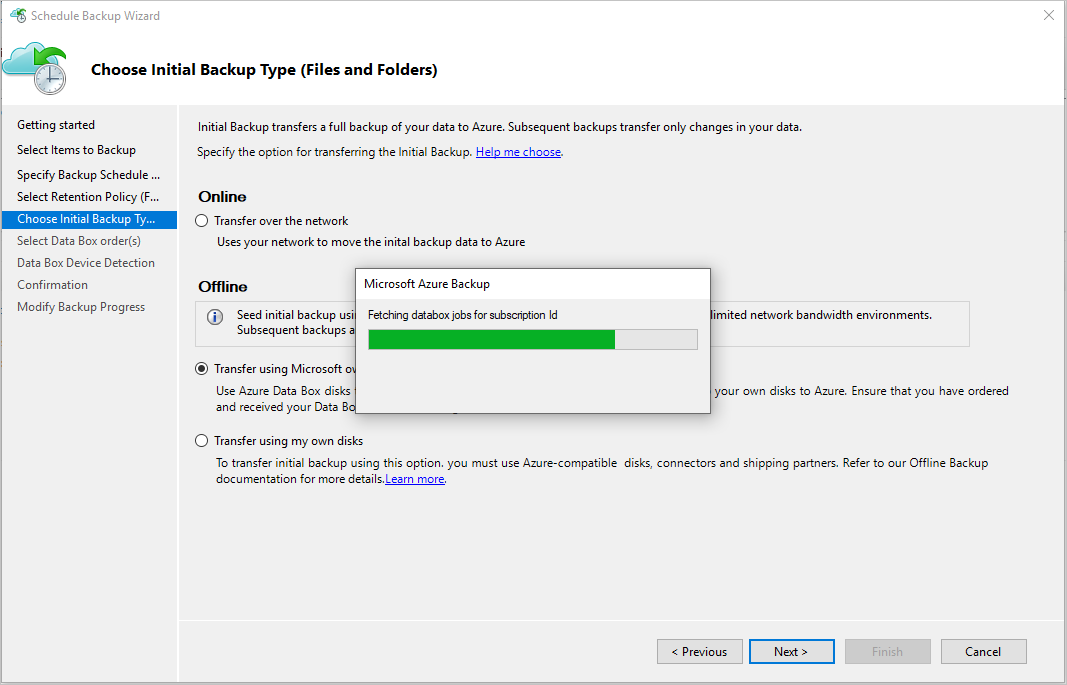
選取您已拆除包裝、連線並解除鎖定資料箱磁碟的正確資料箱訂單。 選取 [下一步]。
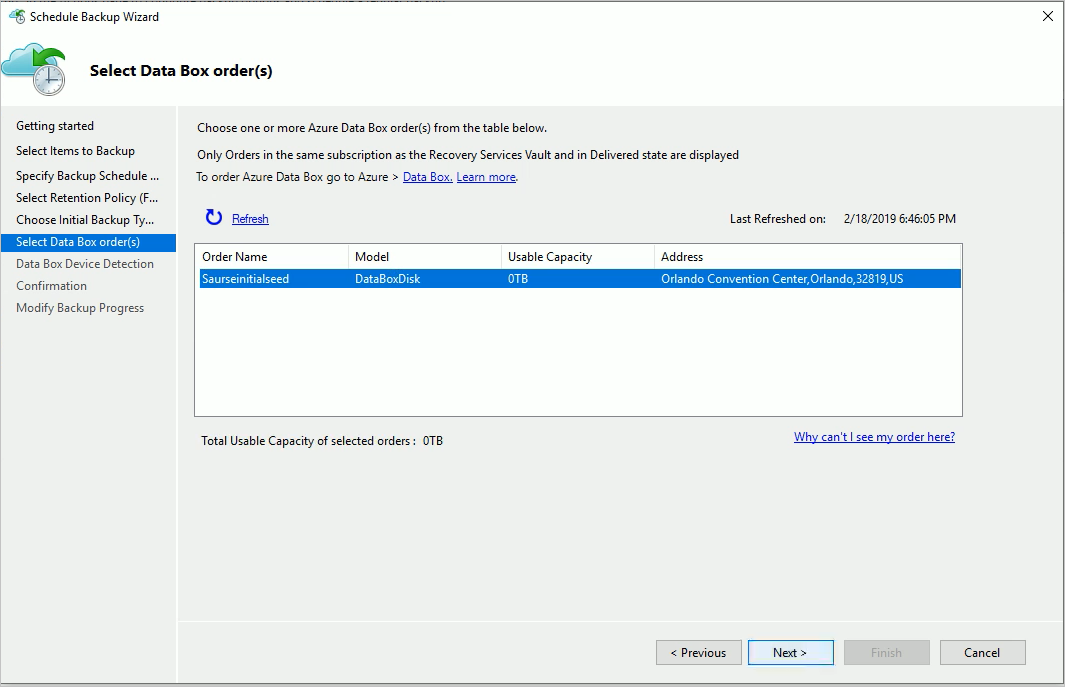
在 [資料箱裝置偵測] 頁面上選取 [偵測裝置]。 此動作會讓 MARS 代理程式在本機連接的 Azure 資料箱磁碟進行掃描,並偵測到它們。
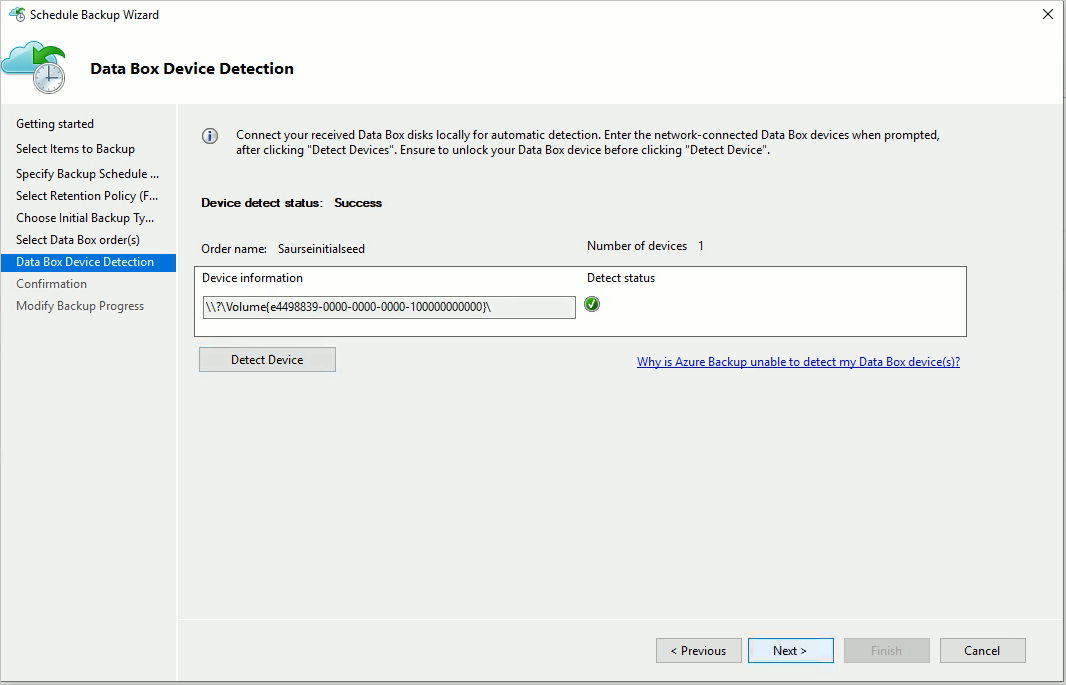
如果您將 Azure 資料箱執行個體連線為網路共用 (因為無法使用 USB 連接埠,或因為您已訂購並掛接 100-TB 的資料箱裝置),偵測會在一開始就失敗。 您可以選擇輸入資料箱裝置之網路路徑的選項。
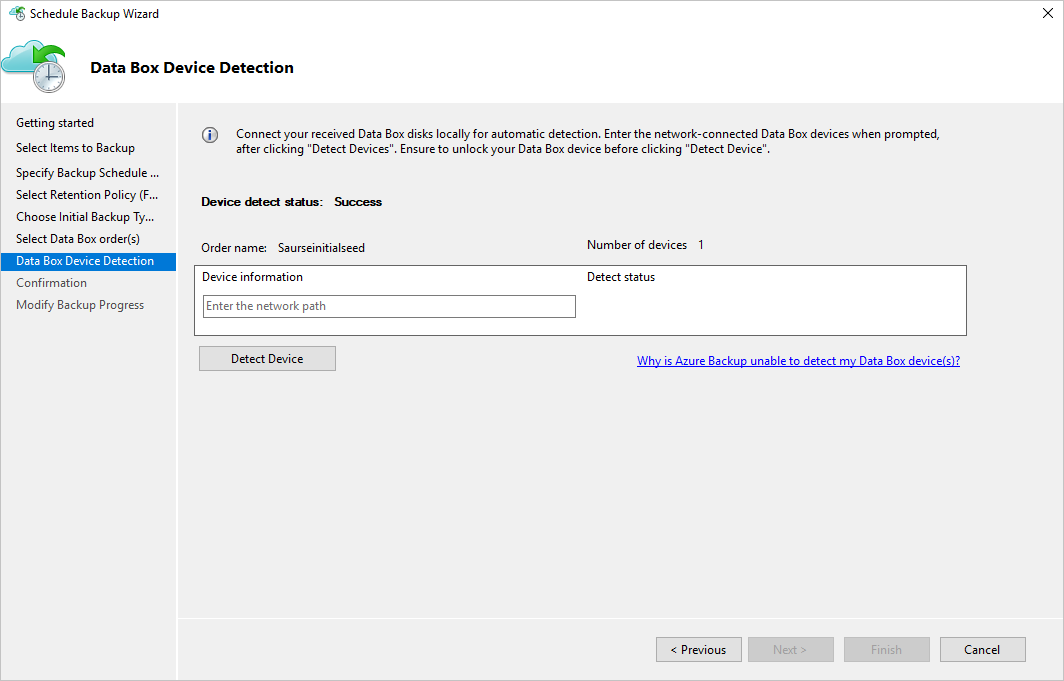
重要
提供 Azure 資料箱磁碟根目錄的網路路徑。 此目錄必須包含名稱為 PageBlob 的目錄。
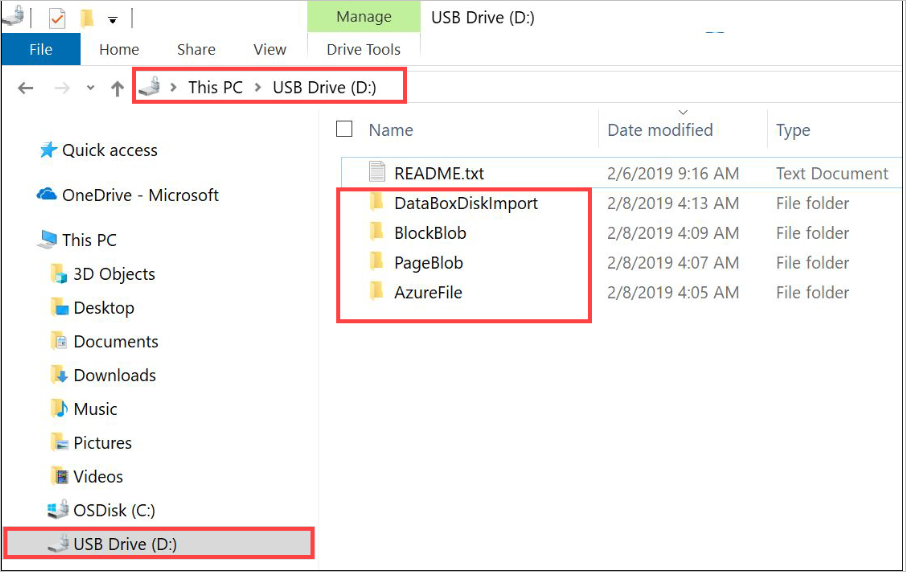
例如,如果磁碟的路徑是
\\mydomain\myserver\disk1\,且 disk1 包含名為 PageBlob 的目錄,則您在 MARS 代理程式精靈頁面輸入的路徑是\\mydomain\myserver\disk1\。如果您設定 Azure 資料箱 100-TB 裝置,請輸入
\\<DeviceIPAddress>\<StorageAccountName>_PageBlob做為此裝置的網路路徑。選取 [下一步],然後在下一頁選取 [完成],以使用 Azure 資料箱,透過離線備份的設定來儲存備份和保留原則。
下列頁面會確認已成功儲存原則。
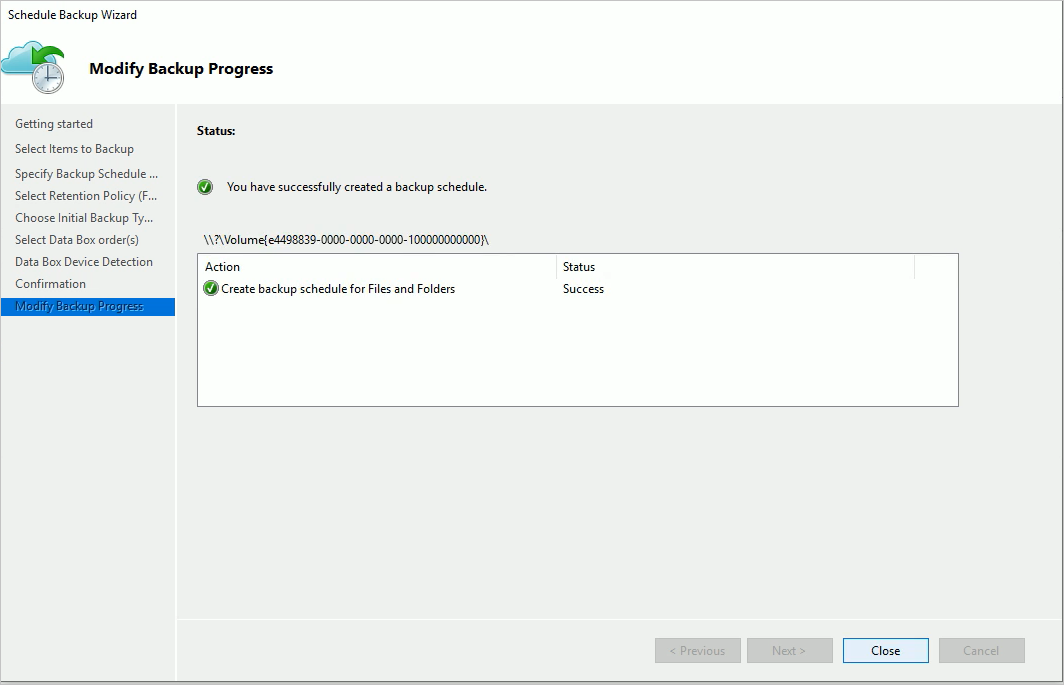
選取上一頁的 [關閉]。
在 MARS 代理程式主控台的 [動作] 窗格中,選取 [立即備份]。 選取精靈頁面上的 [備份]。
![顯示 [立即備份精靈] 的螢幕快照。](media/offline-backup-azure-data-box/backup-now.png)
MARS 代理程式會開始將您選取的資料備份到 Azure 資料箱裝置。 此程序可能需要數小時到數天的時間。 時間長短取決於檔案數目,以及帶有 MARS 代理程式的伺服器與 Azure 資料箱磁碟之間的連線速度。
資料備份完成後,您會在 MARS 代理程式上看見與此頁面相似的頁面。
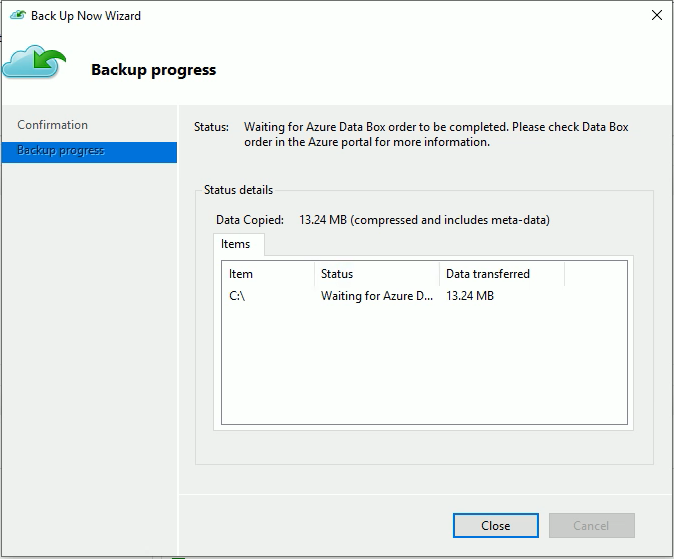
備份後步驟
本節說明將資料備份至 Azure 資料箱磁碟成功之後要採取的步驟。
遵循本文中的步驟,將 Azure 資料箱磁碟寄送至 Azure。 如果您使用 Azure 資料箱 100-TB 的裝置,請遵循下列步驟,將 Azure 資料箱裝置寄送至 Azure。
在 Azure 入口網站中監視資料箱作業。 Azure 資料箱作業完成後,MARS 代理程式會在下次排程備份時,自動將資料從儲存體帳戶移至復原服務保存庫。 然後,如果已成功建立復原點,則會將備份作業標示為「作業完成」。
注意
MARS 代理程式會在原則建立期間,於排程時觸發備份。 這些作業會標記「正在等候 Azure 資料箱作業完成」,直到作業完成為止。
在 MARS 代理程式成功建立對應初始備份的復原點之後,您可以刪除與 Azure 資料箱作業相關聯的儲存體帳戶或特定內容。
疑難排解
Microsoft Azure 復原服務 (MARS) 代理程式會在租用戶中為您建立 Microsoft Entra 應用程式。 此應用程式需要憑證,才能在設定離線植入原則時建立和上傳驗證。 我們會使用 Azure PowerShell 來建立憑證,並將其上傳至 Microsoft Entra 應用程式。
問題
當您設定離線備份時,可能會因為 Azure PowerShell Cmdlet 中的錯誤而面臨問題。 您可能無法將多個憑證新增至 MAB 代理程式所建立的相同 Microsoft Entra 應用程式。 如果您已針對相同或不同的伺服器設定離線植入原則,此問題會對您造成影響。
確認問題是否由此特定的根本原因所造成
若要查看您的問題是否與先前所述的問題相同,請執行下列其中一個步驟。
驗證的步驟 1
當您設定離線備份時,請查看 MAB 主控台是否出現下列錯誤訊息。
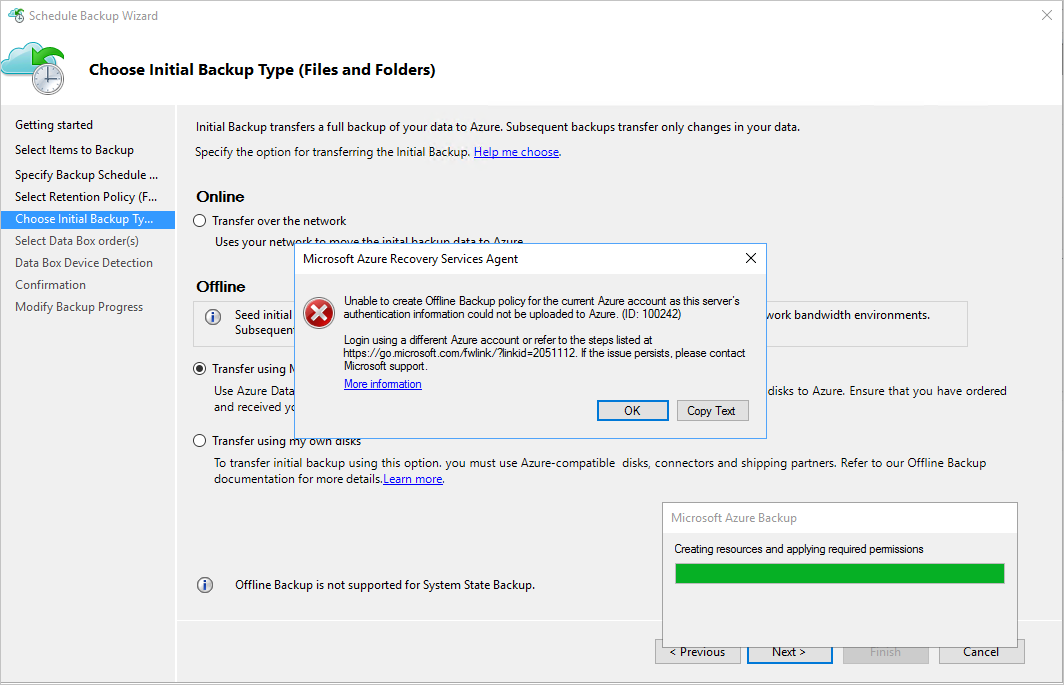
驗證的步驟 2
在安裝路徑中開啟暫存資料夾。 預設的暫存資料夾路徑為 C:\Program Files\Microsoft Azure Recovery Services Agent\Temp。尋找 CBUICurr 檔案,然後開啟檔案。
在 CBUICurr 檔案中,捲動至最後一行,並查看問題是否與此錯誤訊息中的問題相同:
Unable to create an Azure AD application credential in customer's account. Exception: Update to existing credential with KeyId <some guid> is not allowed。
因應措施
解決此問題的因應措施是執行下列步驟,然後重試原則設定。
因應措施的步驟 1
使用在訂用帳戶上具有管理員存取權的不同帳戶,登入出現在 MAB UI 上的 PowerShell,該帳戶將會建立資料箱作業。
因應措施的步驟 2
如果沒有其他伺服器已設定離線植入,而且沒有其他伺服器相依於 AzureOfflineBackup_<Azure User Id> 應用程式,請刪除此應用程式。 選取 [Azure 入口網站]>[Microsoft Entra ID]>[應用程式註冊]。
注意
查看 AzureOfflineBackup_<Azure User Id> 應用程式是否未設定任何其他離線植入,也沒有其他伺服器相依於此應用程式。 移至 [公開金鑰] 區段下的 [設定]>[金鑰]。 它不應該加入任何其他公開金鑰。 請參考下面的螢幕擷取畫面。
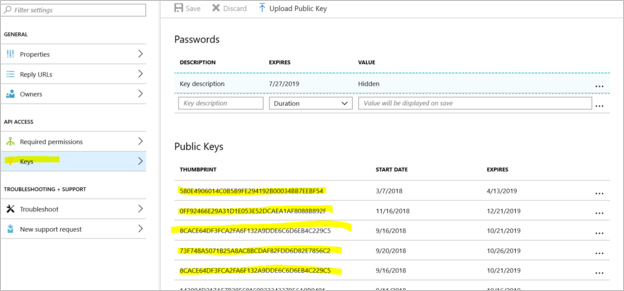
步驟 3
在您嘗試設定離線備份的伺服器上,執行下列動作。
移至 [管理電腦憑證應用程式]> [個人] 索引標籤,然後尋找名稱為
CB_AzureADCertforOfflineSeeding_<Timestamp>的憑證。選取憑證,以滑鼠右鍵按一下 [所有工作],並選取 [匯出],不需要用到私密金鑰,格式為 .cer。
移至步驟 2 中所述的 Azure 離線備份應用程式。 選取 [設定]>[金鑰]>[上傳公開金鑰]。 上傳您在上一個步驟中匯出的憑證。
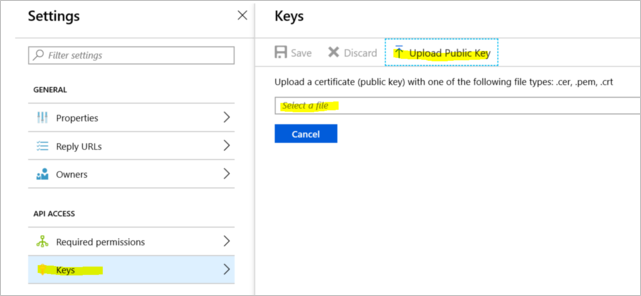
在伺服器中,藉由在執行視窗中輸入 regedit,以開啟登錄。
移至登錄 Computer\HKEY_LOCAL_MACHINE\SOFTWARE\Microsoft\Windows Azure Backup\Config\CloudBackupProvider。以滑鼠右鍵按一下 CloudBackupProvider,並新增名稱為
AzureADAppCertThumbprint_<Azure User Id>的新字串值。注意
若要取得 Azure 使用者識別碼,請執行下列其中一個動作:
- 從 Azure 連線的 PowerShell 中,執行
Get-AzureRmADUser -UserPrincipalName "Account Holder's email as defined in the portal"命令。 - 移至名稱為 CurrentUserId 的登錄路徑
Computer\HKEY_LOCAL_MACHINE\SOFTWARE\Microsoft\Windows Azure Backup\DbgSettings\OnlineBackup。
- 從 Azure 連線的 PowerShell 中,執行
以滑鼠右鍵按一下上一步中新增的字串,並選取 [修改]。 在此值中,提供您在步驟 2 中匯出的憑證指紋。 選取 [確定]。
若要取得指紋的值,請按兩下該憑證。 選取 [詳細資料] 索引標籤,然後向下捲動,直到看到指紋欄位為止。 選取 [指紋],然後複製值。
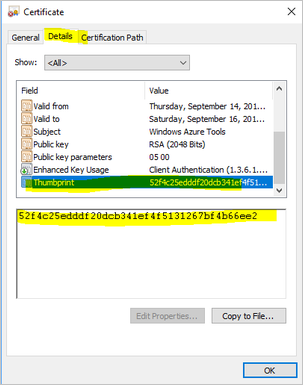
問題
如有任何問題,或對您遇到的任何問題有任何釐清,請連絡 AskAzureBackupTeam@microsoft.com。