還原 Azure 檔案共用
本文說明如何使用 Azure 入口網站,從 Azure 備份 所建立的還原點還原整個檔案共用或特定檔案。
Azure 備份 提供簡單、可靠且安全的解決方案,可讓您使用快照集備份和保存庫備份來設定企業檔案共用的保護(預覽版),以便在任何意外或惡意刪除時復原您的數據。
注意
Azure 檔案共用的保存庫備份目前為預覽狀態。
還原 Azure 檔案共用
本節說明如何還原:
注意
保存庫備份(預覽版)目前僅支援完整共用復原至替代位置。 針對還原選取的目標檔案共享必須是空的。
選擇還原選項:
您可以使用這個還原選項,在原始位置或替代位置還原完整的檔案共用。
若要還原完整的檔案共用,請遵循下列步驟:
在 Azure 入口網站 中,移至 [備份中心],然後選取 [還原]。
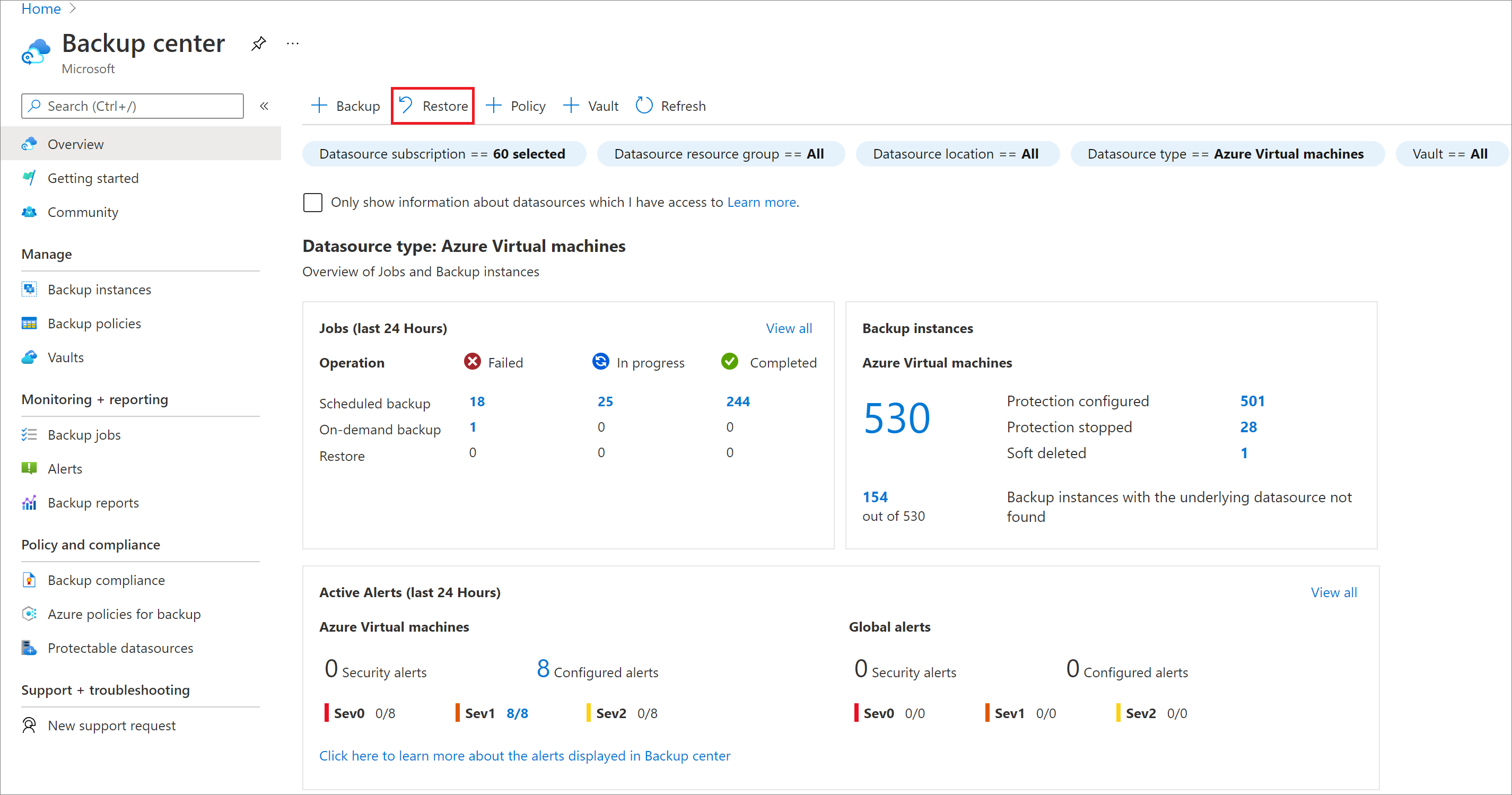
在 [開始:還原] 刀鋒視窗中,選取 [Azure 檔案儲存體][Azure 儲存體] 作為數據源類型,選取您要還原的檔案共享,然後選取 [繼續]。
![顯示選取 [備份專案] 的螢幕快照。](media/restore-afs/azure-file-share-select-instance.png)
選取要還原的檔案共享之後,[還原] 刀鋒視窗隨即開啟。
若要選取您要用來執行還原作業的還原點,請選擇 [還原點] 底下的 [選取]。
![螢幕快照顯示如何藉由選擇 [選取] 來選取還原點。](media/restore-afs/select-restore-point.png)
[ 選取還原點 內容] 刀鋒視窗隨即在右側開啟,其中列出所選檔案共用可用的還原點。
在 [ 選取還原點 ] 刀鋒視窗中,選取您要用來執行還原作業的還原點,然後選取 [ 確定]。
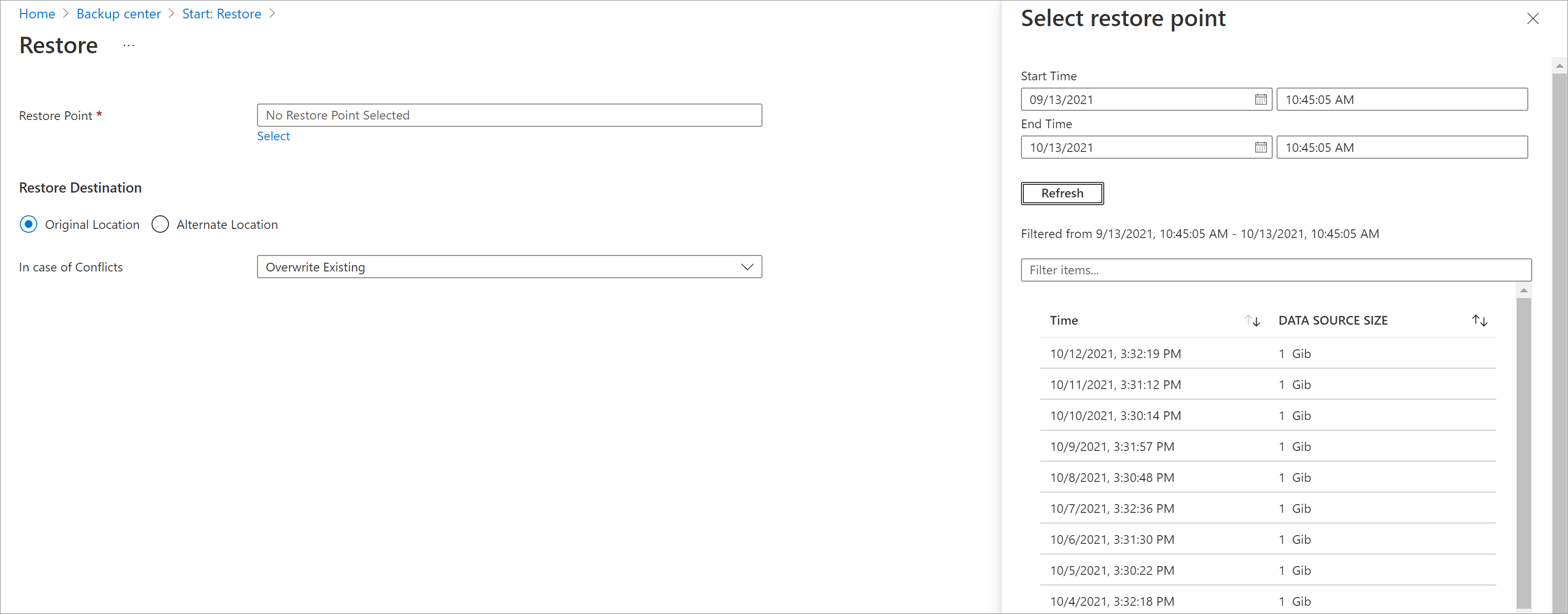
注意
根據預設,[ 選取還原點] 刀鋒視窗 會列出過去 30 天內的還原點。 如果您想要檢查在特定持續時間內建立的還原點,請選取適當的開始時間和結束時間,然後選取 [重新整理] 來指定範圍。
下一個步驟是選擇 [ 還原位置]。 在 [ 復原目的地 ] 區段中,指定還原數據的位置或方式。 使用切換按鈕選取下列兩個選項之一:
- 原始位置:將完整的檔案共用還原至與原始來源相同的位置。
- 替代位置:將完整的檔案共用還原至替代位置,並將源檔共用保持原樣。
將 Azure 檔案分享還原至原始位置 (完整共用復原)
若要還原原始位置中的 Azure 檔案共用,請遵循下列步驟:
選取 [原始位置 ] 作為 [復原目的地],然後從 [發生衝突 ] 下拉式清單中選擇適當的選項,選取是否要略過或覆寫衝突。
選取 [還原] 以啟動還原作業。
![顯示如何選取 [還原以啟動] 的螢幕快照。](media/restore-afs/azure-file-share-original-location-recovery.png)
注意
若要將數據還原至原始位置,請選擇具有恢復層快照集或快照集和保存庫層的恢復點。 如果找不到對應至所選恢復點的快照集,還原就會失敗。
還原至替代位置 (完整的共用復原)
選取 [替代位置 ] 作為 [復原目的地]。
從 [儲存體 帳戶] 下拉式清單中選取您想要還原備份內容的目的地記憶體帳戶。
[ 選取檔案分享 ] 下拉式清單會顯示您在步驟 2 中所選取記憶體帳戶中的檔案共用。 選取您要還原備份內容的檔案共用。
在 [ 資料夾名稱 ] 方塊中,指定您想要在目的地檔案共用中建立的資料夾名稱與還原的內容。
如果發生衝突,請選取是否要略過或覆寫。
在所有方塊中輸入適當的值之後,請選取 [還原 ] 以啟動還原作業。
![顯示如何選取 [替代位置] 的螢幕快照。](media/restore-afs/azure-file-share-alternate-location-recovery.png)
您可以使用這個還原選項來還原原始位置或替代位置中的個別檔案或資料夾。
若要還原個別的檔案或資料夾,請遵循下列步驟:
移至 [備份中心],然後從功能表中選取 [備份實例],並將數據源類型選取為 [Azure 儲存體][Azure 檔案儲存體]。
選取您要執行專案層級復原的檔案共用。
備份 專案 功能表隨即出現,其中包含 [ 檔案復原 ] 選項。
![顯示如何選取 [檔案復原] 的螢幕快照。](media/restore-afs/file-recovery.png)
選取 [檔案復原] 之後,[還原] 刀鋒視窗隨即開啟。 若要選取您要用來執行還原作業的還原點,請選取 [還原點] 文本框下方的 [選取連結文字]。
![螢幕快照顯示如何藉由選擇 [選取] 連結來選取還原點。](media/restore-afs/select-restore-point.png)
[ 選取還原點 內容] 刀鋒視窗隨即在右側開啟,其中列出所選檔案共用可用的還原點。
從 [ 選取還原點 ] 刀鋒視窗中,選取您要用來執行還原作業的還原點,然後選取 [ 確定]。
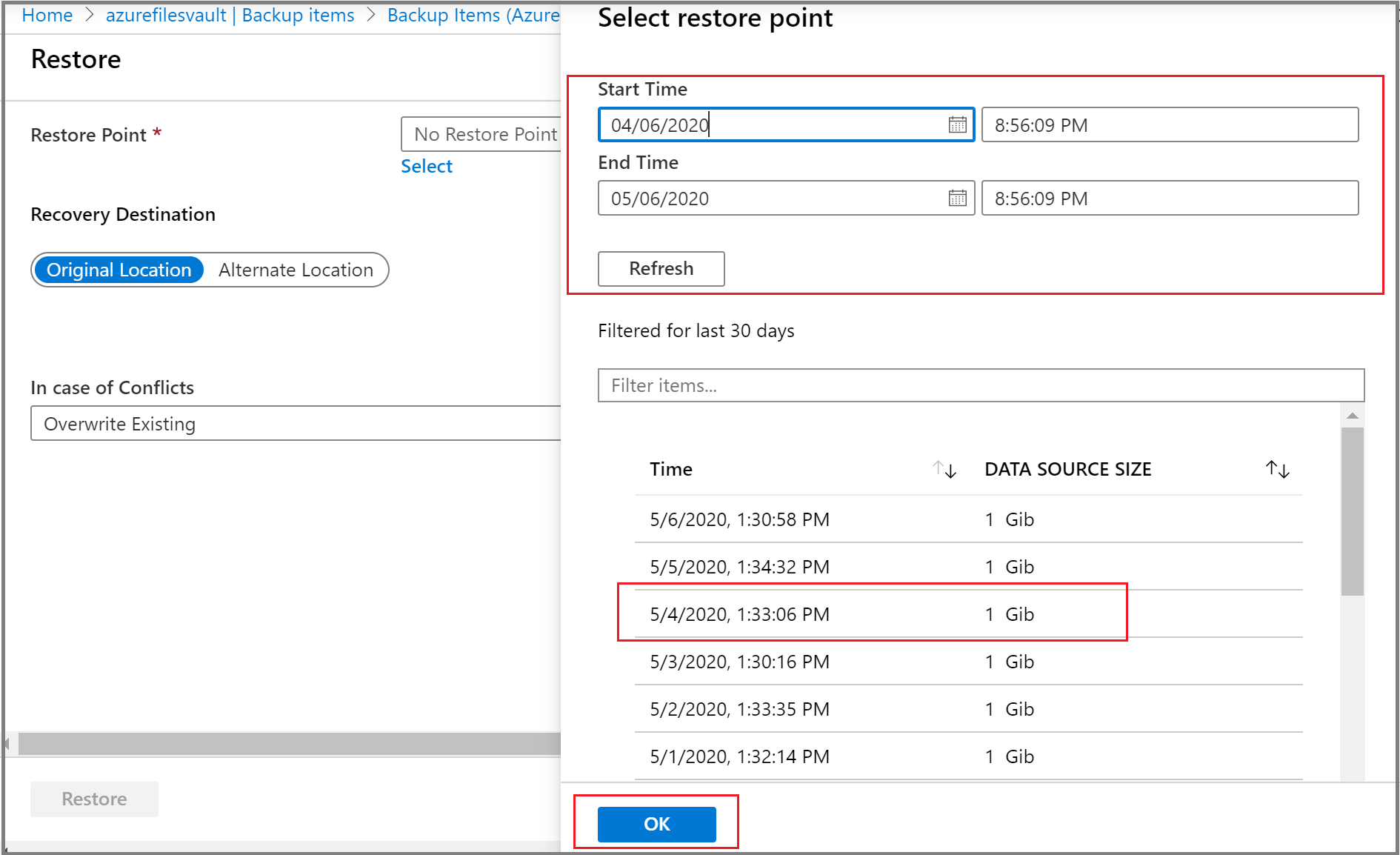
在 [ 還原] 刀鋒視窗上,選擇 [ 還原位置]。 在 [ 復原目的地 ] 區段中,指定還原數據的位置或方式。 使用切換按鈕選取下列兩個選項之一:
- 原始位置:將選取的檔案或資料夾還原至與原始來源相同的檔案共用。
- 替代位置:將選取的檔案或資料夾還原至替代位置,並將源檔共享內容保持原樣。
還原至原始位置 (項目層級復原)
若要執行 Azure 檔案共用的專案層級還原至原始位置,請遵循下列步驟:
選取 [原始位置 ] 作為 [復原目的地],然後從 [發生衝突 ] 下拉式清單中選擇適當的選項,以選取是否要略過或覆寫衝突。
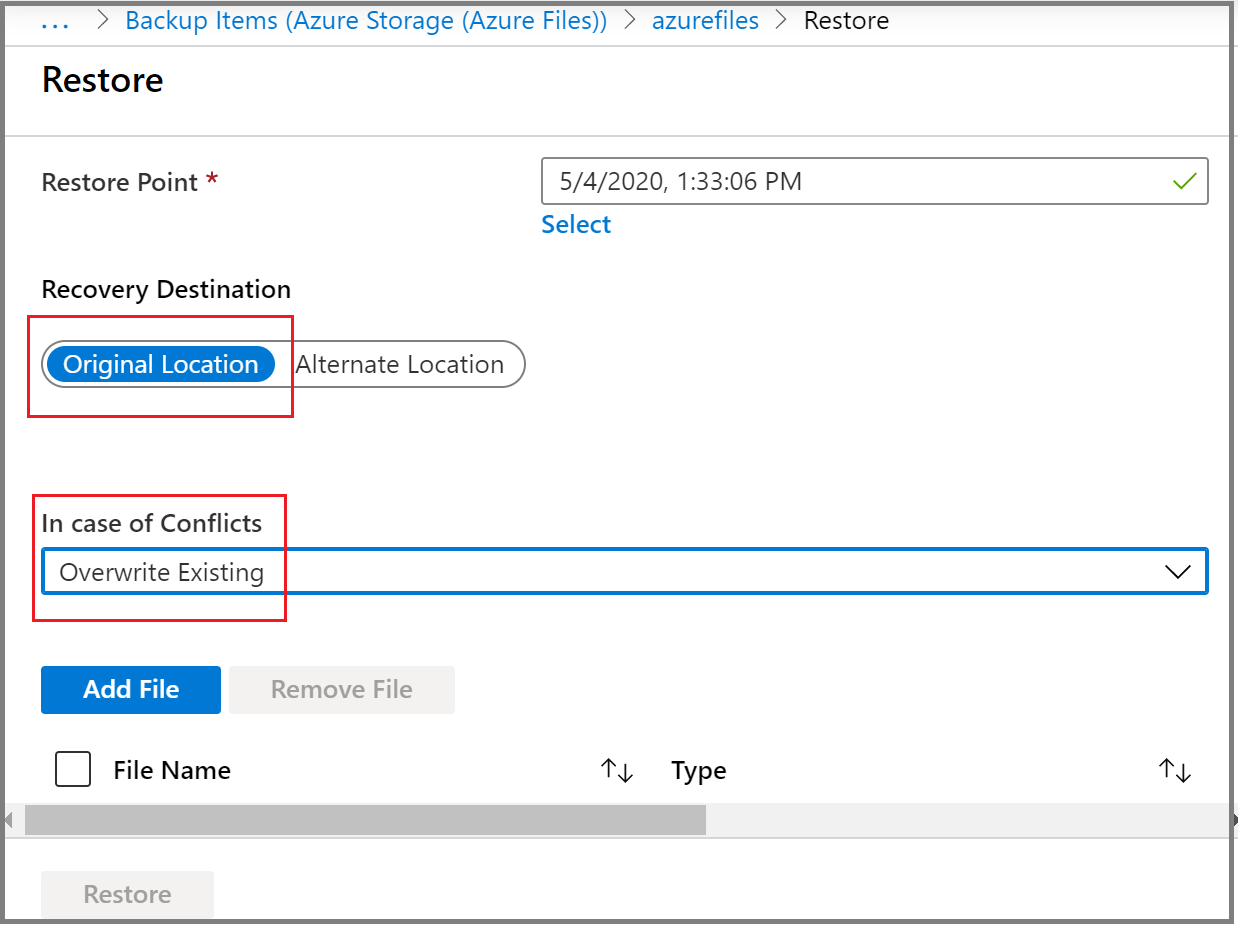
若要選取您要還原的檔案或資料夾,請選取 [ 新增檔案]。 這會在右側開啟內容刀鋒視窗,顯示您為還原選取的檔案共享恢復點內容。
![顯示如何選擇 [新增檔案] 的螢幕快照。](media/restore-afs/add-file.png)
選取對應至您要還原之檔案或資料夾的複選框,然後選擇 [ 選取]。
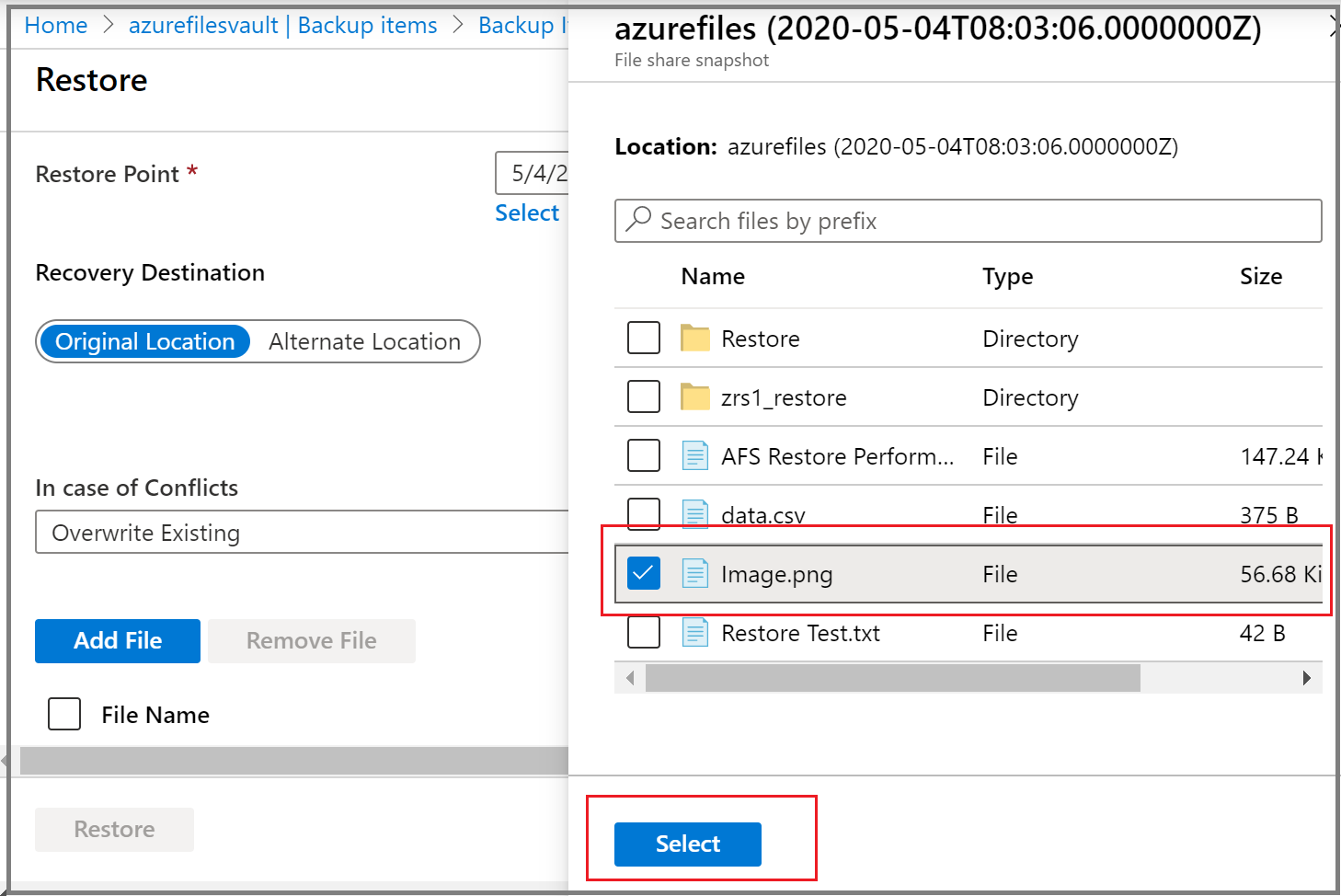
重複步驟 2 到 4,以選取多個檔案或資料夾以進行還原。
選取您要還原的所有項目之後,請選取 [還原 ] 以啟動還原作業。
![顯示如何選取 [還原以啟動] 的螢幕快照。](media/restore-afs/click-restore.png)
還原至替代位置 (項目層級復原)
若要執行 Azure 檔案共用至替代位置的 Iten 層級還原,請遵循下列步驟:
選取 [替代位置 ] 作為 [復原目的地]。
從 [儲存體 帳戶] 下拉式清單中選取您要還原備份內容的目的地記憶體帳戶。
[ 選取檔案分享 ] 下拉式清單會顯示您在步驟 2 中所選取記憶體帳戶中的檔案共用。 選取您要還原備份內容的檔案共用。
在 [ 資料夾名稱 ] 方塊中,指定您想要在目的地檔案共用中建立的資料夾名稱與還原的內容。
如果發生衝突,請選取是否要略過或覆寫。
若要選取您要還原的檔案或資料夾,請選取 [ 新增檔案]。 這會在右側開啟內容刀鋒視窗,其中顯示您為還原選取的檔案共用恢復點內容。
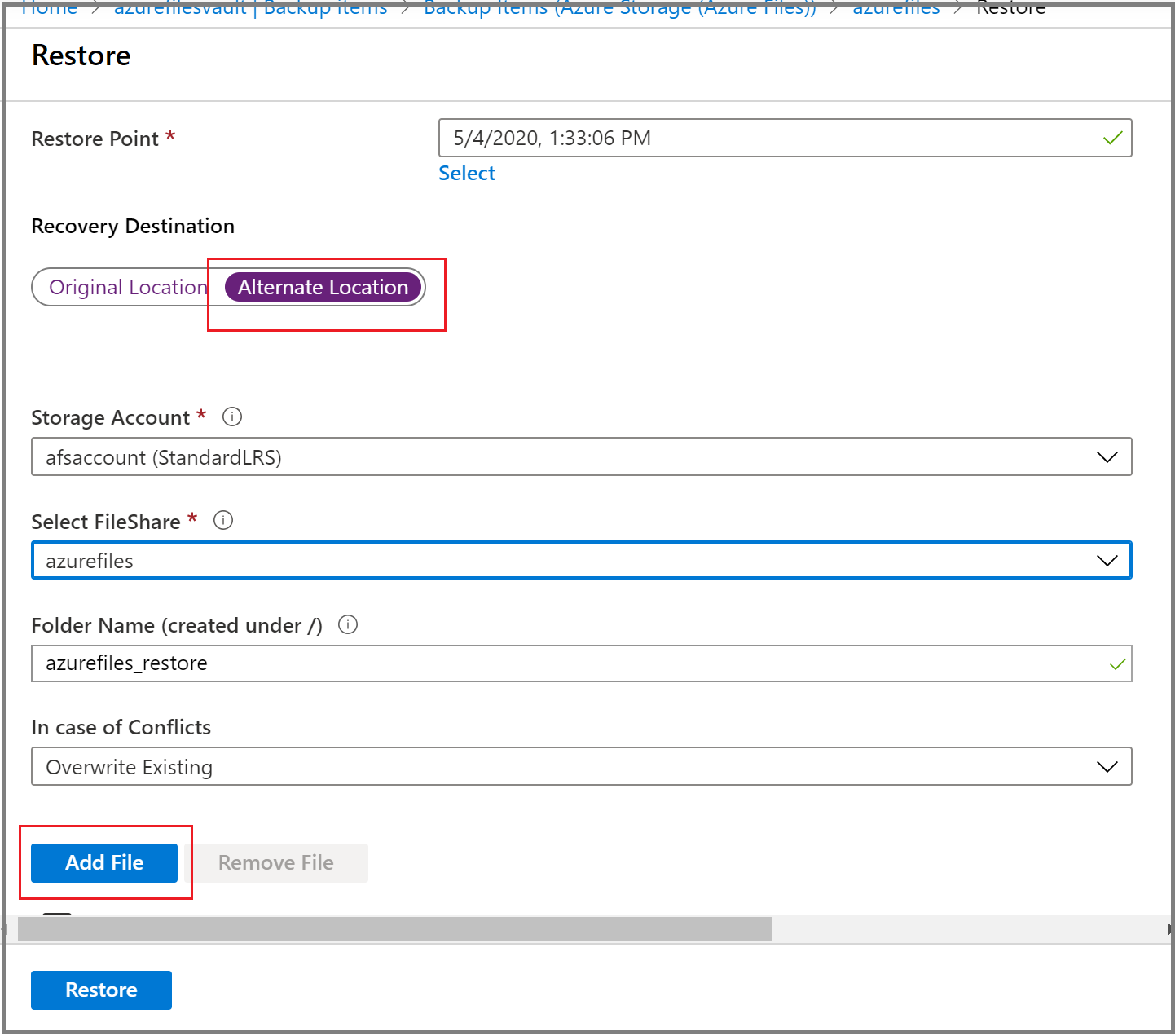
選取對應至您要還原之檔案或資料夾的複選框,然後選擇 [ 選取]。
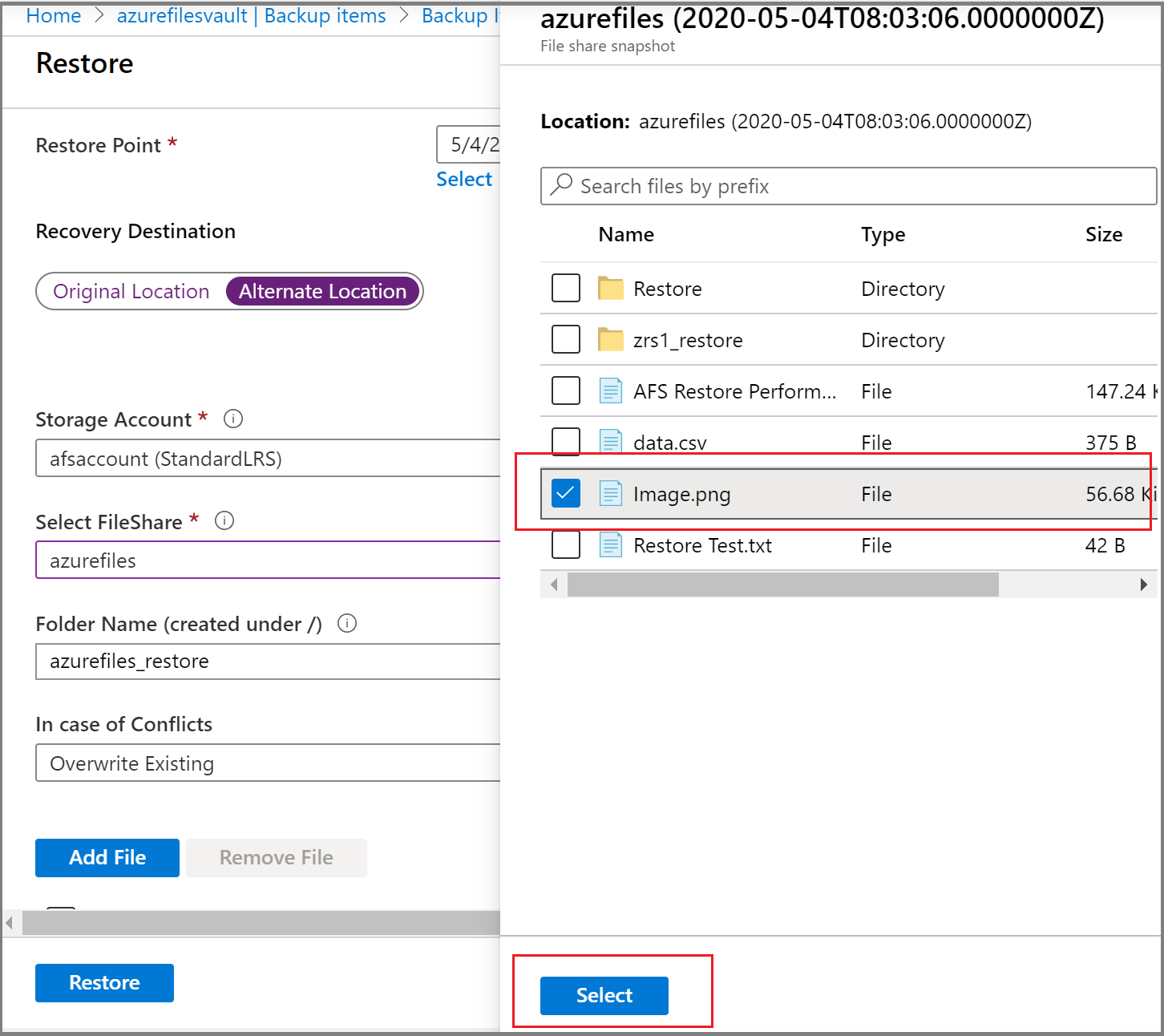
重複步驟 6 到 8,以選取多個檔案或資料夾進行還原。
選取您要還原的所有項目之後,請選取 [還原 ] 以啟動還原作業。
![顯示如何選取所有檔案之後選取 [確定] 的螢幕快照。](media/restore-afs/after-selecting-all-items.png)
追蹤還原作業
在觸發還原作業之後,備份服務會建立用於追蹤的作業。 Azure 備份會在入口網站中顯示作業的相關通知。 若要檢視作業的作業,請選取通知超連結。

您也可以從復原服務保存庫監視還原進度:
移至 [備份中心 ],然後從功能表中選取 [備份作業 ]。
在 [ 備份作業 ] 刀鋒視窗上,篩選必要數據源類型和作業狀態的作業。
![顯示如何選取 [備份作業] 的螢幕快照。](media/restore-afs/backup-center-jobs-inline.png)
在 [ 還原] 刀鋒視窗中,選取對應至檔案共用的工作負載名稱,以檢視還原作業的詳細數據,例如 [已傳輸 的數據] 和 [還原的檔案數目]。
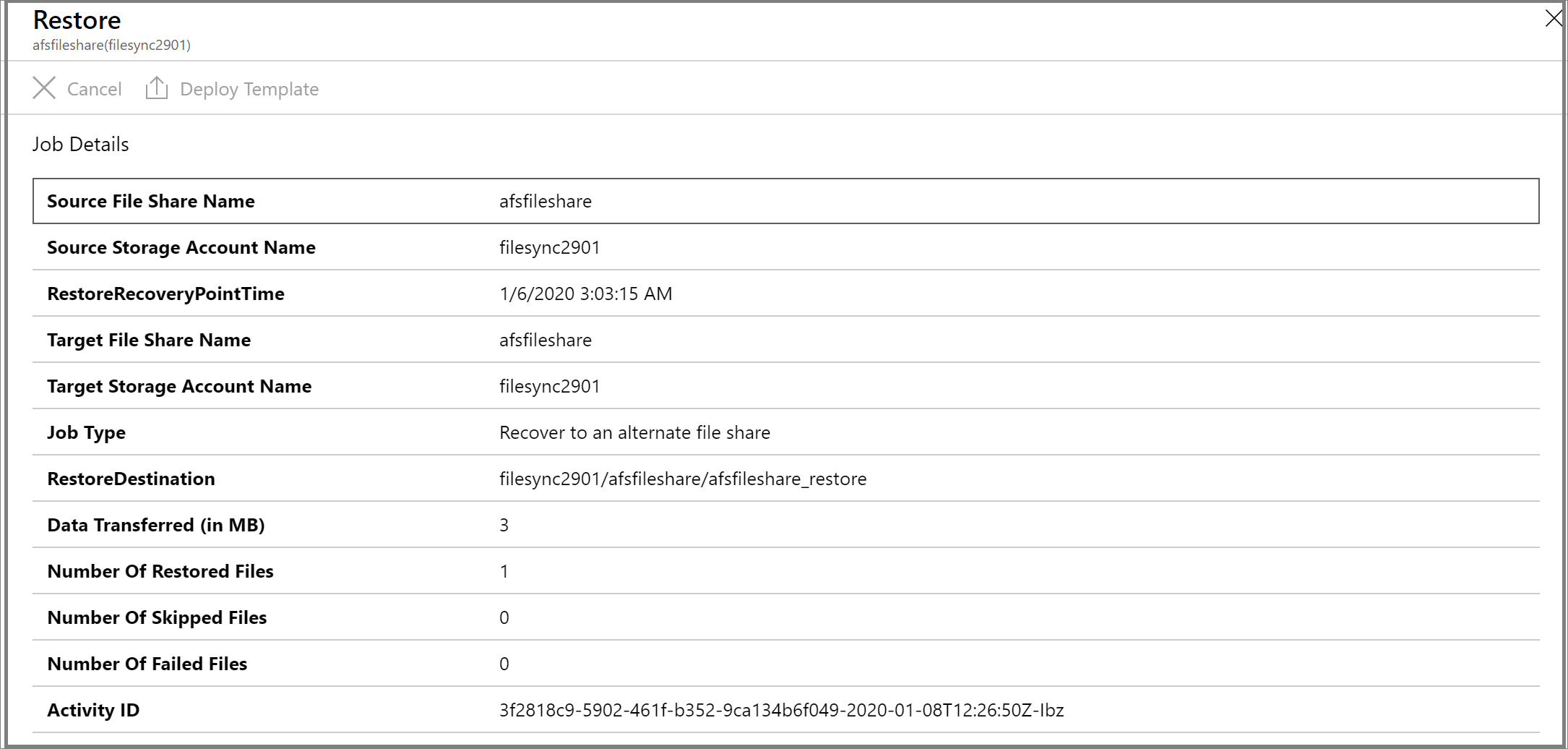
注意
- 如果資料夾中至少有一個檔案存在,則會使用原始許可權還原資料夾。
- 任何目錄路徑中的尾端點可能會導致還原失敗。
- 還原長度 >為 2 KB 或具有字元
xFFFF 的檔案或資料夾,或 xFFFE 不支援從快照集還原。
下一步

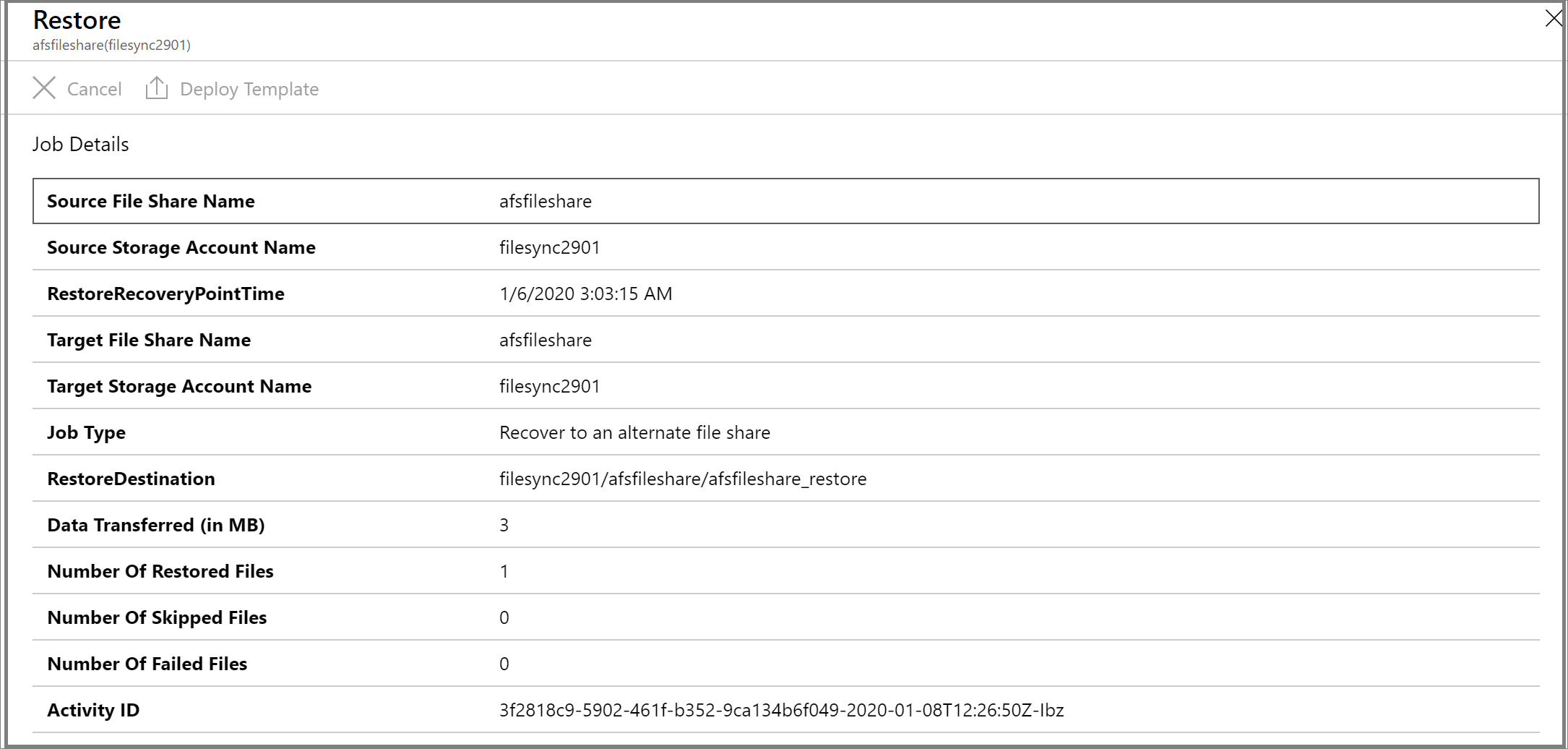
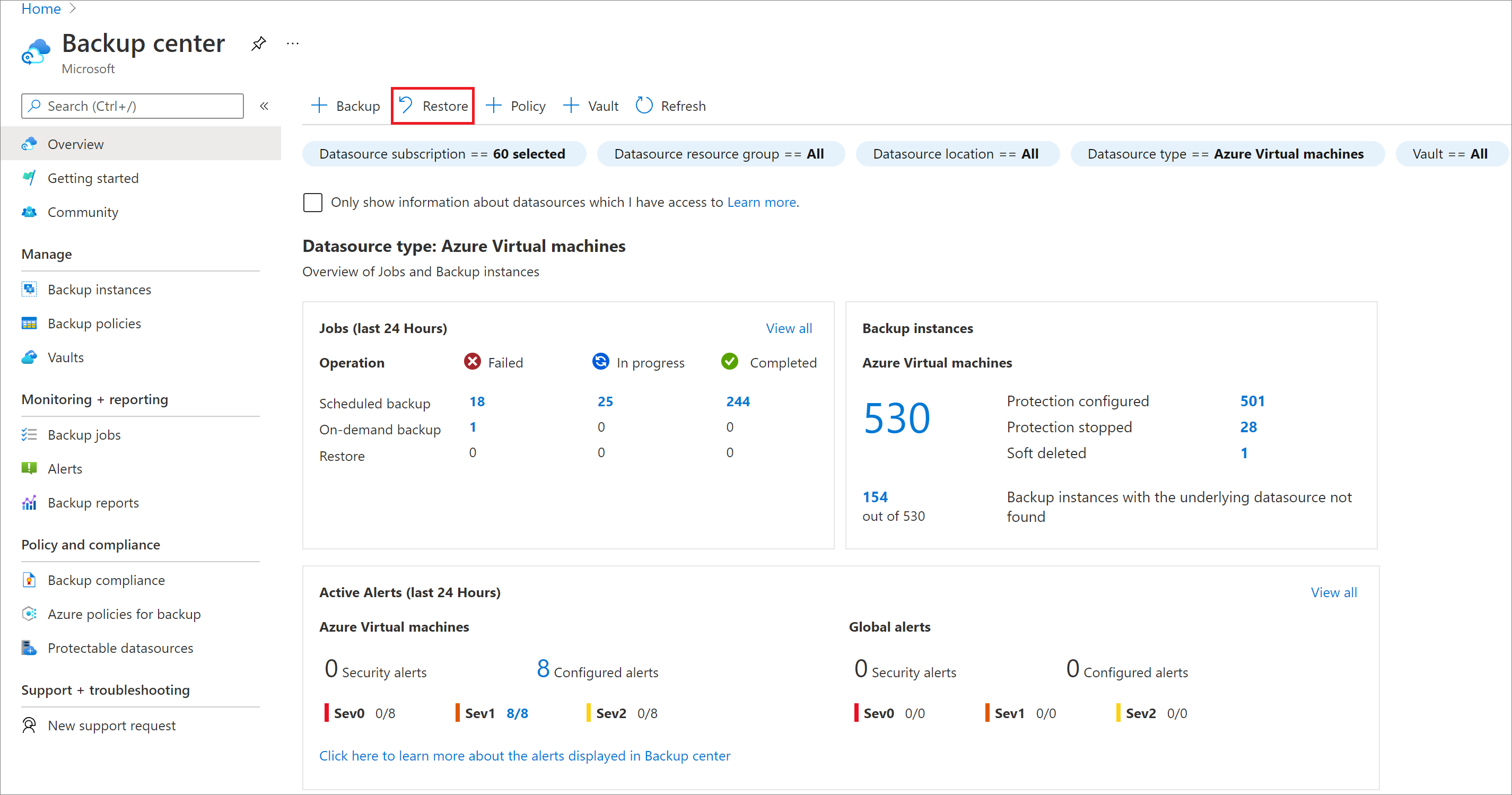
![顯示選取 [備份專案] 的螢幕快照。](media/restore-afs/azure-file-share-select-instance.png)
![螢幕快照顯示如何藉由選擇 [選取] 來選取還原點。](media/restore-afs/select-restore-point.png)
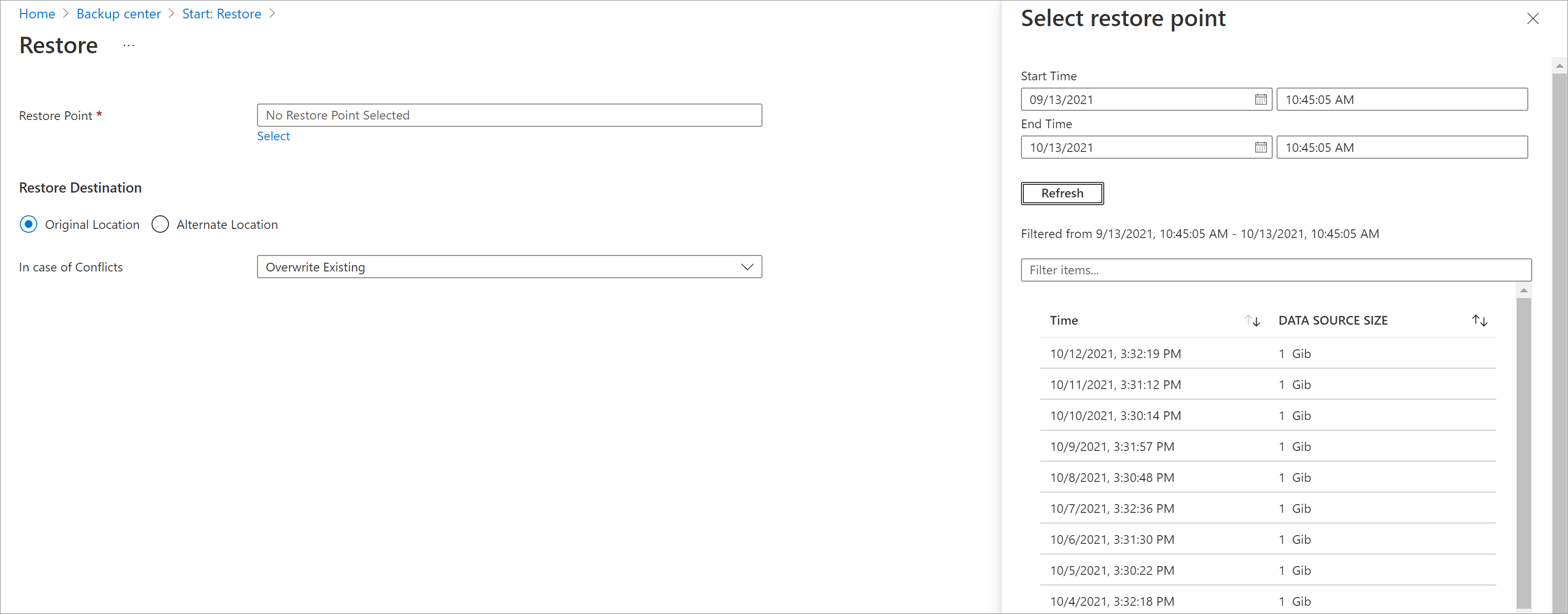
![顯示如何選取 [還原以啟動] 的螢幕快照。](media/restore-afs/azure-file-share-original-location-recovery.png)
![顯示如何選取 [替代位置] 的螢幕快照。](media/restore-afs/azure-file-share-alternate-location-recovery.png)
![顯示如何選取 [檔案復原] 的螢幕快照。](media/restore-afs/file-recovery.png)
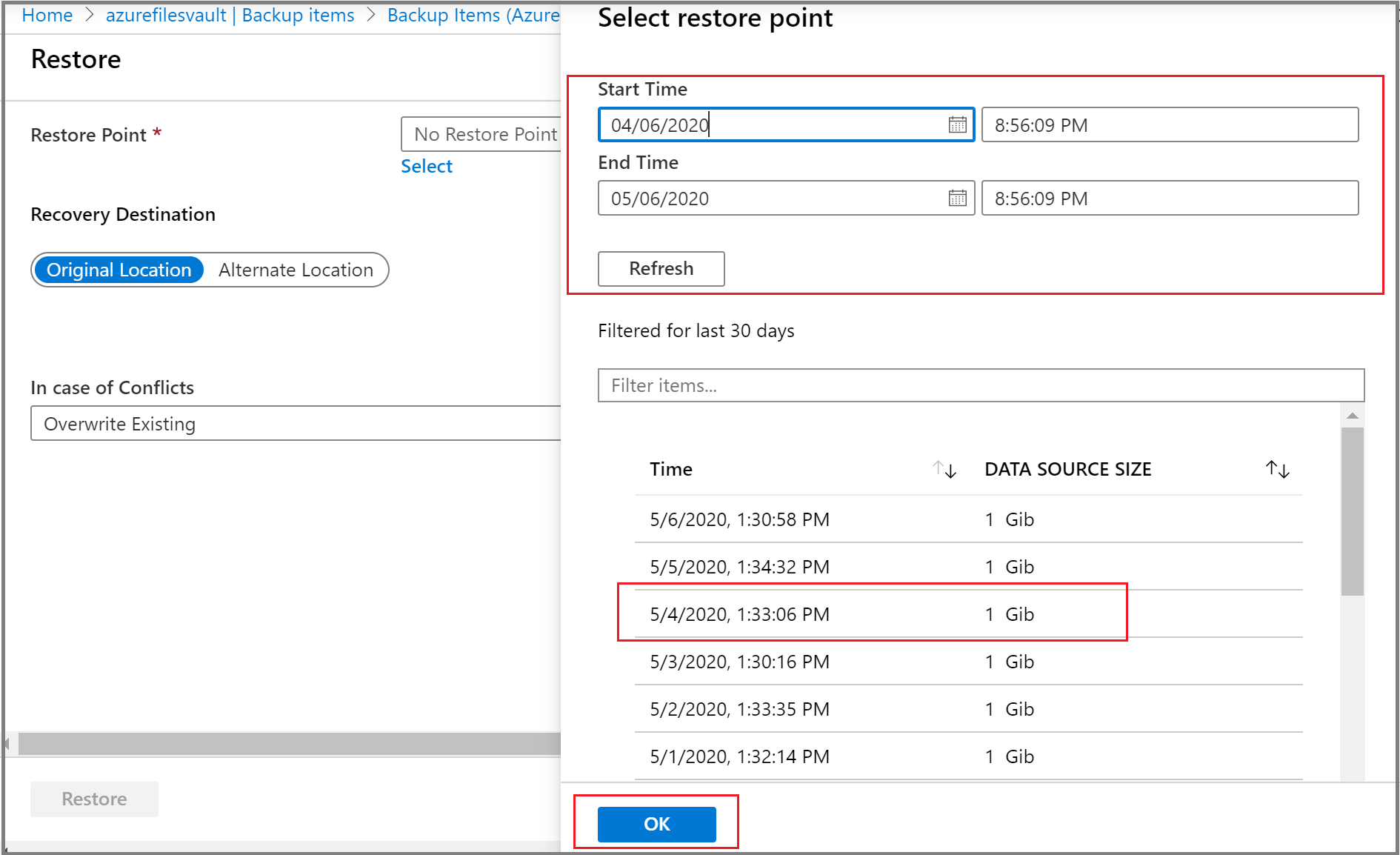
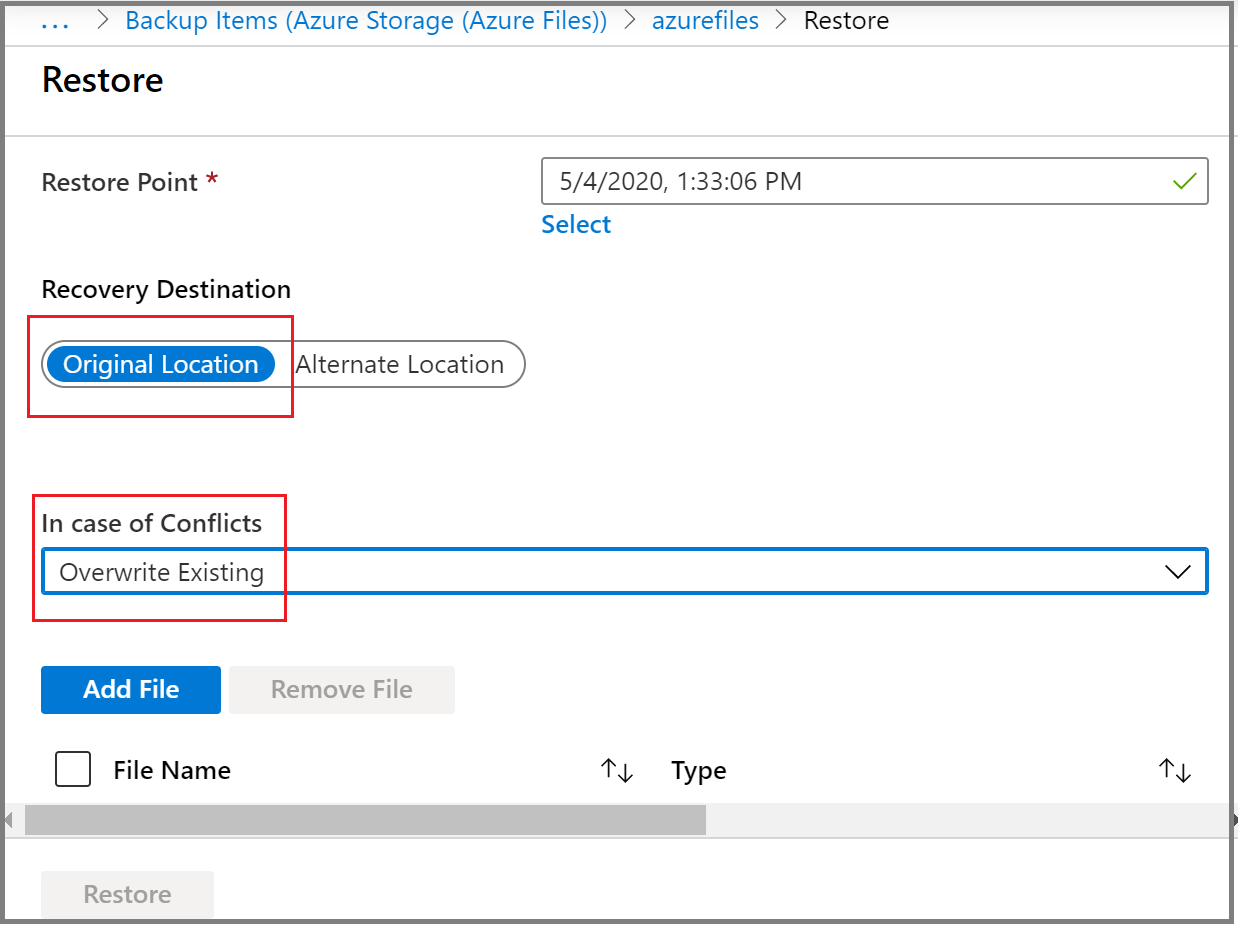
![顯示如何選擇 [新增檔案] 的螢幕快照。](media/restore-afs/add-file.png)
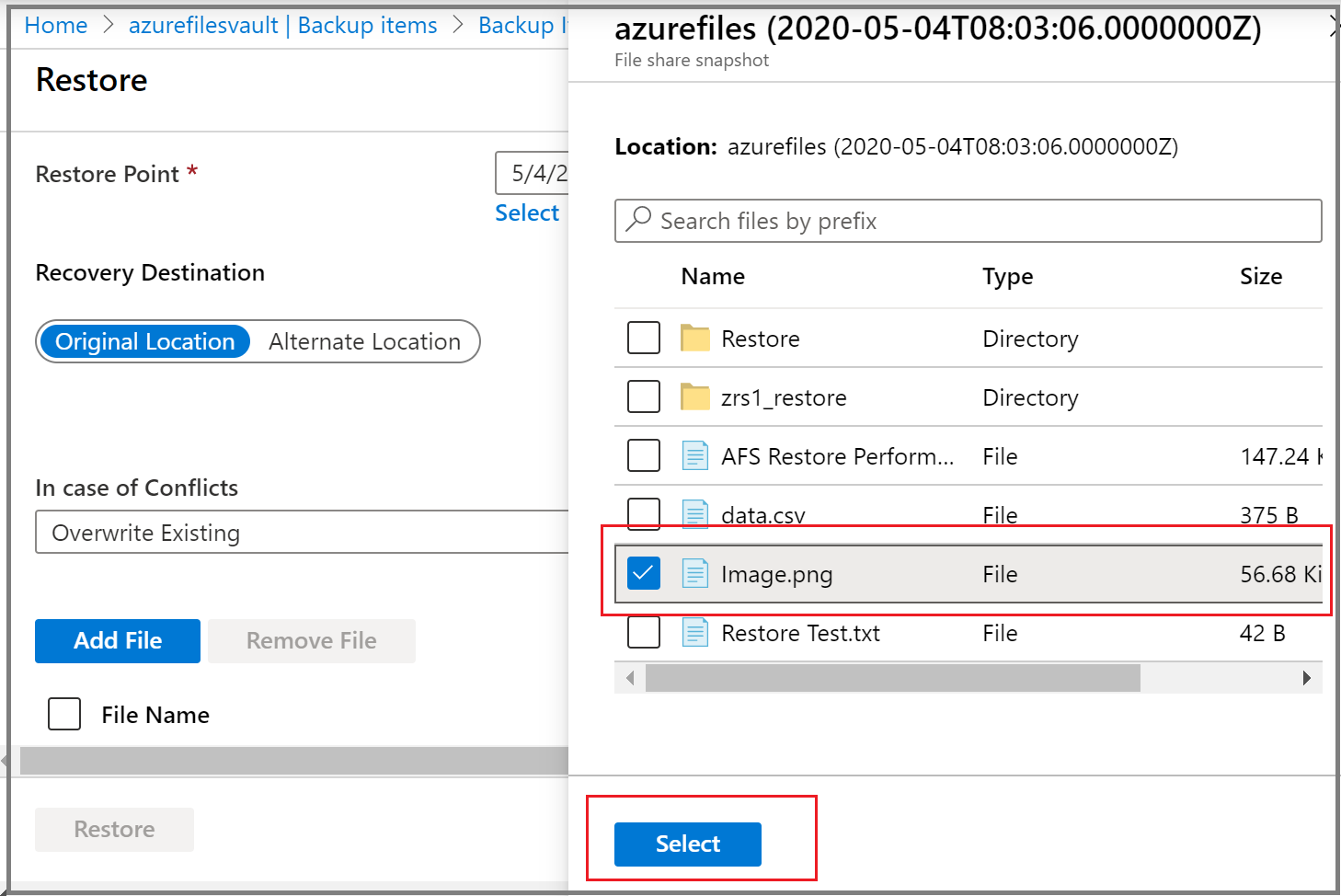
![顯示如何選取 [還原以啟動] 的螢幕快照。](media/restore-afs/click-restore.png)
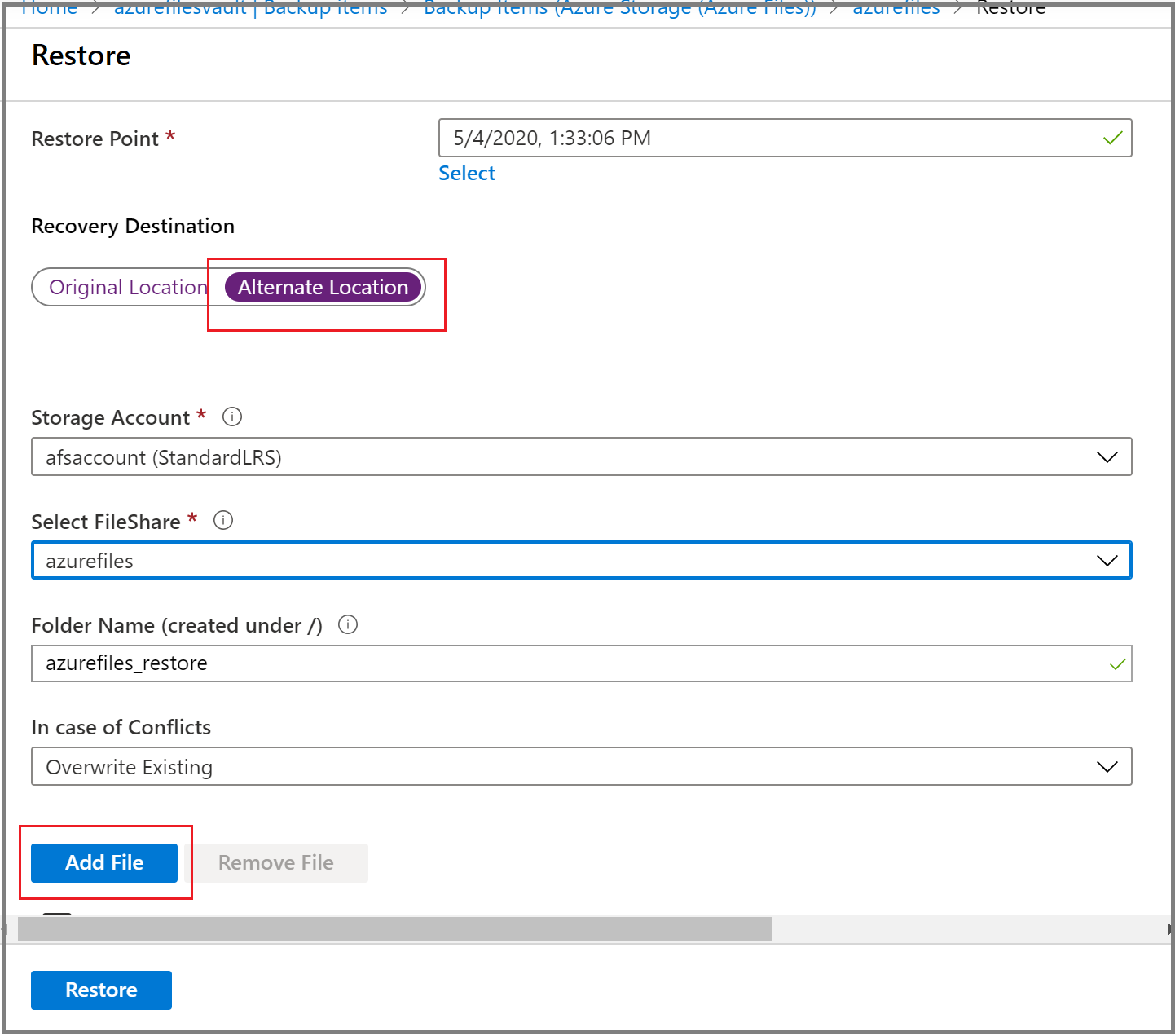
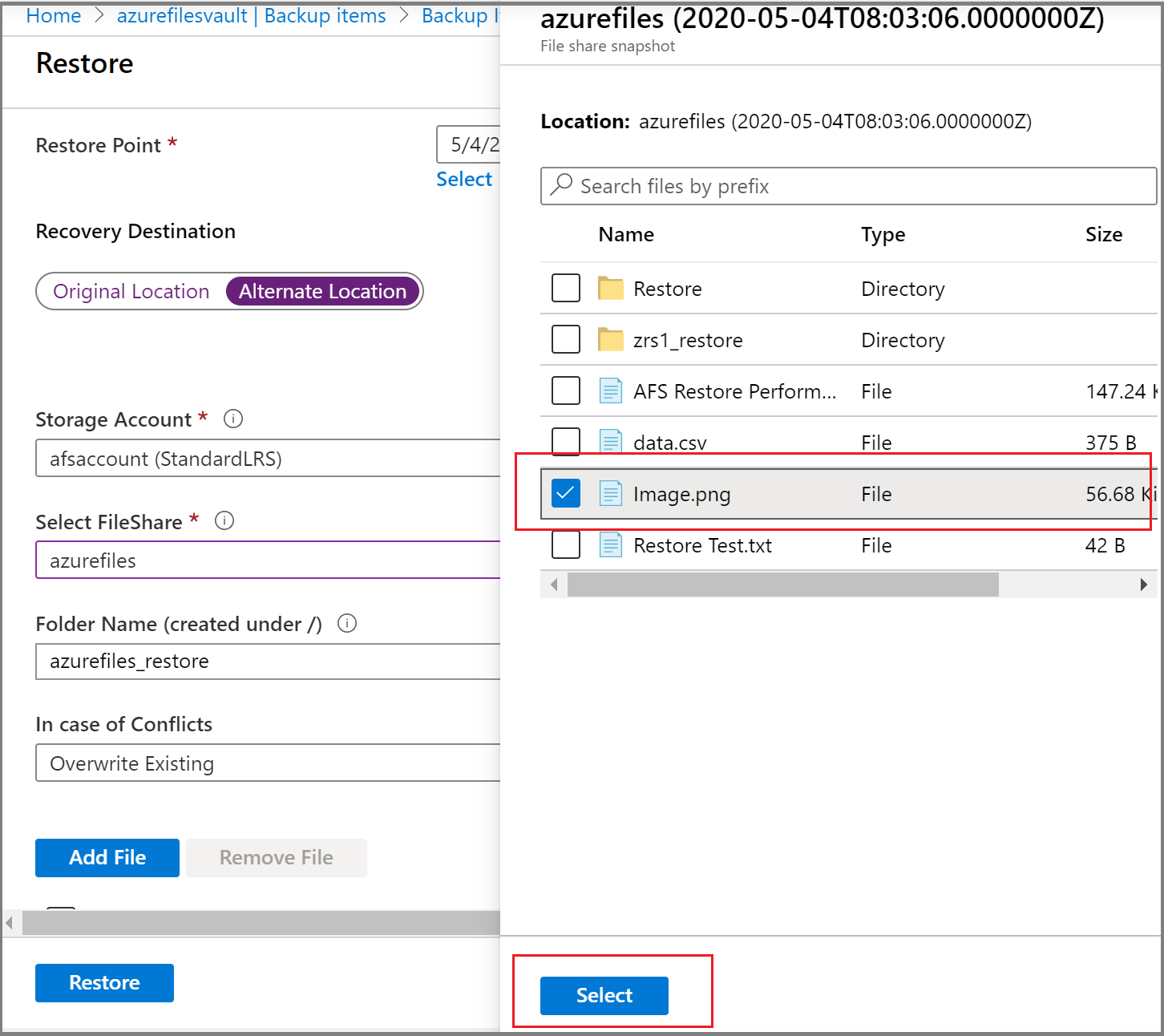
![顯示如何選取所有檔案之後選取 [確定] 的螢幕快照。](media/restore-afs/after-selecting-all-items.png)
![顯示如何選取 [備份作業] 的螢幕快照。](media/restore-afs/backup-center-jobs-inline.png)