教學課程:使用 Azure Chaos Studio 排程週期性實驗
Azure Chaos Studio 可讓您執行混沌實驗,刻意讓應用程式或服務的一部分失敗,以確認其能夠針對這些失敗進行復原。 定期執行這些混沌實驗會很有用,可確保應用程式的復原能力未迴歸,或可符合合規性需求。 在本教學課程中,您會使用邏輯應用程式來觸發實驗每天執行一次。
在本教學課程中,您會了解如何:
- 建立邏輯應用程式。
- 設定邏輯應用程式以觸發混沌實驗每天啟動一次。
- 測試邏輯應用程式是否已正確設定。
必要條件
- 具有有效訂用帳戶的 Azure 帳戶。 免費建立帳戶。
- 混沌實驗。 使用快速入門建立混沌實驗。
- 混沌實驗中所有目標資源都必須新增至 Chaos Studio。
建立邏輯應用程式
邏輯應用程式是可根據排程執行的自動化工作流程。 本教學課程中使用的邏輯應用程式會使用週期排程來啟動混沌實驗。
使用您的 Azure 帳戶認證,登入 Azure 入口網站。 在 Azure 首頁上,選取 [建立資源]。
在 Azure Marketplace 功能表上,選取 [整合]>[邏輯應用程式]。
![螢幕擷取畫面顯示已選取 [整合] 和 [邏輯應用程式] 的 Azure Marketplace 功能表。](images/tutorial-schedule-marketplace.png)
在 [建立邏輯應用程式] 窗格上,提供這裡所述的資訊,其描述您想要建立的邏輯應用程式。
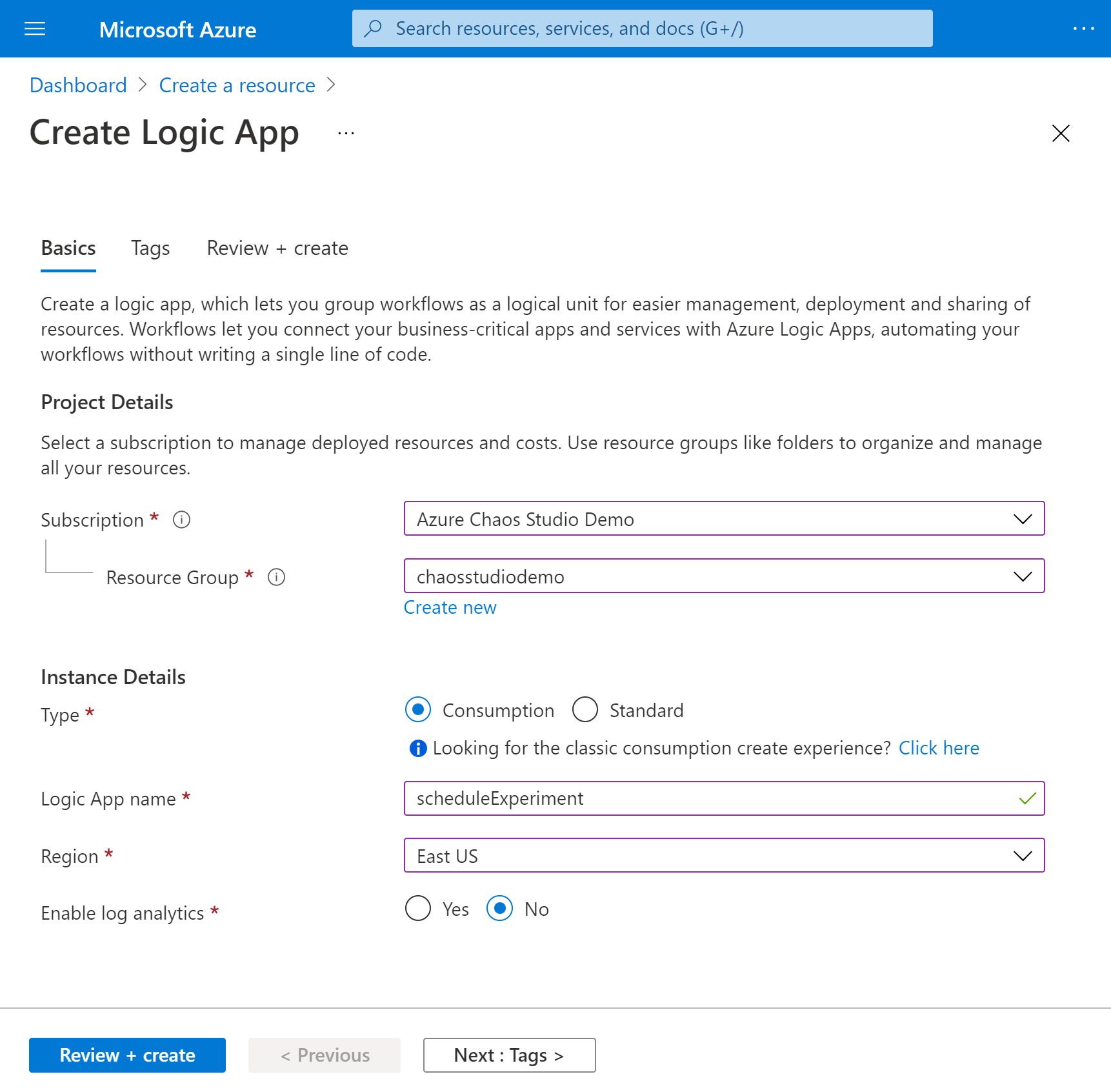
屬性 數值 Description 訂用帳戶 <Azure-訂閱-名稱> 您的 Azure 訂用帳戶名稱。 此範例使用 Azure Chaos Studio 示範。 資源群組 chaosstudiodemo Azure 資源群組的名稱,其用來組織相關資源。 此範例會建立新的資源群組,名為 chaosstudiodemo。 類型 耗用 邏輯應用程式資源類型。 設定為 [取用]。 名稱 scheduleExperiment 您的邏輯應用程式名稱,其中只能包含字母、數字、連字號、底線、括弧和句點。 此範例使用 scheduleExperiment。 地點 美國東部 用來存放邏輯應用程式資訊的區域。 此範例使用美國東部。 啟用記錄分析 No 設定邏輯應用程式的診斷記錄。 設定為 [否]。 當您完成時,選取 [檢閱 + 建立]。 在 Azure 驗證邏輯應用程式的相關資訊之後,請選取 [建立]。
在 Azure 部署您的應用程式之後,請選取 [移至資源]。
Azure 會開啟 Logic Apps 範本選取窗格,其中顯示簡介影片、常用的觸發程序,以及邏輯應用程式範本模式。
新增週期觸發程序
接下來,新增週期觸發程序,此觸發程序會根據指定的排程執行。 每個邏輯應用程式都必須使用觸發程序啟動,而該觸發程序會在特定事件發生或新資料符合特定條件時引發。
向下捲動影片和觸發程序直到 [範本]區段,然後選取 [空白邏輯應用程式]。
![螢幕擷取畫面顯示已選取 [空白邏輯應用程式] 的 Logic Apps 範本選取項目窗格。](images/tutorial-schedule-blank.png)
在 [Logic Apps 設計工具] 搜尋方塊中,輸入 recurrence,然後選取名為 Recurrence 的觸發程序。
![螢幕擷取畫面顯示 [Logic Apps 設計工具] 搜尋方塊,其中包含週期搜尋詞彙,以及在 [觸發程序] 清單中出現選取的「週期」觸發程序。](images/tutorial-schedule-recurrence.png)
在 [週期] 圖形中,選取省略符號 (...) 按鈕,然後選取 [重新命名]。 使用「每天早上開始混沌實驗」的描述,將觸發程序重新命名。
![螢幕擷取畫面顯示選取的省略符號按鈕、開啟的 [設定] 清單,以及選取的 [重新命名] 命令。](images/tutorial-schedule-rename.png)
在觸發程序內,變更這些屬性,如下所述和所示。
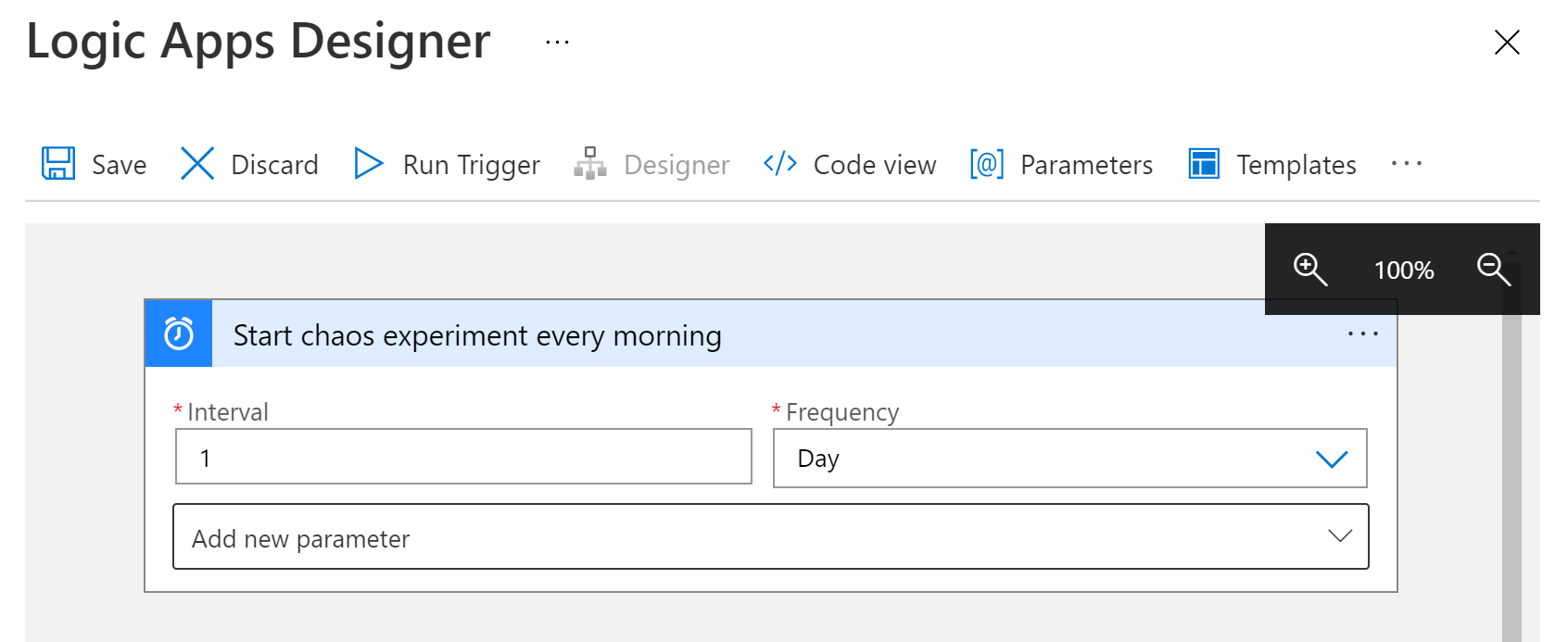
屬性 必填 值 Description 間隔 Yes 1 在檢查之間所要等待的間隔數目 頻率 Yes Day 要用於週期的時間單位 在 [間隔] 和 [頻率] 底下,開啟 [新增參數] 清單。 選取這些屬性以新增至觸發程序:
- 在這幾小時內
- 在這幾分鐘內
![顯示開啟的 [新增參數] 列表和這些已選取屬性的螢幕擷取畫面:[在這幾天內]、[在這幾小時內],以及 [在這幾分鐘內]。](images/tutorial-schedule-recurrence-parameters.png)
現在設定屬性的值,如下所示及說明。
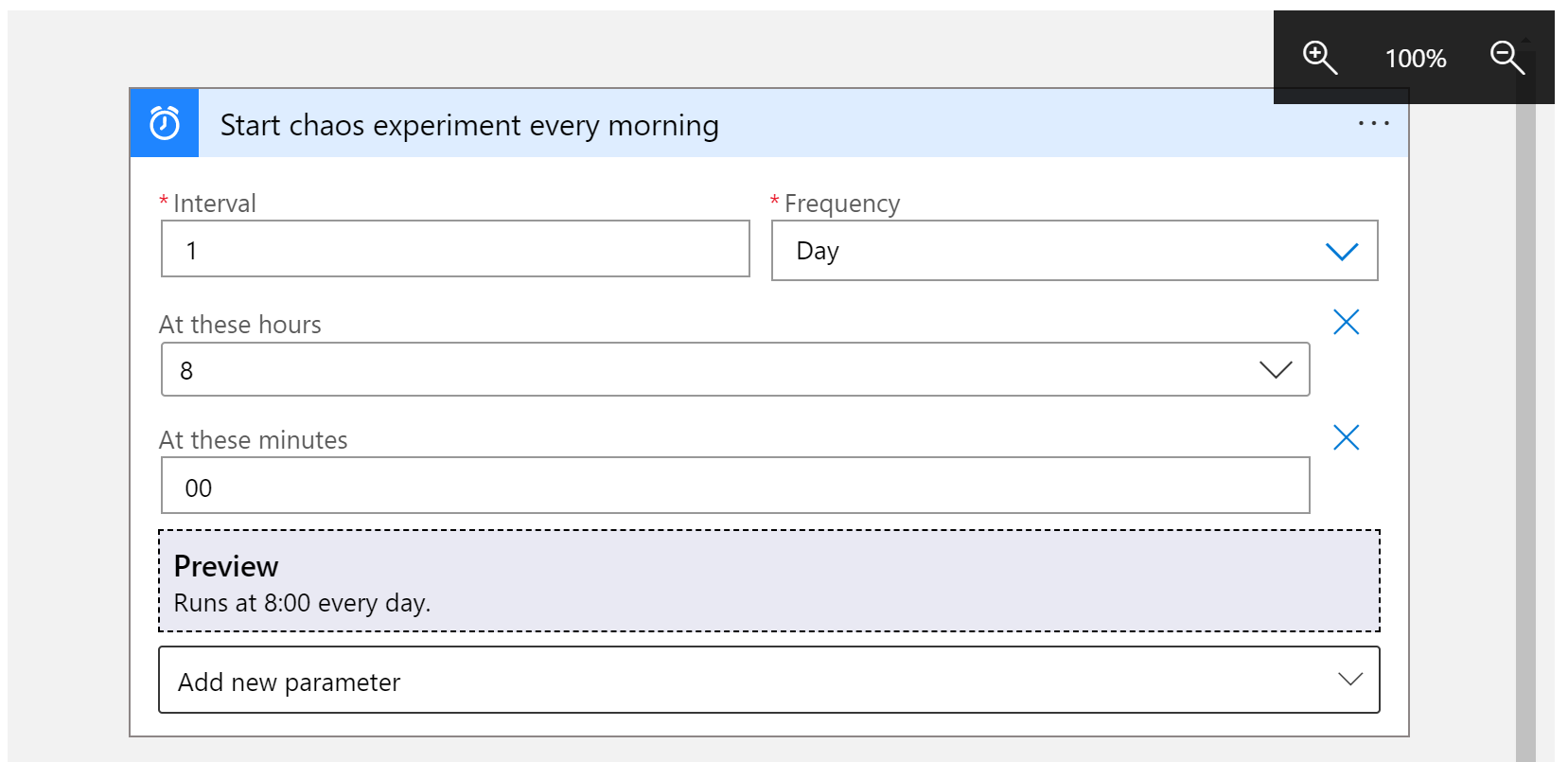
屬性 數值 Description 在這幾小時內 8 只在您將 [頻率] 設定為 [周] 或 [日] 時,才可以使用此設定。 對於此週期,選取幾小時。 這個範例會在 8 點整點執行。 在這幾分鐘內 00 只在您將 [頻率] 設定為 [周] 或 [日] 時,才可以使用此設定。 對於此週期,選取幾分鐘。 這個範例會在零點整點執行。 這個觸發程序會在每個工作日上午 8:00 引發。 [預覽] 方塊會顯示週期排程。 如需詳細資訊,請參閱排程工作和工作流程及工作流程動作和觸發程序。
儲存邏輯應用程式。 在設計師工具列上選取儲存。
新增執行混沌實驗動作
現在您已擁有觸發程序,請新增啟動實驗的動作。 本教學課程使用 [叫用資源作業] 動作來啟動實驗。
在 Logic Apps 設計工具中,於週期觸發程序之下,選取 [新增步驟]。
在 [選擇作業] 下,輸入 [叫用資源作業]。 選取 [動作] 下名為 [叫用資源作業] 的選項。
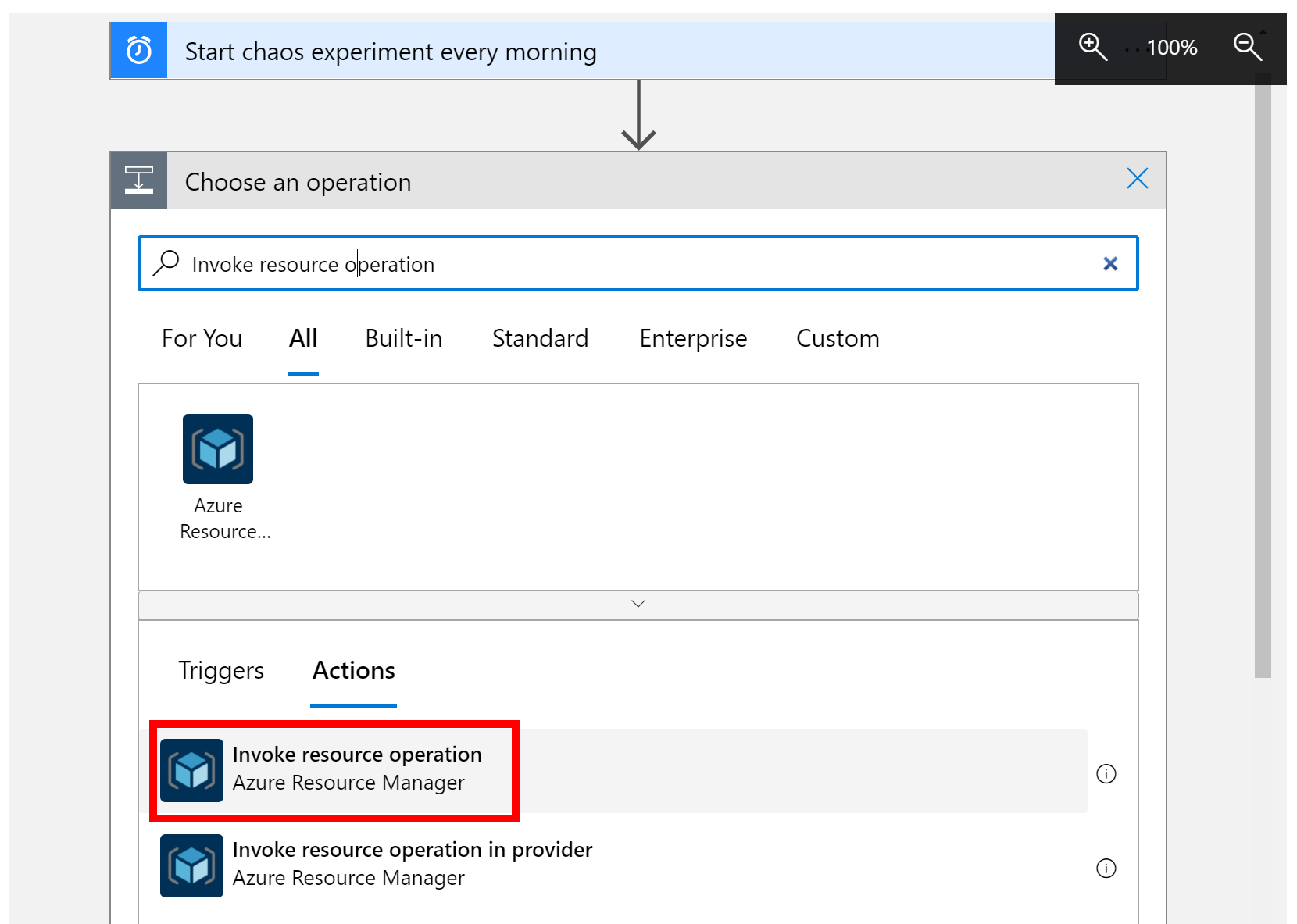
設定儲存實驗的正確 [租用戶],然後選取 [登入]。
登入該租用戶的 Azure 帳戶。
現在設定動作屬性的值,如下所示及說明。
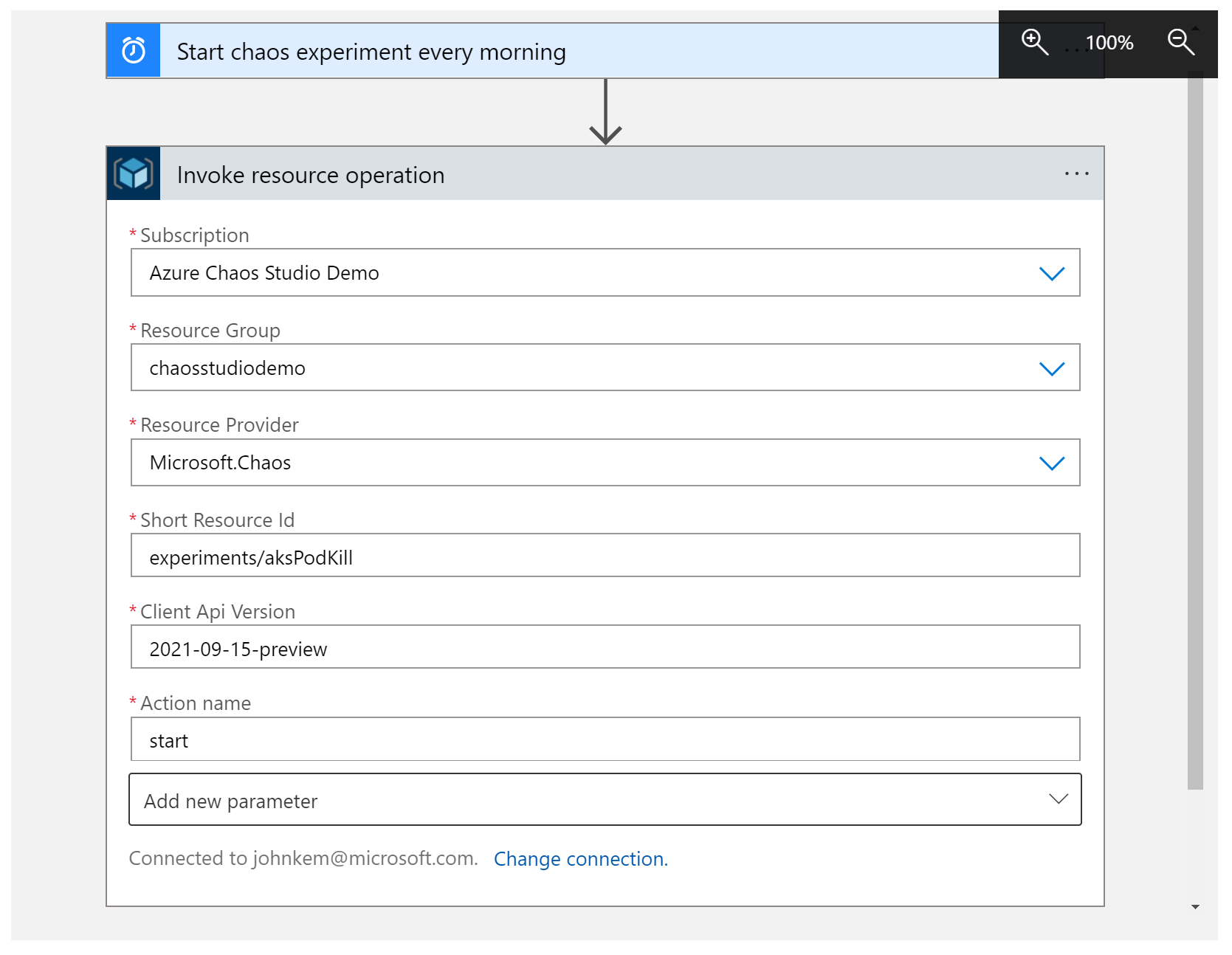
屬性 數值 Description 訂用帳戶 <Azure-訂閱-名稱> 部署混沌實驗的 Azure 訂用帳戶名稱。 此範例使用 Azure Chaos Studio 示範。 資源群組 <Resource-group-name> 部署混沌實驗的資源群組名稱。 此範例使用 chaosstudiodemo。 資源提供者 Microsoft.ChaosChaos Studio 資源提供者。 短資源識別碼 experiments/<Resource-group-name>混沌實驗的名稱前面加上 experiments/。 用戶端 API 版本 2023-11-01Chaos Studio REST API 版本。 動作名稱 startChaos Studio 實驗動作的名稱。 一律啟動。 儲存邏輯應用程式。 在設計師工具列上選取儲存。
測試邏輯應用程式
現在,測試邏輯應用程式,以確定其已成功啟動您的實驗。
關閉邏輯應用程式設計工具。
在邏輯應用程式概觀上,選取 [執行觸發程序]>[執行]。
![顯示 [執行觸發程序] 選項的螢幕擷取畫面。](images/tutorial-schedule-run.png)
移至 Azure 入口網站中的混沌實驗,並確認 [狀態] 已設定為 [執行中]。
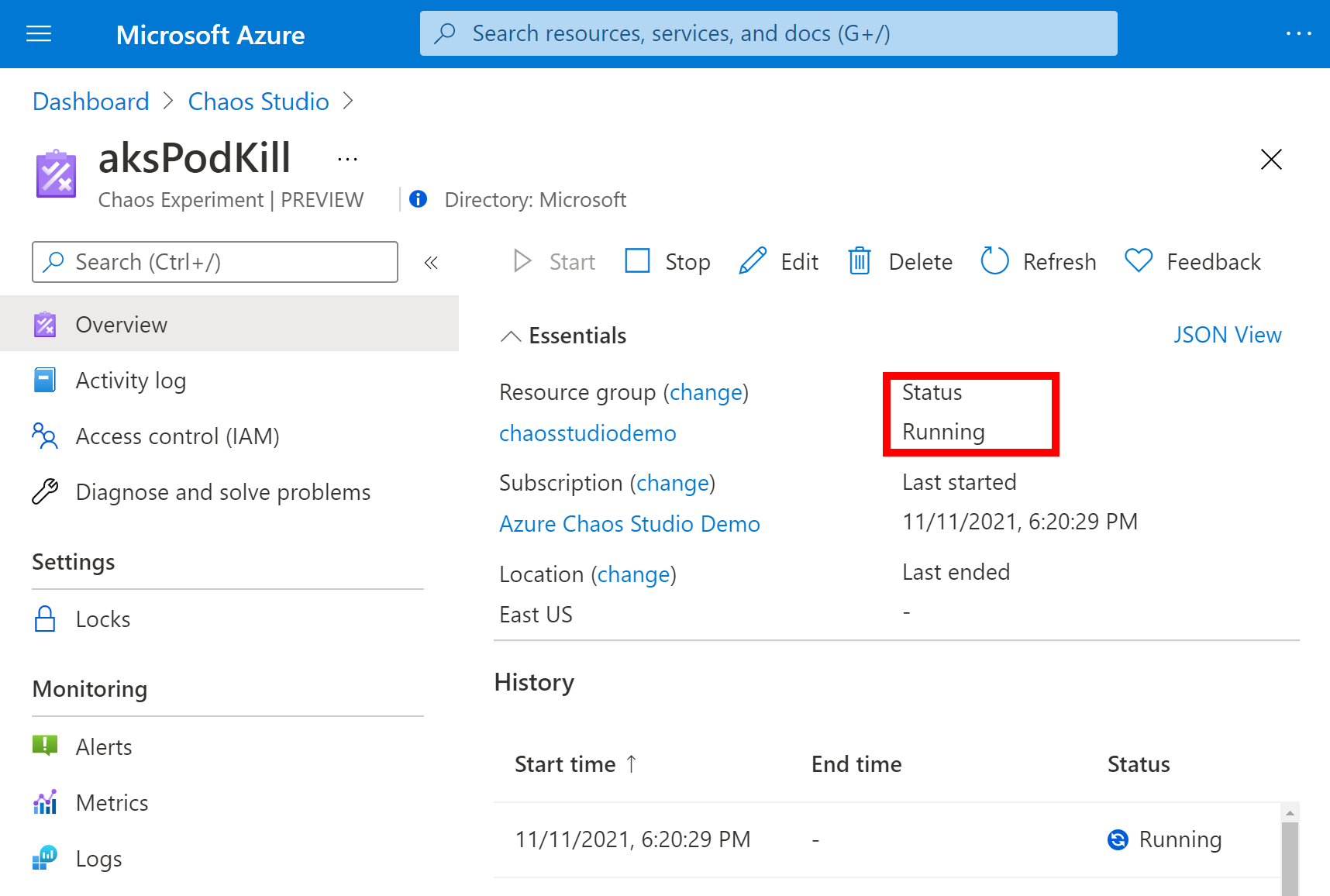
清除資源
如果您不打算繼續使用此應用程式,請使用下列步驟刪除邏輯應用程式:
- 在邏輯應用程式概觀上,選取 [刪除]。
- 輸入邏輯應用程式名稱,然後選取 [刪除]。
下一步
現在您已設定實驗的排程,您可以: