虛擬預約
此教學課程說明虛擬約會應用程式的概念。 完成本教學課程和相關聯的樣本建立器之後,您將了解虛擬約會應用程式所提供的常見使用案例、可協助您建置這些使用案例的 Microsoft 技術,以及建置整合 Microsoft 365 和 Azure 的應用程式範例,讓您可用來示範和進一步探索。
虛擬約會是一種通訊模式,其中取用者和企業會一同參與排程的約會。 取用者與企業之間的組織界限,以及互動的排程本質,是大部分虛擬約會的重要屬性。 許多產業都執行虛擬約會:與醫療保健提供者、貸款人員或產品支援技術人員進行會議。
無論產業為何,虛擬約會中至少有三個角色,以及他們完成的特定工作:
- 辨公室管理員。 辦公室管理員會為提供者和取用者設定商務的可用性和預約規則。
- 提供者。 提供者能處理與取用者的通話。 他們必須能夠檢視即將到來的虛擬約會,以及加入虛擬約會和參與通訊。
- 取用者。 排程並推動約會的取用者。 他們必須安排約會、使用約會提醒 (通常是透過簡訊或電子郵件),以及加入虛擬約會並參與通訊。
Azure 和 Teams 是互通的。 此互通性可讓組織選擇如何使用 Microsoft 雲端提供虛擬約會。 範例包括:
- Microsoft 365 可使用 Microsoft Teams 和 Bookings,提供零程式碼的虛擬約會套件。 這是最簡單的選項,但自訂有所限制。 請參閱此影片以取得簡介。
- Microsoft 365 + Azure 混合式。 結合 Microsoft 365 Teams 和 Bookings 與自訂 Azure 應用程式,以取得取用者體驗。 組織可利用員工對於 Microsoft 365 的熟悉度,但在各自的應用程式中自訂和內嵌取用者約會體驗。
- Azure 自訂。 在 Azure 基本類型上建置整個解決方案:商務體驗、取用者體驗和排程系統。
這三個實作選項是下表中的資料行,而每個資料列都提供使用案例和啟用技術。
| 角色 | 使用案例 | Microsoft 365 | Microsoft 365 + Azure 混合式 | Azure 自訂 |
|---|---|---|---|---|
| 經理 | 設定商務可用性 | 預約 | 預約 | 自訂 |
| 提供者 | 管理即將到來的約會 | Outlook & Teams | Outlook & Teams | 自訂 |
| 提供者 | 加入約會 | Teams | Teams | Azure 通訊服務電話撥接和聊天 |
| 取用者 | 排程約會 | 預約 | 預約 | Azure 通訊服務會議室 |
| 取用者 | 收到約會提醒 | 預約 | 預約 | Azure Communication Services SMS |
| 取用者 | 加入約會 | Teams 或虛擬約會 | Azure 通訊服務電話撥接和聊天 | Azure 通訊服務電話撥接和聊天 |
有其他方式可以自訂和結合 Microsoft 工具,以提供虛擬約會體驗:
- 使用 Graph 以自訂排程體驗取代 Bookings。 您可以建置自己的取用者面向排程體驗,以控制與 Graph API 的 Microsoft 365 會議。
- 以 Azure 取代 Teams 提供者體驗。 您仍然可以使用 Microsoft 365 和 Bookings 來管理會議,但讓商務使用者啟動自訂 Azure 應用程式來加入 Teams 會議。 當您想要自訂虛擬約會互動或與日常員工的 Teams 活動分開時,此功能可能會很實用。
使用 Azure 擴充 Microsoft 365
本教學課程的其餘部分著重於 Microsoft 365 和 Azure 混合式解決方案。 這些混合式設定很受歡迎,因為其結合了員工對 Microsoft 365 的熟悉度,以及自訂取用者體驗的能力。 這些設定也是瞭解更複雜自訂結構的良好起點。 下圖顯示虛擬約會的使用者步驟:
- 取用者會使用 Microsoft 365 Bookings 安排約會。
- 取用者會透過簡訊和電子郵件收到約會提醒。
- 提供者會使用 Microsoft Teams 加入約會。
- 取用者會使用來自 Bookings 提醒的連結來啟動 Contoso 取用者應用程式,並加入基礎 Teams 會議。
- 使用者在會議中使用語音、影片和文字聊天彼此通訊。 具體而言,Teams 聊天互通性可讓 Teams 使用者順暢地將內嵌影像或檔案附件直接傳送給 Azure 通訊服務使用者。
建置虛擬約會範例
在本節中,我們將使用樣本建立器工具,將 Microsoft 365 + Azure 混合式虛擬約會應用程式部署至 Azure 訂用帳戶。 此應用程式是桌面和行動裝置友善的瀏覽器體驗,其中包含可用來探索和生產的程式碼。
步驟 1:設定預約
此樣本會利用 Microsoft 365 Bookings 應用程式來為取用者排程體驗提供支援,並為提供者建立會議。 因此,第一個步驟是建立 Bookings 行事曆,並從 https://outlook.office.com/bookings/calendar 取得 Booking 頁面 URL。
![[預訂] 設定體驗的螢幕擷取畫面。](media/virtual-visits/bookings-url.png)
請移至 https://outlook.office.com/bookings/services,確定行事曆中已啟用線上會議。
![[預訂] 服務設定體驗的螢幕擷取畫面。](media/virtual-visits/bookings-services.png)
然後確定已啟用 [新增線上會議]。
![[預訂] 服務線上會議設定體驗的螢幕擷取畫面。](media/virtual-visits/bookings-services-online-meeting.png)
步驟 2:樣本建立器
使用樣本建立器來自訂取用者體驗。 您可以使用此連結來連線到樣本建立器,或瀏覽至 Azure 入口網站中 Azure 通訊服務資源內的頁面。 逐步執行樣本建立器精靈:選取 [產業範本]、設定通話體驗 (聊天或螢幕共用可用性)、變更主題和文字以符合您的應用程式樣式,並透過通話後問卷選項取得寶貴的意見反應。 您可以從桌面和行動裝置瀏覽器外型規格的頁面即時預覽設定。
步驟 3:部署
在樣本建立器精靈結束時,您可以部署至 Azure 或以 zip 的形式下載程式碼。 樣本建立器程式碼可在 GitHub 上公開取得。
部署會啟動 Azure Resource Manager (ARM) 範本,以部署您設定的主題應用程式。
![[範例建立器] ARM 樣本的螢幕擷取畫面。](media/virtual-visits/sample-builder-arm.png)
逐步執行 ARM 範本之後,您可以移至資源群組。
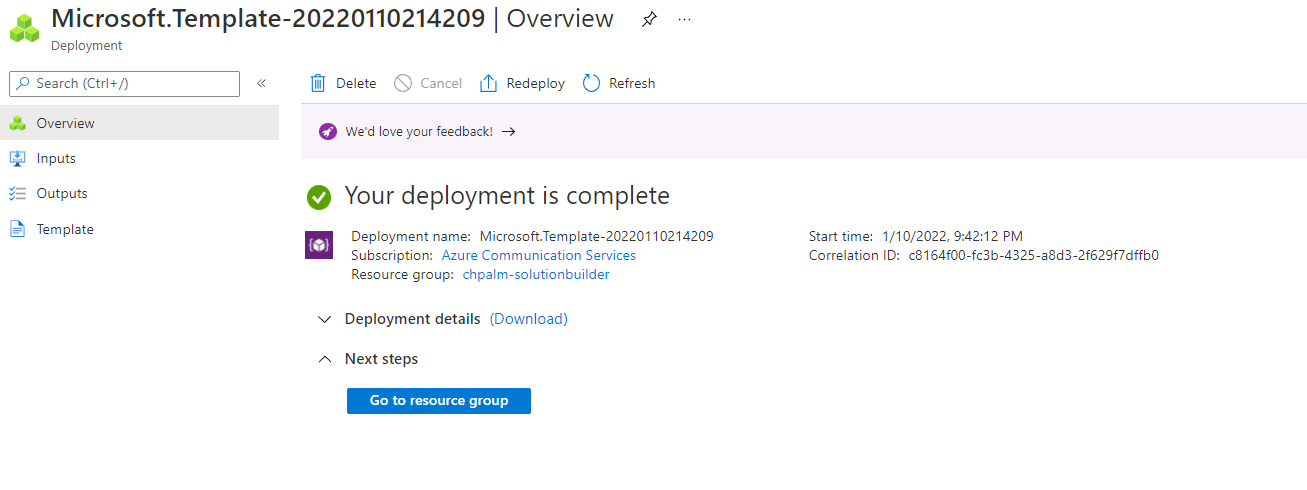
步驟 4︰測試
樣本建立器會在選取的 Azure 訂用帳戶中建立三個資源。 App Service 是取用者前端,由 Azure 通訊服務提供支援。
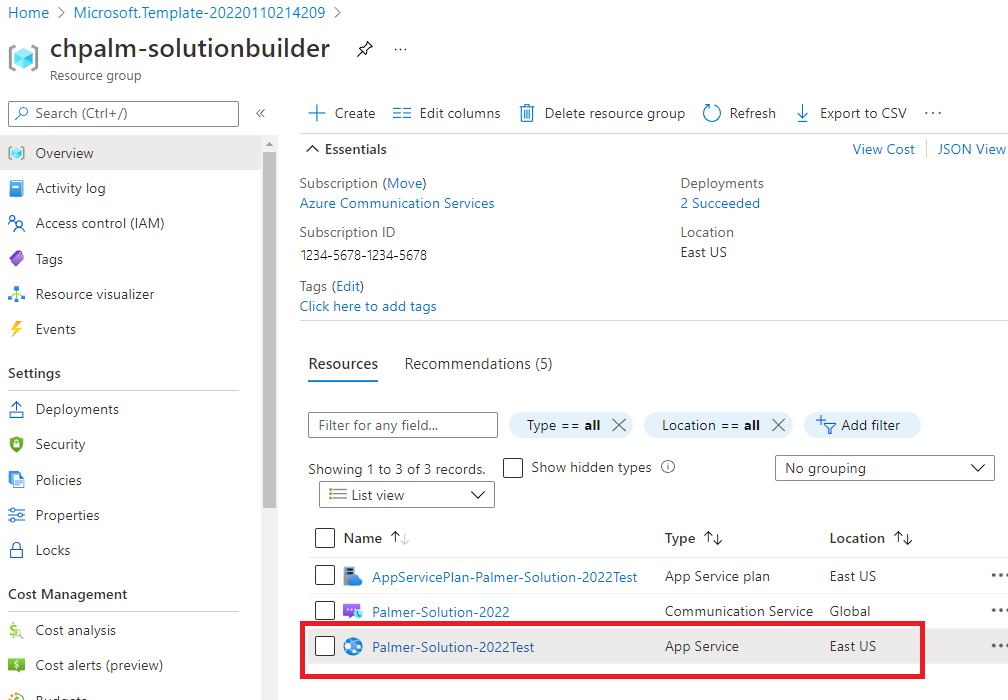
開啟 App Service 的 URL 並瀏覽至 https://<YOUR URL>/VISIT,可讓您試用取用者體驗並加入 Teams 會議。 https://<YOUR URL>/BOOK 內嵌取用者排程的 Booking 體驗。
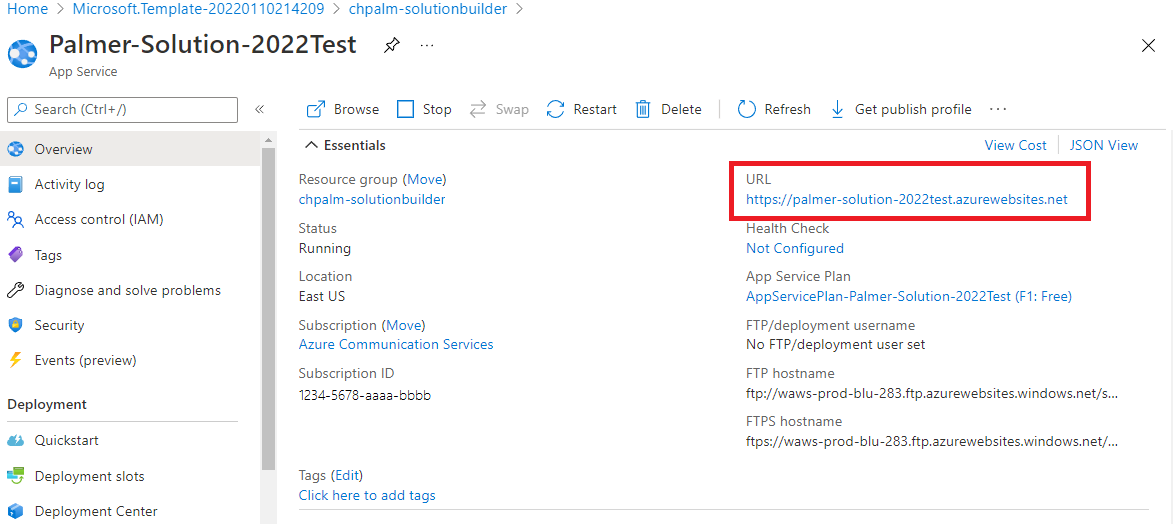
步驟 5:在 Bookings 中設定已部署的應用程式 URL
在 https://outlook.office.com/bookings/businessinformation 中的 [已部署的應用程式 URL] 欄位中輸入應用程式 URL,後面接著 "/visit"。
前往生產
樣本建立器提供 Microsoft 365 和 Azure 虛擬約會的基本概念:取用者透過 Bookings 排程、透過自訂應用程式的取用者聯結,以及透過 Teams 的提供者聯結。 不過,當您將此情節帶到生產環境時,需要考慮幾個事項。
啟動模式
取用者想要直接從他們從 Bookings 收到的排程提醒跳到虛擬約會。 您可以在 Bookings 中,提供在提醒中用到的 URL 前置詞。 如果前置詞為 https://<YOUR URL>/VISIT,Bookings 會將使用者指向 https://<YOUR URL>/VISIT?MEETINGURL=<MEETING URL>.
整合至您現有的應用程式
樣本建立器所產生的應用程式服務是獨立成品,專為桌面和行動瀏覽器所設計。 不過,您可能已經有網站或行動應用程式,而且必須將這些體驗移轉至該現有的程式碼基底。 樣本建立器所產生的程式碼應該有所幫助,但您也可以使用:
- UI SDK –生產就緒 Web 和行動元件,可建置圖形化應用程式。
- 核心 SDK – 可以存取的基礎通話和聊天服務,而且您可以建置任何類型的使用者體驗。
身分識別與安全性
樣本建立器的取用者體驗不會驗證終端使用者,但會將 Azure 通訊服務使用者存取權杖提供給任何隨機訪客。 對於大部分情節而言,這並不實際,而且建議您實作驗證配置。
自訂
請注意,此處所示的程式碼範例僅是虛擬約會應用程式的基礎。 請務必了解,針對您的獨特使用案例進行調整至關重要。 建議您檢閱程式碼、進行必要的修改,並參考隨附的文件來取得協助。
![[範例建立器] 開始頁面的螢幕擷取畫面。](media/virtual-visits/sample-builder-themes.png)
![[範例建立器] 部署頁面的螢幕擷取畫面。](media/virtual-visits/sample-builder-landing.png)