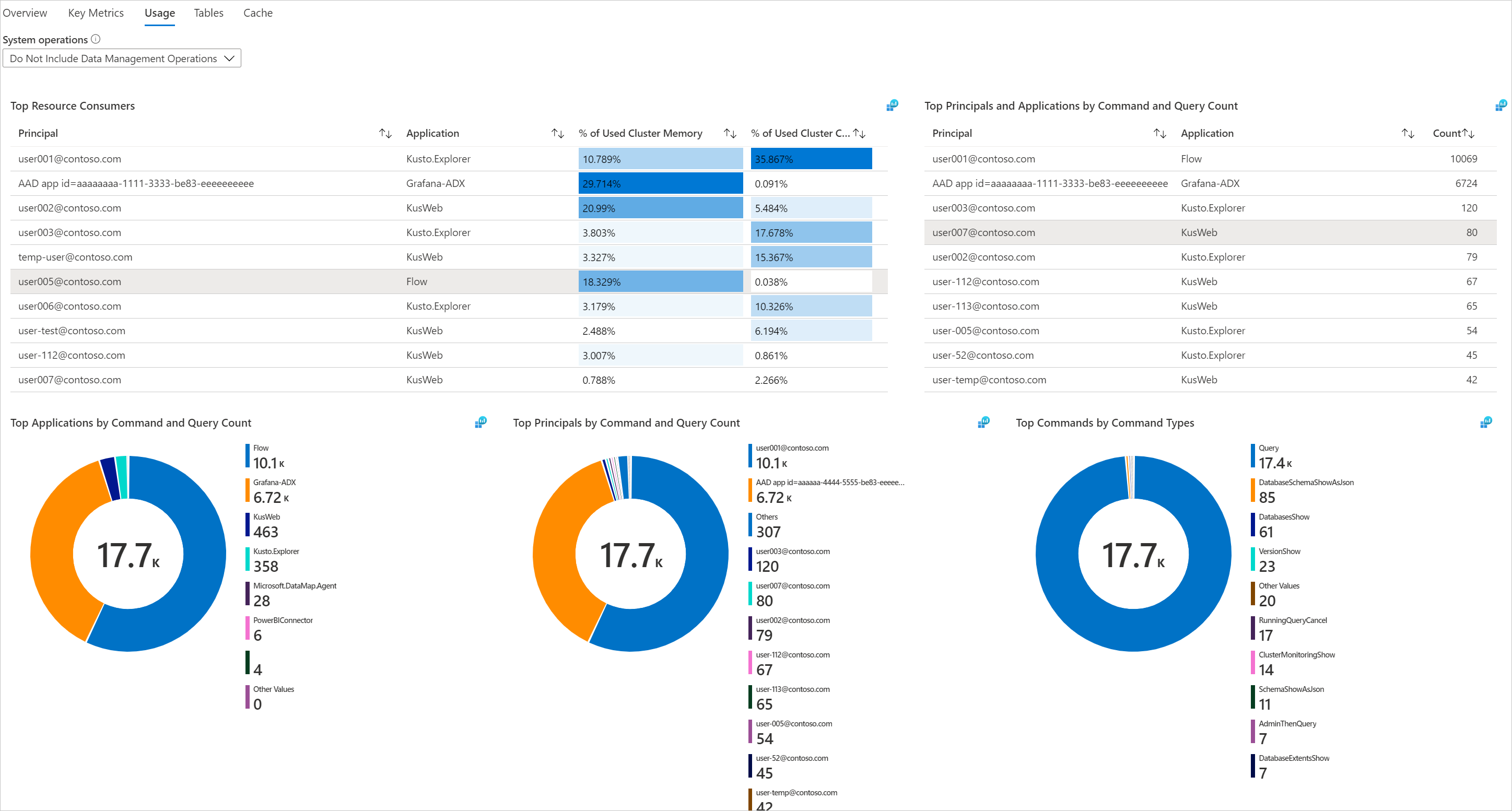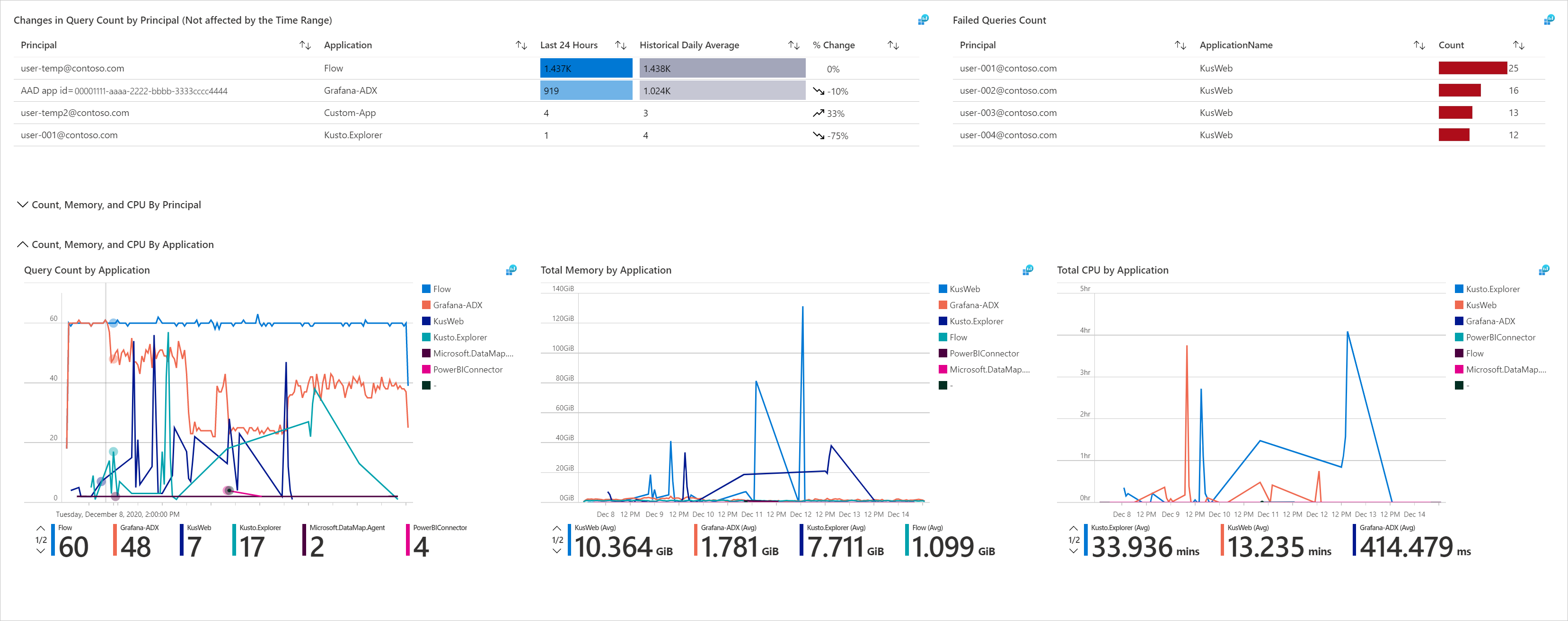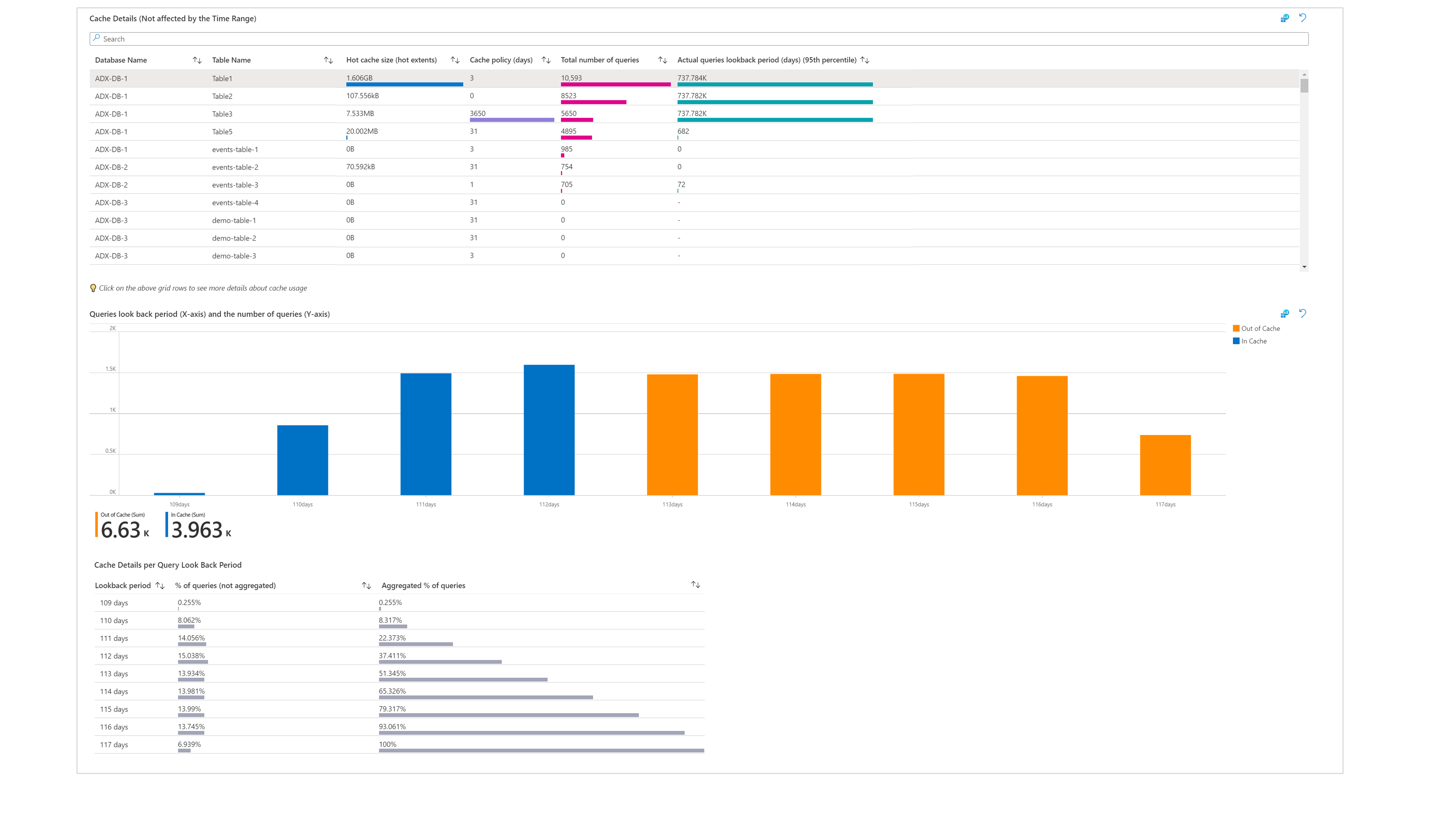Azure Data Explorer Clusters Insights
Azure Data Explorer Clusters Insights 藉由提供叢集效能、作業、使用量和失敗的統一檢視,提供叢集的完整監視。
它提供:
- 大規模的觀點。 叢集主要計量的快照集檢視可協助您追蹤查詢、擷取和匯出作業的效能。
- 向下鑽研分析。 您可以向下鑽研至特定 Azure Data Explorer 叢集,以執行詳細分析。
- 自訂. 您可以變更想要查看的計量、修改或設定符合您限制的閾值,以及儲存您自己的自訂活頁簿。 活頁簿中的圖表可以釘選至 Azure 儀表板。
本文將協助您瞭解如何上線和使用 Azure Data Explorer Clusters Insights。
從 Azure 監視器進行檢視 (大規模觀點)
您可以從 Azure 監視器檢視叢集的主要效能計量。 這些計量包括訂用帳戶中多個叢集的查詢、擷取和匯出作業相關資訊。 它們可以協助您識別效能問題。
若要檢視叢集跨所有訂用帳戶的效能:
登入 Azure 入口網站。
從左窗格中,選取 [監視]。 在 [深入解析中樞] 區段中,選取 [Azure Data Explorer 叢集]。
訂用帳戶概觀索引標籤
在所選取訂用帳戶的 [概觀] 索引標籤上,資料表會針對訂用帳戶內已分組的 Azure Data Explorer 叢集顯示互動式計量。 您可以根據您從下列下拉式清單中選取的選項,來篩選結果:
訂用帳戶:只會列出具有 Azure Data Explorer 叢集的訂用帳戶。
Azure Data Explorer 叢集:預設最多會預先選取五個叢集。 如果您在範圍選取器中選取所有或多個叢集,則最多會傳回 200 個叢集。
時間範圍:資料表預設會根據所進行的對應選取項目,顯示過去 24 小時的資訊。
計數器圖格位於下拉式清單下,並提供所選取訂用帳戶中的 Azure Data Explorer 叢集總數,以及顯示所選取的數目。 下列資料行具有條件式色彩編碼:「保持運作」、「CPU」、「擷取使用率」和「快取使用率」。 橙色編碼的單元格具有叢集不永續性的值。
若要進一步了解每個計量所代表的涵義,建議您閱讀 Azure Data Explorer 計量的相關文件。
查詢效能索引標籤
[查詢效能] 索引標籤會顯示查詢持續時間、並行查詢總數和已節流查詢總數。
擷取效能索引標籤
[擷取效能] 索引標籤會顯示針對事件中樞和 IoT 中樞所處理的擷取延遲、成功擷取結果、失敗擷取結果、擷取磁碟區,和事件。
串流擷取效能索引標籤
[串流擷取效能] 索引標籤提供平均資料速率、平均持續時間和要求速率的相關資訊。
匯出效能索引標籤
[匯出效能] 索引標籤提供連續匯出作業的已匯出記錄、延遲、擱置計數和使用率百分比相關資訊。
從 Azure Data Explorer 叢集資源進行檢視 (向下鑽取分析)
若要直接從 Azure Data Explorer 叢集存取 Azure Data Explorer 叢集深入解析:
在 Azure 入口網站中,選取 [Azure Data Explorer 叢集]。
從清單中,選擇 Azure Data Explorer 叢集。 在 [監視] 區段中,選取 [深入解析]。
您也可以從 Azure 監視器深入解析檢視中選取 Azure Data Explorer 叢集的資源名稱,以存取這些檢視。
注意
Azure Data Explorer Clusters Insights 結合了記錄和計量,以提供全域監視解決方案。 包含記錄型視覺效果需要使用者啟用其 Azure Data Explorer 叢集的診斷記錄,並將其傳送至 Log Analytics 工作區。 應該啟用的診斷記錄為 Command、Query、SucceededIngestion、FailedIngestion、IngestionBatching、TableDetails 和 TableUsageStatistics。 (啟用 SucceededIngestion記錄的成本可能很高。只有在您需要監視成功擷取時,才啟用這些記錄。)
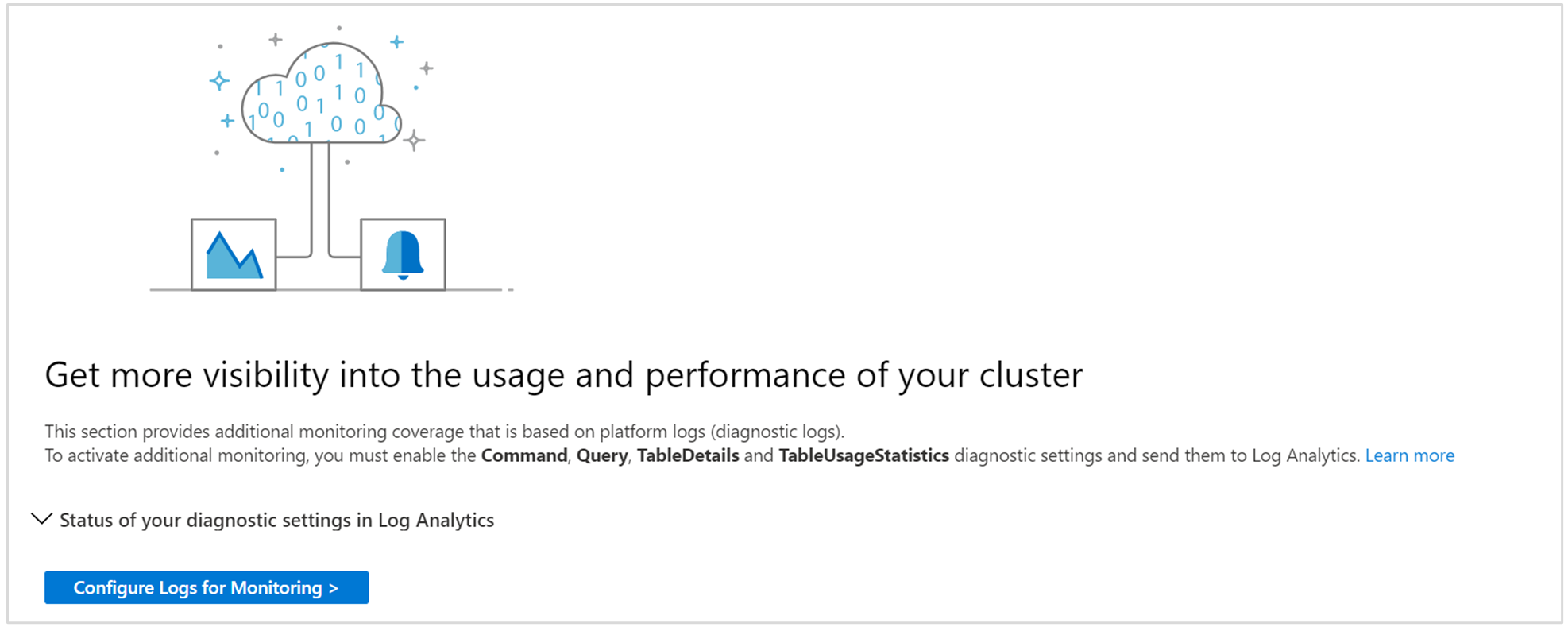
Overview (概觀) 索引標籤
[概觀] 索引標籤會顯示:
計量圖格,可醒目提示叢集的可用性和整體狀態,以進行快速健康情況評量。
作用中 Azure Advisor 建議和資源健康狀態的摘要。
此圖表顯示前幾個 CPU 和記憶體取用者,以及一段時間的唯一使用者數目。
關鍵計量索引標籤
[關鍵計量] 索引標籤會顯示一些叢集計量的統一檢視。 會將其分組為一般計量、查詢相關計量、擷取相關計量和串流擷取相關計量。
使用量索引標籤
[使用方式] 索引標籤可讓使用者深入探討叢集命令和查詢的效能。 在此索引標籤上,您可以:
- 查看哪些工作負載群組、使用者和應用程式正在傳送最多的查詢,或耗用最多的 CPU 和記憶體。 接著,您可以了解哪些工作負載正在提交以供叢集處理的最繁重查詢。
- 根據失敗的查詢來識別前幾個工作負載群組、使用者和應用程式。
- 根據工作負載群組、使用者和應用程式,與過去每日平均數 (過去 16 天) 進行比較,以識別最近的查詢數目變更。
- 識別工作負載群組、使用者、應用程式和命令類型的查詢數目、記憶體和 CPU 耗用量的趨勢和尖峰。
[使用量] 索引標籤包括使用者直接執行的動作。 此索引標籤中不包含內部叢集作業。
資料表索引標籤
[資料表] 索引標籤會顯示叢集中資料表的最新和過去的屬性。 您可以看到哪些資料表耗用最多空間。 您也可以依資料表大小、經常性存取資料和一段時間的資料列數目來追蹤成長歷程記錄。
快取索引標籤
[快取] 索引標籤可讓使用者分析其實際查詢的回溯時間範圍模式,並將其與針對每個資料表所設定的快取原則進行比較。 您可以識別大部分查詢和完全未查詢的數據表所使用的數據表,並據以調整快取原則。
您可能會在 Azure Advisor 中取得特定資料表的快取原則建議。 目前,只能從主要 Azure Advisor 儀表板取得快取建議。 它們是根據過去 30 天的實際查詢回溯時間範圍,以及至少 95% 查詢的未最佳化快取原則。
Azure Advisor 中的快取縮減建議適用於透過資料所繫結的叢集。這表示叢集的 CPU 和擷取使用率很低,但因為高資料容量,所以叢集無法縮減或縮小。
叢集界限索引標籤
[叢集界限] 索引標籤會根據您的使用量來顯示叢集界限。 在此索引標籤上,您可以檢查 CPU、擷取和快取使用率。 這些計量會評分為 [低]、[中]或 [高]。 當您決定叢集的最佳 SKU 和執行個體計數時,這些計量和分數十分重要。 在 Azure Advisor SKU/大小建議中,會將其納入考慮。
在此索引標籤上,您可以選取計量圖格,並深入了解其趨勢和其分數的決定方式。 您也可以檢視叢集的 Azure Advisor SKU/大小建議。 例如,在下圖中,您可以看到所有計量都評分為 [低]。 叢集會接收到成本建議,將讓它縮減/縮小,並節省成本。
擷取索引標籤 (預覽索引標籤)
[擷取] 索引標籤可讓您監視佇列擷取作業至叢集的狀態。
在 佇列擷取 程式中,數據擷取已針對高輸送量進行優化。 這是藉由根據可設定的 擷取批處理原則,將傳入數據的小型區塊分組為批次來完成。
[擷取] 索引標籤會提供下列項目的詳細資訊:
- 依資料庫或數據表粒度進行佇列擷取的結果。
- 依數據表擷取錯誤詳細數據。
- 擷取的數據量。
- 佇列擷取及其發生位置的延遲。
- 批處理程式本身,包括監視 擷取批處理 原則的相關信息,以及 批次密封的方式。
- 針對事件中樞、事件方格和 IoT 中樞 擷取:接收到叢集中的事件數目,以及傳送給實際擷取的事件數目。
釘選至 Azure 儀表板
您可以將任一個計量區段 (大規模觀點) 釘選至 Azure 儀表板,方法是選取區段右上方的圖釘圖示。
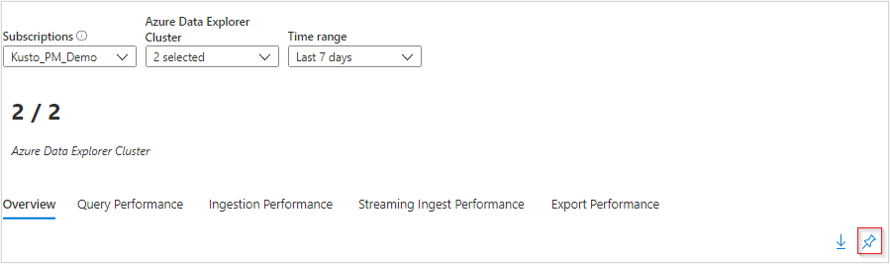
自定義 Azure Data Explorer 叢集深入解析
您可以編輯活頁簿來進行自訂,以支援資料分析需求:
- 將活頁簿的範圍設定為一律選取特定訂用帳戶或 Azure Data Explorer 叢集。
- 變更方格中的計量。
- 變更閾值或色彩轉譯/編碼。
您可以選取頂端工具列上的 [自訂] 按鈕,以開始進行自訂。
![[自定義活頁簿] 按鈕的螢幕快照。](media/data-explorer-insights/customize.png)
自訂會儲存至自訂活頁簿,以防止覆寫已發佈活頁簿中的預設設定。 活頁簿會儲存在資源群組內,位於您私人使用的 [我的報表] 區段中,或是可供每個具有資源群組存取權的人員存取的 [共用報表] 區段中。 儲存自訂活頁簿之後,請移至活頁簿資源庫,以將其開啟。
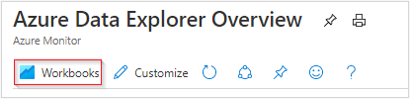
疑難排解
如需一般疑難解答指引,請參閱 針對以活頁簿為基礎的深入解析進行疑難解答。
下列各節將協助您診斷及疑難解答使用 Azure Data Explorer 叢集深入解析時可能會遇到的一些常見問題。
為什麼我在訂用帳戶選擇器中看不到我所有的訂用帳戶?
只會顯示包含從所選訂用帳戶篩選中選擇的 Azure Data Explorer 叢集的訂用帳戶。 您可以在 Azure 入口網站的 [目錄 + 訂用帳戶] 下選取訂用帳戶篩選。
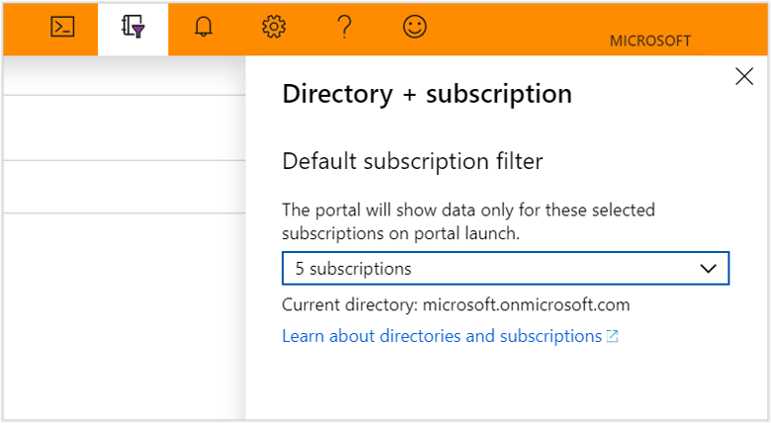
為什麼我在 [使用量]、[資料表] 或 [快取] 區段下看不到任何 Azure Data Explorer 叢集資料?
若要檢視記錄型資料,您需要針對您想要監視的每個 Azure Data Explorer 叢集啟用診斷記錄。 您可以在每個叢集的診斷設定下執行此動作。 您需要將資料傳送至 Log Analytics 工作區。 應該啟用的診斷記錄為 Command、Query、TableDetails 和 TableUsageStatistics。
我已為 Azure Data Explorer 叢集啟用記錄。 為什麼我仍然無法在 [命令和查詢] 下看到我的資料?
目前,診斷記錄無法回溯運作。 資料會在 Azure Data Explorer 中採取動作之後開始出現。 根據 Azure Data Explorer 叢集的作用程度,可能需要一些時間,範圍從數小時到一天。
注意
在 Azure 入口網站 中,計量和深入解析頁面的原始計量數據會儲存在 Azure 監視器中。 這些頁面上的查詢會直接查詢原始計量數據,以提供最精確的結果。 使用診斷設定功能時,您可以將原始計量數據遷移至Log Analytics工作區。 在移轉期間,某些數據精確度可能會因為捨入而遺失;因此,查詢結果可能會與原始數據稍有不同。 錯誤的邊界小於 1%。
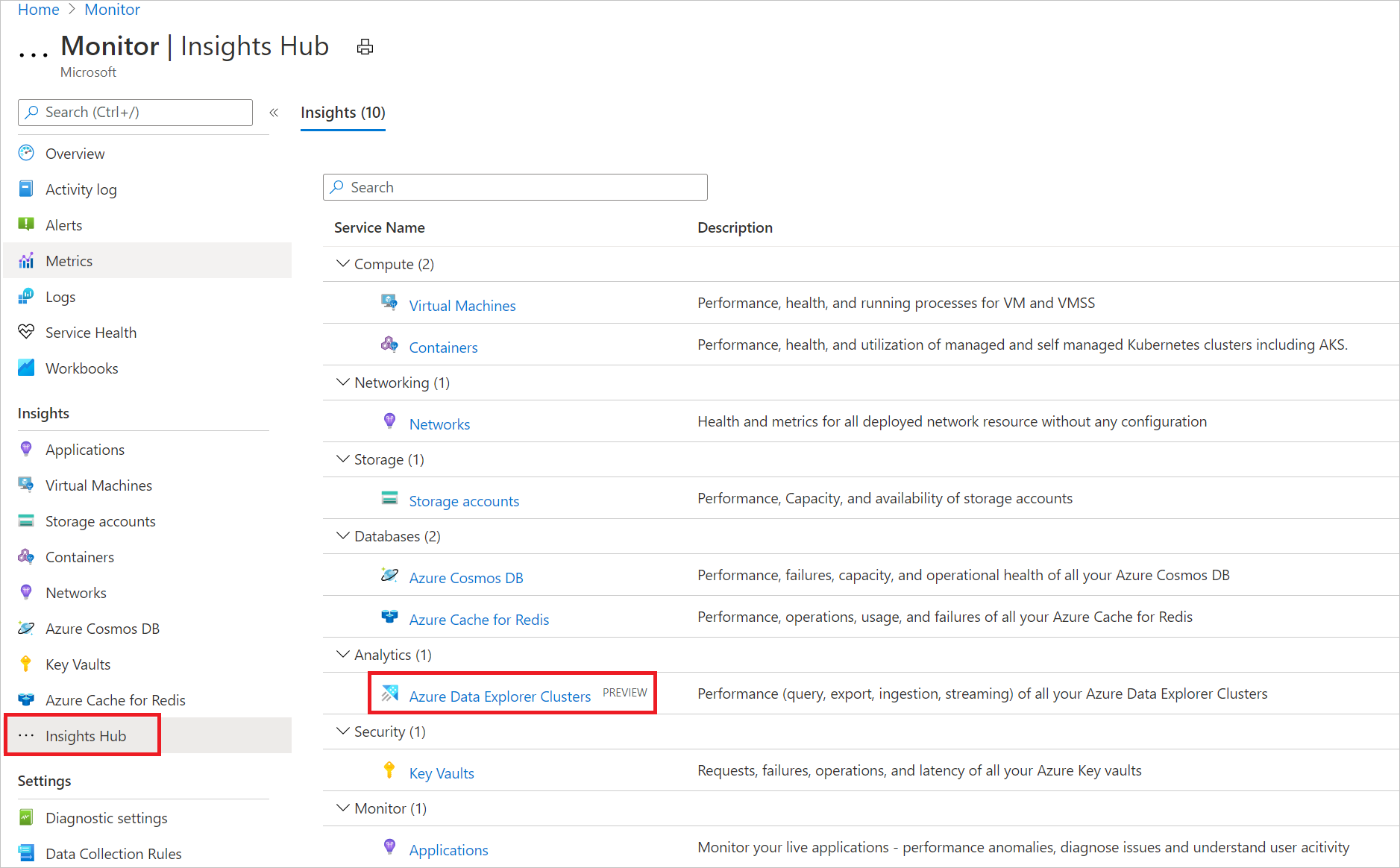
![[查詢效能] 索引標籤的螢幕擷取畫面。](media/data-explorer-insights/query-performance.png)
![[擷取效能] 索引標籤的螢幕擷取畫面。](media/data-explorer-insights/ingestion-performance.png)
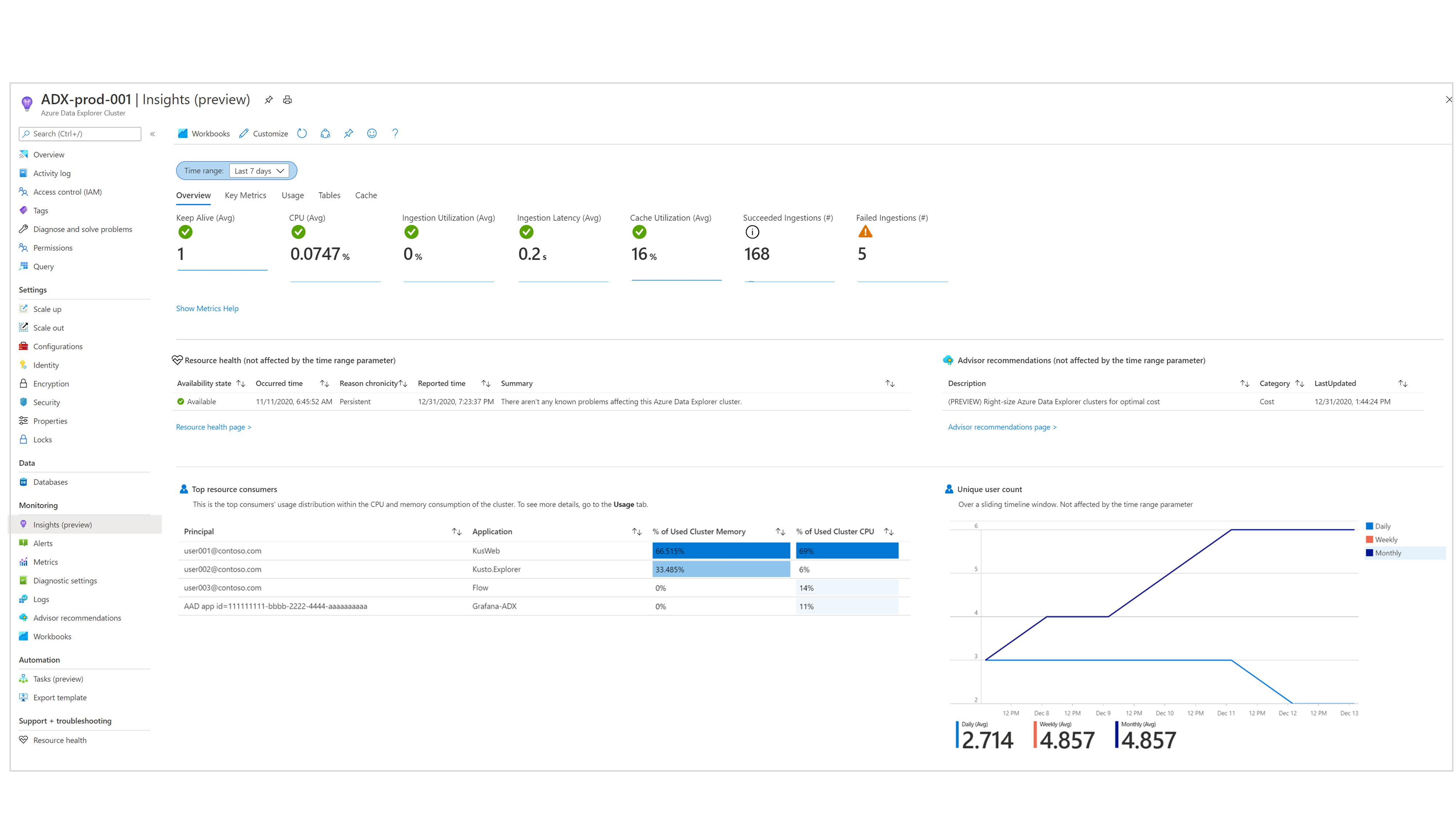
![[關鍵計量] 索引標籤上圖表的螢幕擷取畫面。](media/data-explorer-insights/key-metrics.png)