適用於 Microsoft 的 Azure 數據總管連接器 Power Automate
重要
此連接器可用於 Microsoft Fabric 中的即時智慧 。 使用本文中的指示,但有下列例外狀況:
- 如有需要,請使用建立 KQL 資料庫中的 指示建立資料庫。
- 如有需要,請使用建立空白數據表中的 指示建立數據表。
- 使用複製 URI 中的 指示取得查詢或擷取 URI。
- 在 KQL 查詢集中執行查詢。
適用於 (先前Microsoft Flow) 的 Power Automate Azure 數據總管連接器可讓您協調及排程流程、傳送通知和警示,作為排程或觸發工作的一部分。
您可以:
- 根據查詢結果傳送通知和警示,例如臨界值超過特定限制時。
- 傳送一般,例如每日或每周,包含數據表和圖表的報表。
- 使用叢集上的管理命令排程一般作業。 例如,使用
.set-or-append命令將數據從一個數據表複製到另一個數據表。 - 匯出和匯入 Azure 數據總管與其他資料庫之間的數據。
如需詳細資訊,請參閱 Azure 數據總管 Power Automate 連接器使用範例。
注意
若要讓Power Automate連接器存取受網路保護的叢集,您必須將與連接器區域相關聯的輸出IP位址新增至防火牆允許清單。 如需詳細資訊,請參閱 管理 Azure 數據總管叢集的公用存取權。
使用 Azure 數據總管連接器建立新的流程
若要使用連接器,您必須先新增觸發程式。 您可以根據週期性時間週期或先前流程動作的回應來定義觸發程式。
登入 Power Automate。
建立新的流程,或從Power Automate首頁選取 [我的流程>+ 新增流程]。
![首頁的 Power Automate 螢幕快照,其中顯示已醒目提示 [我的流程] 和 [新增]。](media/flow/flow-new-flow.png)
選取 [排程的雲端流程]。
![[新增] 對話框的螢幕快照,其中顯示已從空白醒目提示的 [排程]。](media/flow/flow-scheduled-from-blank.png)
在 [建置排程的雲端流程] 中,輸入必要的資訊。
![[建置排程流程] 頁面的螢幕快照,其中顯示醒目提示的 [流程名稱] 選項。](media/flow/flow-build-scheduled-flow.png)
選取 [建立>+ 新增步驟]。
在搜尋方塊中,輸入 Kusto 或 Azure 數據總管,然後選取 [Azure 數據總管]。
![[選擇作業] 視窗的螢幕快照,其中顯示已醒目提示的搜尋方塊和 Azure 數據總管。](media/flow/flow-actions.png)
從清單中選取動作。 如需每個動作及其設定方式的說明,請參閱 流程動作。
重要
您必須有有效的 Azure 數據 總管連線,您的流程 才能執行。 如需建立連線的相關信息,請參閱 在 中建立 Azure 數據總 Power Automate管連線。
![[選擇動作] 列表的螢幕快照,其中顯示醒目提示的動作清單。](media/flow/flow-action-list.png)
流程動作
當您選取 Azure 數據總管連接器時,可以選擇下列其中一個動作來新增至流程:
本節說明每個動作的功能和參數,並提供示範如何將電子郵件動作新增至任何流程的範例。
執行 KQL 查詢
注意
如果您的查詢以點開頭,即為 管理命令。 使用 [ 執行異步管理] 命令。
使用此動作來查詢指定的叢集。 之後新增的動作會逐一查看查詢結果的每一行。
如果查詢需要超過 8 分鐘才能執行,它將會失敗併發生 「RequestTimeout」 例外狀況。 若要避免此問題,請優化您的查詢,或將其分割成較小的部分。 如需詳細資訊,請參閱 查詢最佳做法。
範例
下列流程會每分鐘觸發一次查詢。 查詢會檢查數據表中的記錄數目,然後只有在記錄數目大於 0 時才會傳送電子郵件。
執行 KQL 查詢並轉譯圖表
注意
如果您的查詢以點開頭,即為 管理命令。 使用 [執行管理] 命令並轉譯圖表。
使用此動作將 KQL 查詢結果可視化為資料表或圖表。 例如,使用此流程透過電子郵件接收每日報告。
如果查詢需要超過 8 分鐘才能執行,它將會失敗併發生 「RequestTimeout」 例外狀況。 若要避免此問題,請優化您的查詢,或將其分割成較小的部分。 如需詳細資訊,請參閱 查詢最佳做法。
範例
下列流程會將查詢結果顯示為時間圖。
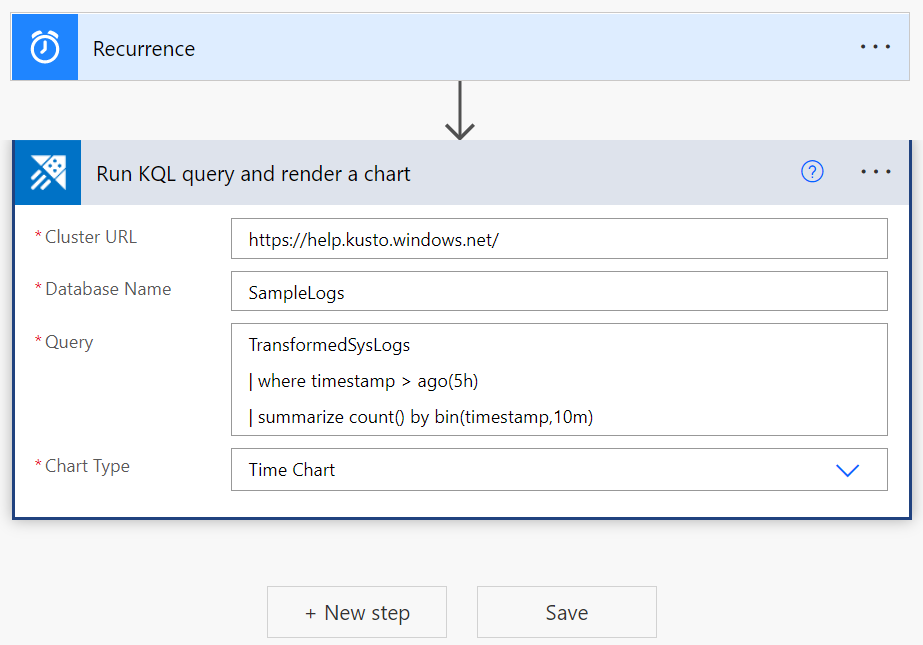
執行異步管理命令
使用此動作以異步方式執行 管理命令 ,這表示它會繼續在背景中執行。 動作會傳回標識碼、狀態和狀態。 若要檢查異步命令的狀態和詳細數據,請使用 .show operations 命令搭配此動作所傳回的標識符。
如果異步管理命令需要超過 60 分鐘才能執行,它將會失敗併發生 「RequestTimeout」 例外狀況。
範例
下列流程會觸發異步命令,將 10 筆記錄從 『TransformedSysLogs』 資料表複製到 『TargetTable』。 請注意,查詢中需要 'async' 關鍵詞。
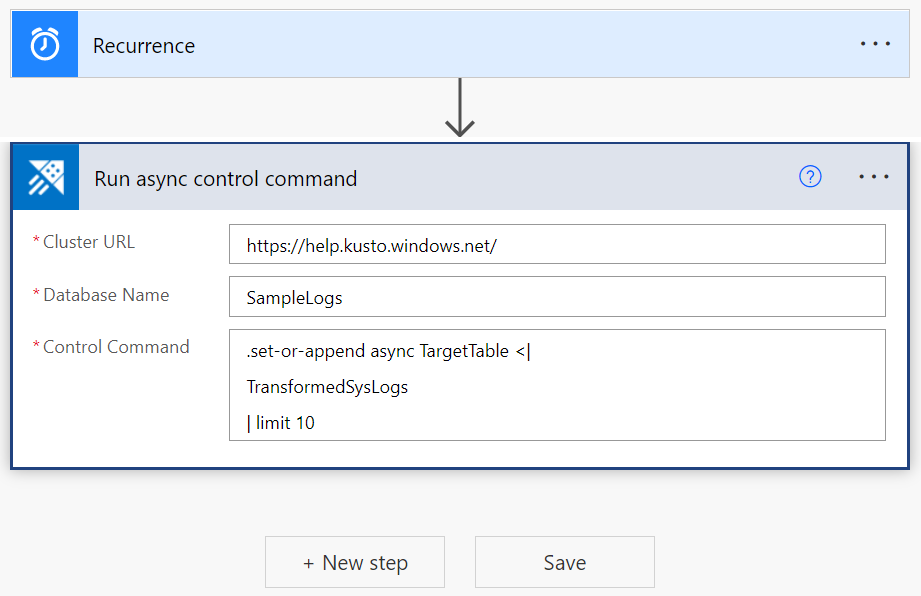
執行管理命令並轉譯圖表
使用此動作來執行 管理命令 ,並將結果顯示為圖表。 圖表選項包括 HTML 資料表、餅圖、時程圖表和條形圖。
如果管理命令需要超過 8 分鐘才能執行,則會失敗併發生 「RequestTimeout」 例外狀況。
![[執行管理] 命令並在 [週期] 窗格中呈現圖表的螢幕快照。](media/flow/flow-run-control-command.png)
執行顯示管理命令
此動作會執行 show management 命令,並傳回可用於下列連接器的結果。
如果管理命令需要超過 8 分鐘才能執行,則會失敗併發生 「RequestTimeout」 例外狀況。
範例
下列流程會 執行 .show 作業 命令,以使用異步命令執行所傳回的作業標識符來尋找異步命令的狀態。
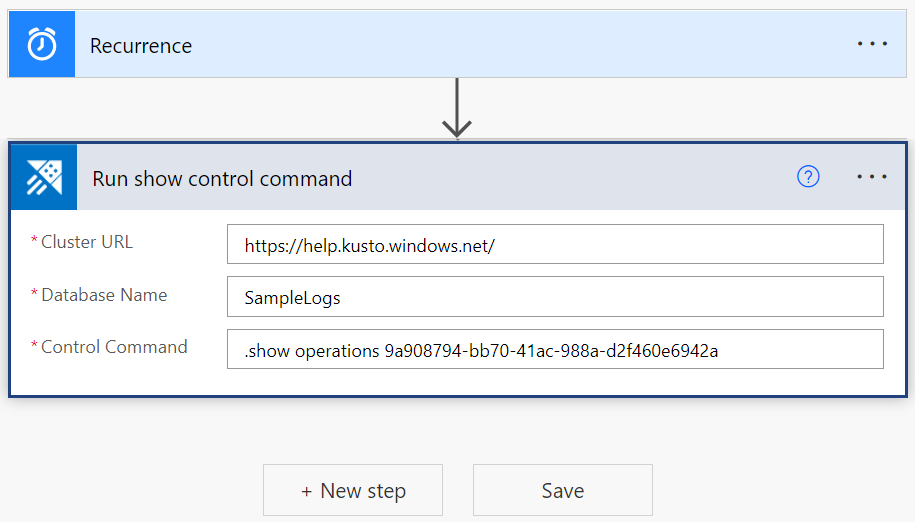
電子郵件 Kusto 查詢結果
您可以在任何流程中包含步驟,以透過電子郵件傳送報表,並傳送至任何電子郵件位址。
- 選取 [+ 新增步驟 ],將新的步驟新增至流程。
- 在搜尋方塊中,輸入 Office 365 ,然後選取 [Office 365 Outlook]。
- 選取 [傳送電子郵件 (第 2 版)]。
- 輸入您要傳送電子郵件報告的電子郵件位址。
- 輸入電子郵件的主旨。
- 選取 [ 程序代碼檢視]。
- 將游標放在 [ 本文 ] 字段中,然後選取 [ 新增動態內容]。
- 選取 [BodyHtml]。
![[傳送電子郵件] 對話框的螢幕快照,其中已醒目提示 [內文] 字段和 [BodyHtml]。](media/flow/flow-send-email.png)
- 請選取顯示進階選項。
- 在 [附件名稱 - 1] 底下,選取 [附件名稱]。
- 在 [附件內容] 底下,選取 [附件內容]。
- 如有必要,請新增更多附件。
- 如有必要,請設定重要性層級。
- 選取 [儲存]。
![[傳送電子郵件] 對話框的螢幕快照,其中已醒目提示 [附件名稱]、[附件內容] 和 [儲存]。](media/flow/flow-add-attachments.png)
建立 Azure 數據總管連線
若要執行包含 Azure 數據總管連接器的流程,您必須使用有效的 Azure 數據總 管連線。 您可以從左窗格建立並驗證新的連線,選取 [數據>連線],或從流程內選取 [Azure 數據總管連接器] 功能表> [新增連線器]。Power Automate
下列步驟示範如何從流程內建立連線。
在 [執行 KQL 查詢] 中,選取電源自動化連接器右上方的三個點。
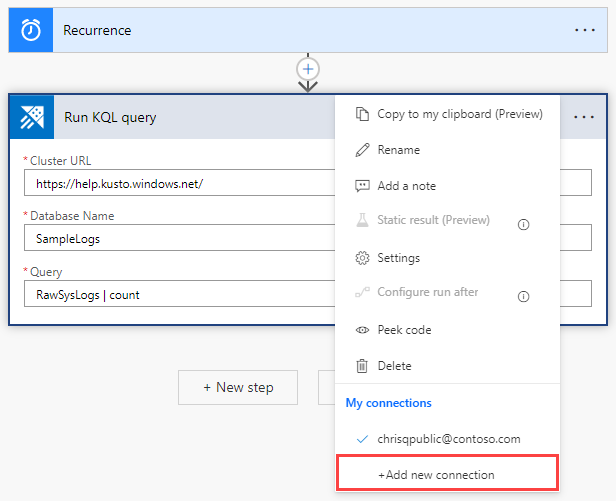
選取 [ 新增連線]。 當您第一次連線時,系統會提示您登入以 驗證連線。
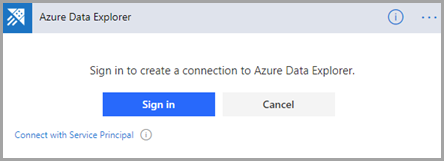
驗證
您可以使用使用者認證或 Microsoft Entra 應用程式進行驗證。 若要使用認證進行驗證,請選取 [ 登入],然後輸入您的認證。
若要向服務主體進行驗證:
選取 [使用服務主體來連線]。
在表單中填寫以下資訊:
- 連接名稱:新連接的描述性和有意義的名稱。 在此範例中,我們已使用 「MyApplication」。。
- 用戶端識別碼:您的應用程式識別碼。
- 用戶端密碼:您的應用程式金鑰。
- 租使用者:您在其中建立應用程式的Microsoft Entra 目錄標識符。
注意
請確定您的應用程式是Microsoft Entra 應用程式 ,且已獲授權在您的叢集上執行查詢。
![Azure 資料總管連線的螢幕快照,其中顯示 [應用程式驗證] 對話方塊。](media/flow/flow-app-auth.png)
驗證完成時,請確認您的流程使用新的連線。
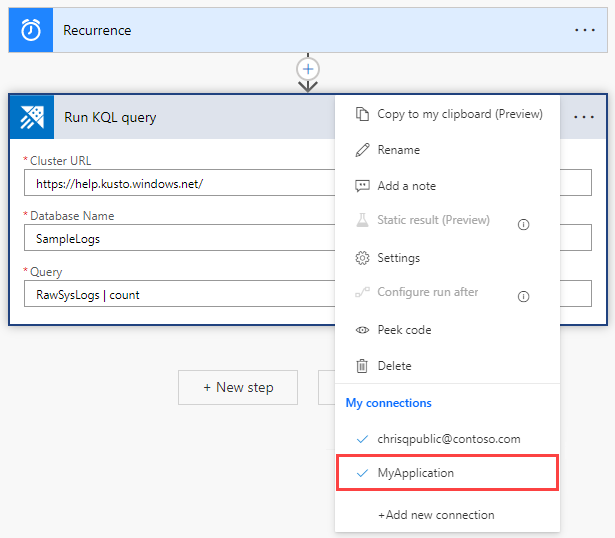
設定連線之後,流程就會使用應用程式認證來執行。
測試流程
若要檢查您的流程是否正常運作,請檢查流程的執行歷程記錄:
從主功能表中,選取 [我的流程]。
![主功能表的 Power Automate 螢幕快照,其中顯示已醒目提示 [我的流程]。](media/flow/flow-my-flows.png)
在您想要調查的流程列上,選取更多命令圖示,然後選取 [ 執行歷程記錄]。
![[我的流程] 索引標籤的螢幕快照,其中顯示醒目提示的執行歷程記錄。](media/flow/flow-run-history.png)
會列出所有流程執行,其中包含開始時間、持續時間和狀態的相關信息。
![[執行歷程記錄結果] 頁面的螢幕快照。](media/flow/flow-run-history-results.png)
如需流程的完整詳細數據,請在 [我的流程] 上,選取您想要調查的流程。
![[執行歷程記錄完整結果] 頁面的螢幕快照。](media/flow/flow-full-details.png)
若要查看執行失敗的原因,請選取執行開始時間。 流程隨即出現,且失敗的流程步驟會以紅色驚嘆號表示。 展開失敗的步驟以檢視其詳細數據。 右側的 [詳細數據] 窗格包含失敗的相關信息,以便進行疑難解答。
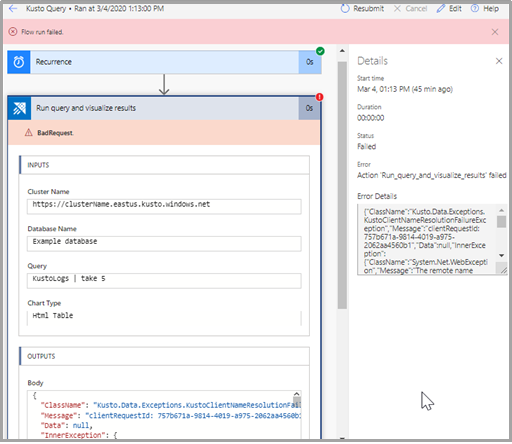
限制
- 每個要求的記錄數目上限為 50,000,而每個要求的數據大小上限為 32 MB。 無法變更這些限制。
- 同步要求逾時8分鐘。
- 異步要求逾時 60 分鐘。
- 連接器不支援運算子不支援
getschema運算元。 例如, 不支援分支、 Facet 和 評估 運算符。 - 流程在 Microsoft Edge 和 Google Chrome 上效果最佳。
相關內容
- 使用 Azure Kusto 邏輯 應用程式連線程式,在排程或觸發的工作中執行 Kusto 查詢和命令。
意見反應
即將登場:在 2024 年,我們將逐步淘汰 GitHub 問題作為內容的意見反應機制,並將它取代為新的意見反應系統。 如需詳細資訊,請參閱:https://aka.ms/ContentUserFeedback。
提交並檢視相關的意見反應
![Azure 資料總管連接器的螢幕快照,其中顯示 [執行 KQL 查詢] 動作。](media/flow/flow-run-query-list-results-2-inline.png)