管理 Power Automate 中的連線
Power Automate 使用連線,讓您在建立流程時輕鬆存取資料。 Power Automate 包含常用的連線,其中包括 SharePoint、SQL Server、Microsoft 365、商務用 OneDrive、Salesforce、Excel、Dropbox、Twitter 等連線。 連線會與 Power Apps 一起共用,因此您在一個服務中建立連線時,連線也會顯示在其他服務中。
以下是管理連線的簡短影片。
您可以使用連線來執行這些工作:
- 更新 SharePoint 清單。
- 從您的商務用 OneDrive 或 Dropbox 帳戶中的 Excel 工作表取得資料。
- 在 Microsoft 365 中傳送電子郵件。
- 傳送推文。
您可以在多種案例中建立連線,包括:
從空白建立流程或更新現有的流程。
在 Power Automate 中建立連線。
提示
有關將 SharePoint 與 Power Automate 一起使用的詳細資訊,請參閱 SharePoint 文件。
新增連線
登入 Power Automate。
在左側導覽窗格中,選取資料>連線。
![[連線] 功能表索引標籤的螢幕擷取畫面。](media/add-manage-connections/data-connections-link.png)
在頁面頂端,選取新連線。
在可用的連線清單中,選取您要設定的連線(例如 SharePoint),方法是選取加號(+)。
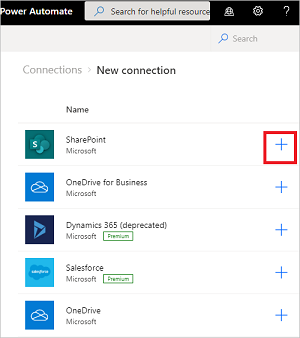
若要尋找特定的連接選項,請在位於頁面右上角、設定和說明按鈕下方的搜尋方塊中輸入連接器名稱。
依照步驟輸入您的認證以設定連線。
提示
您可以在資料>連線下找到您建立的所有連線。
透過內部部署資料閘道連接到您的資料
有些連接器 (例如 SharePoint 連接器) 支援內部部署的資料閘道。 若要建立使用閘道的連線︰
依照本主題稍早所述的步驟新增連線。
在可用的連線清單中,選擇 SharePoint。
選取使用內部部署的資料閘道來連線選項。
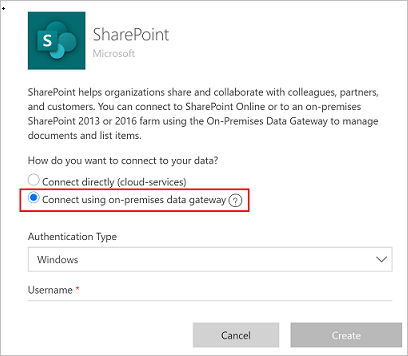
注意
設定連線之後,該連線會列在連線中。
刪除關係
刪除連線時,此連線會從 Power Apps 和 Power Automate 中移除。
移至資料>連線,然後選取您要刪除的連接。
選取 … 以檢視更多命令,然後選取刪除。
![[刪除] 選項的螢幕擷取畫面。](media/add-manage-connections/delete-connection.png)
選取刪除 以確認您想要刪除連線。
更新連線
您可以更新因為您的帳戶詳細資料或密碼變更而未運作的連線。 更新連線時,Power Apps 和 Power Automate 中的這些連線皆會更新。
移至資料>連線,然後選取您要更新之連線的修復連線連結。
![[修正連線] 選項的螢幕擷取畫面。](media/add-manage-connections/fix-connection-link.png)
提示出現時,使用新的認證更新您的連線。
尋找哪些應用程式和流程使用連接
您可以找出使用連接的應用程式和流程,以了解連接的使用方式。
移至資料>連接,然後選取您要深入了解的連接。
選取 … 以檢視更多命令,然後選取詳細資料以查看連接的詳細資料,包括其狀態以及建立日期。
若要查看使用此連接的應用程式,請選取使用此連接的應用程式。
若要查看使用此連接的流程,請選取使用此連接的流程。
對連接進行疑難排解
不同帳戶的連接擁有權
例如,根據您組織中的原則,您可能需要使用相同帳戶登入 Power Automate,然後與 SharePoint、Microsoft 365 或商務用 OneDrive 建立連線。
例如,您可能會使用 yourname@outlook.com 登入 Power Automate,但是當您嘗試使用 yourname@contoso.com 連線至 SharePoint 時會收到錯誤。 您可以改用 yourname@contoso.com 登入 Power Automate,然後就可以連線至 SharePoint。
已取代 Power Automate 管理連接器的協力廠商驗證選項
協力廠商 的 Power Automate 管理連接器驗證選項已於 2020 年 6 月被取代,且在 2022 年 10 月 1 日後就無法再運作。
請遵循以下步驟來取代協力廠商驗證連接。
- 尋找您想要取代的協力廠商驗證連接,然後將其刪除。
- 建立「第一方驗證」連接。
- 在需要的流程上新增連接。
以管理員身分尋找 Power Automate 管理連接
如果您是管理員,可以使用可重複的模式找到這些有問題的連接,該模式可以在一些管理員連接器的幫助下在流程中自動化:
- 使用以管理員身分列出環境來尋找環境。
- 使用以管理員身分取得連接在這些環境中尋找連接。
- 使用具有條件的 Parse JSON 動作尋找要取代的連接 id="shared_flowmanagement" 和 properties.connectionParametersSet.name="thirdParty"
- 最後,取得連接詳細資料,包括連接顯示名稱和應該取代連接的建立者。
建立此連接清單之後,請連絡連接負責人,讓他們知道應該更換連接。
以使用者身分尋找 Power Automate 管理連接
如果您是非管理使用者,則可以尋找您的 Power Automate 管理連接,並在更換之前了解使用每個連接的應用程式和流程。
如果您不知道在 Power Automate 管理連接上使用了何種驗證選項,您可以建立流程,並使用列出我的連接動作來查看進階連接中繼資料,或刪除現有的連接,並將其取代為使用第一方之驗證類型的新連接。
已取代 Power Automate 管理連接器的舊版預設驗證選項
預設驗證選項也會在 2020 年 6 月中被取代。不過會立即隱藏,從那個日期開始無法使用。 所有與預設驗證的連接都會在 2020 年 6 月前建立。 這些連接也應該被取代。 如果您使用以管理員身分取得連接動作,則這些連接將具有 id="shared_flowmanagement" 和 properties.connectionParametersSet.name=""。