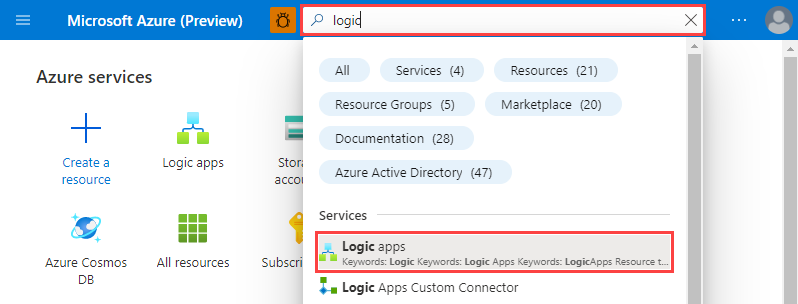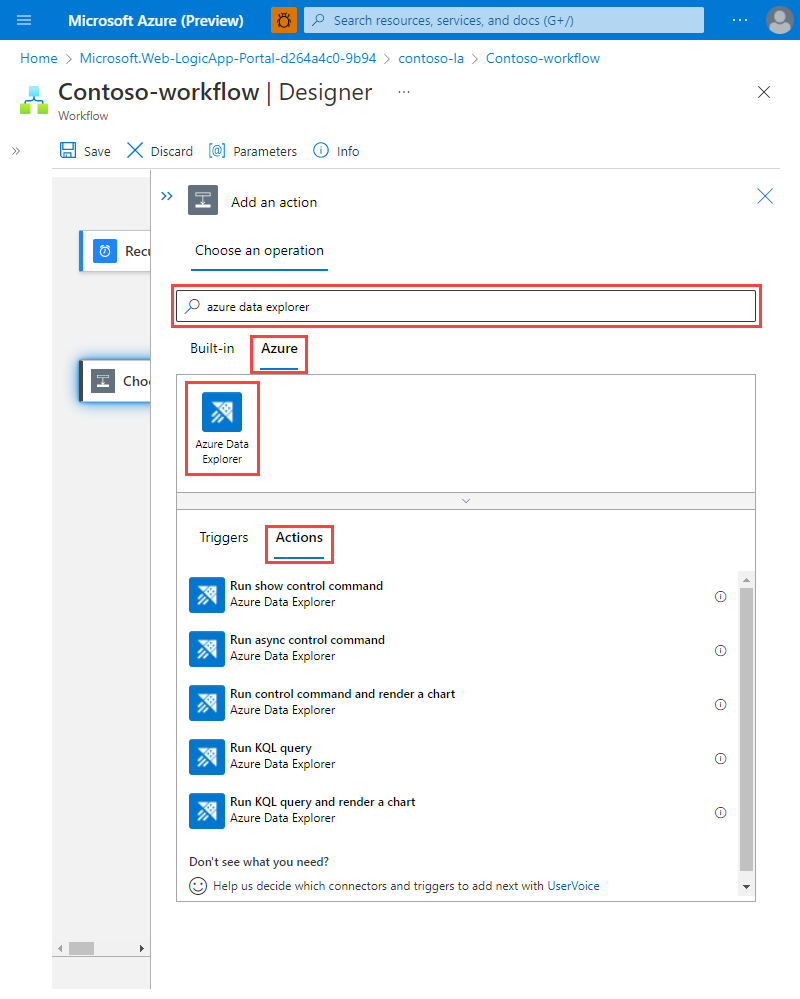Microsoft Logic Apps 和 Azure Data Explorer
Microsoft Logic Apps 連接器可讓您在排程或觸發的工作中自動執行查詢和命令。
Logic Apps 和 Power Automate 建置在相同的連接器上。 因此,適用於 Power Automate 的限制、動作、驗證和使用範例也適用於 Logic Apps,,如 Power Automate documentation page 中所述。
注意
為了讓邏輯應用程式能夠存取 受網路保護的叢集,您必須將與邏輯應用程式區域相關聯的 輸出IP位址 新增至防火牆允許清單。 如需詳細資訊,請參閱管理 Azure Data Explorer 叢集的公用存取。
使用 Azure Data Explorer 建立邏輯應用程式
搜尋 「邏輯應用程式」,然後選取 邏輯應用程式 服務。
選取 [+新增] 。
![[邏輯應用程式] 頁面的螢幕快照,其中顯示 [新增邏輯應用程式] 按鈕。](media/logic-apps/logic-app-add.png)
在 [ 建立邏輯應用程式 ] 窗格中,填寫您的應用程式詳細數據,然後選取 [ 檢閱 + 建立]。
確認詳細數據正確無誤,然後選取 [ 建立]。
![[建立邏輯應用程式] 頁面的螢幕快照,其中顯示已填寫 [基本] 索引標籤。](media/logic-apps/logic-app-create-new.png)
建立邏輯應用程式時,請移至資源 [概 觀 ] 頁面。
在左側功能表上,選取 [ 工作流程],然後選取 [ + 新增]。
![[工作流程] 頁面的螢幕快照,其中顯示 [新增工作流程] 按鈕。](media/logic-apps/logic-app-workflow.png)
在 [ 新增工作流程] 窗格中,填寫工作流程詳細數據,然後選取 [ 建立]。
![[新增工作流程] 頁面的螢幕快照,其中顯示已填寫的詳細數據和建立按鈕。](media/logic-apps/logic-app-new-workflow.png)
在工作流程清單中,選取您的工作流程。
在左側功能表上,選取 [Designer]。
新增週期觸發程式,然後在 [選擇作業] 底下搜尋 Azure Data Explorer,然後選取 [Azure 結果] 索引標籤。
選取 [Azure Data Explorer],然後在 [動作] 下選擇您想要使用的動作。 若要深入瞭解每個動作,請參閱 流程動作。
相關內容
- 若要深入瞭解如何設定週期動作,請參閱 Power Automate documentation page。
- 如需設定邏輯應用程式動作的概念,請參閱一些 使用範例 。
意見反應
即將登場:在 2024 年,我們將逐步淘汰 GitHub 問題作為內容的意見反應機制,並將它取代為新的意見反應系統。 如需詳細資訊,請參閱:https://aka.ms/ContentUserFeedback。
提交並檢視相關的意見反應