將私人端點後面的叢集連線到 Power BI 服務
在本文中,您將瞭解如何從私人端點後方的 Azure 數據總管叢集連線到 Power BI 服務。
私人端點是使用虛擬網路私人IP位址的網路介面。 此網路介面會將您私下且安全地連線到由 Azure Private Link 提供電源的叢集。 透過啟用私人端點,您將服務帶入您的虛擬網路。 如需私人端點的詳細資訊,請參閱 Azure 數據總管的私人端點。
必要條件
- Microsoft帳戶或Microsoft Entra 標識符。 不需要 Azure 訂用帳戶。
- 私人端點後面的 Azure 數據總管叢集。 如需詳細資訊,請參閱 建立 Azure 數據總管的私人端點。
- 您必須具有 AllDatabasesViewer 許可權。
- 安裝在私人端點虛擬機上的數據閘道。 如需詳細資訊,請參閱 安裝數據閘道。
- 確認已安裝數據閘道的虛擬機可以存取目標叢集上的數據。 如需詳細資訊,請參閱 新增叢集連線。
- Power BI 報表。
建立網關聯機
您必須建立網關聯機,並新增可與該閘道搭配使用的數據源。 在此範例中,您會使用 Azure 數據總管叢集作為數據源,在數據閘道與 Power BI 服務 之間橋接。
啟動 Power BI 服務。
在 Power BI 服務 右上角,選取齒輪圖示
![[設定] 齒輪圖示。](media/power-bi-private-endpoint/settings.png) ,然後管理聯機和網關。
,然後管理聯機和網關。![Power BI 服務 中 [設定] 窗格的螢幕快照。標題為 [管理聯機和網關] 的選項會反白顯示。](media/power-bi-private-endpoint/manage-connections-gateways.png)
選取 [+ 新增 ] 以建立新的連線。
使用下列資訊填寫 [ 新增連線 ] 表單:
設定 欄位描述 範例值 連線類型 有三種類型的連線:內部部署、虛擬網路或雲端連線。 內部部署 會自動選取。 閘道叢集名稱 您安裝的內部部署閘道。 從下拉式清單中選取您的閘道叢集名稱。 連線名稱 將內部部署數據網關聯機到 Power BI 服務 的連接名稱。 為您的連線提供有意義的名稱。 連線類型 與閘道搭配使用的數據源。 Azure 數據總管 (Kusto) 。 Cluster 做為報表數據集的 Azure 數據總管叢集 URI。 https://clusterName.kusto.windows.net重要
報表數據集與閘道內數據源之間的連結是以您的叢集 URI 為基礎。 名稱必須相符。 例如,如果您在連線到Power BI Desktop 中的數據源時將說明叢集 (
https://help.kusto.windows.net/) 稱為「說明」,則設定網關時,也必須使用「說明」作為數據源的叢集 URI。在 [驗證] 底下,選取 [編輯認證],然後登入。
選取 [ 建立],然後選取 [ 關閉]。 新的聯機會出現在連線清單中。
允許透過閘道叢集重新整理
若要使用任何雲端數據源,例如 Azure 數據總管,您必須確定閘道可以存取該數據來源。
在 [數據] 底下,選取 [內部部署數據網關] 索引標籤。
選取您先前設定的閘道叢集名稱。
在功能區上,選取 [ 設定]。
在 Power BI 下,選取 [允許使用者的雲端數據源透過此閘道叢集重新整理],然後選取 [ 儲存]。
返回您的工作區。
上傳報表並設定數據集
選取 [上傳],然後流覽 Power BI 報表以上傳至您的工作區。 報表的數據集會連同報表一起上傳。
將游標放在報表的數據集上,然後選取 [更多選項>設定]。
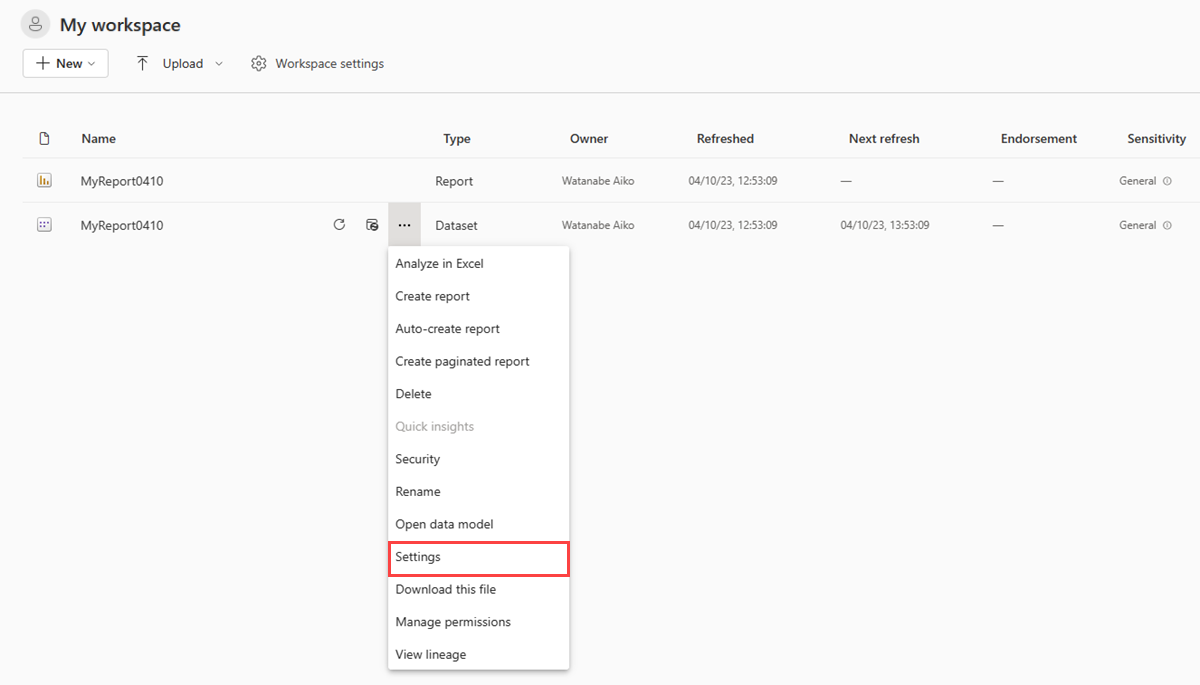
展開 [ 閘道和雲端連線]。
在 [網關聯機] 底下,切換 [使用內部部署或 VNet 數據網關]。
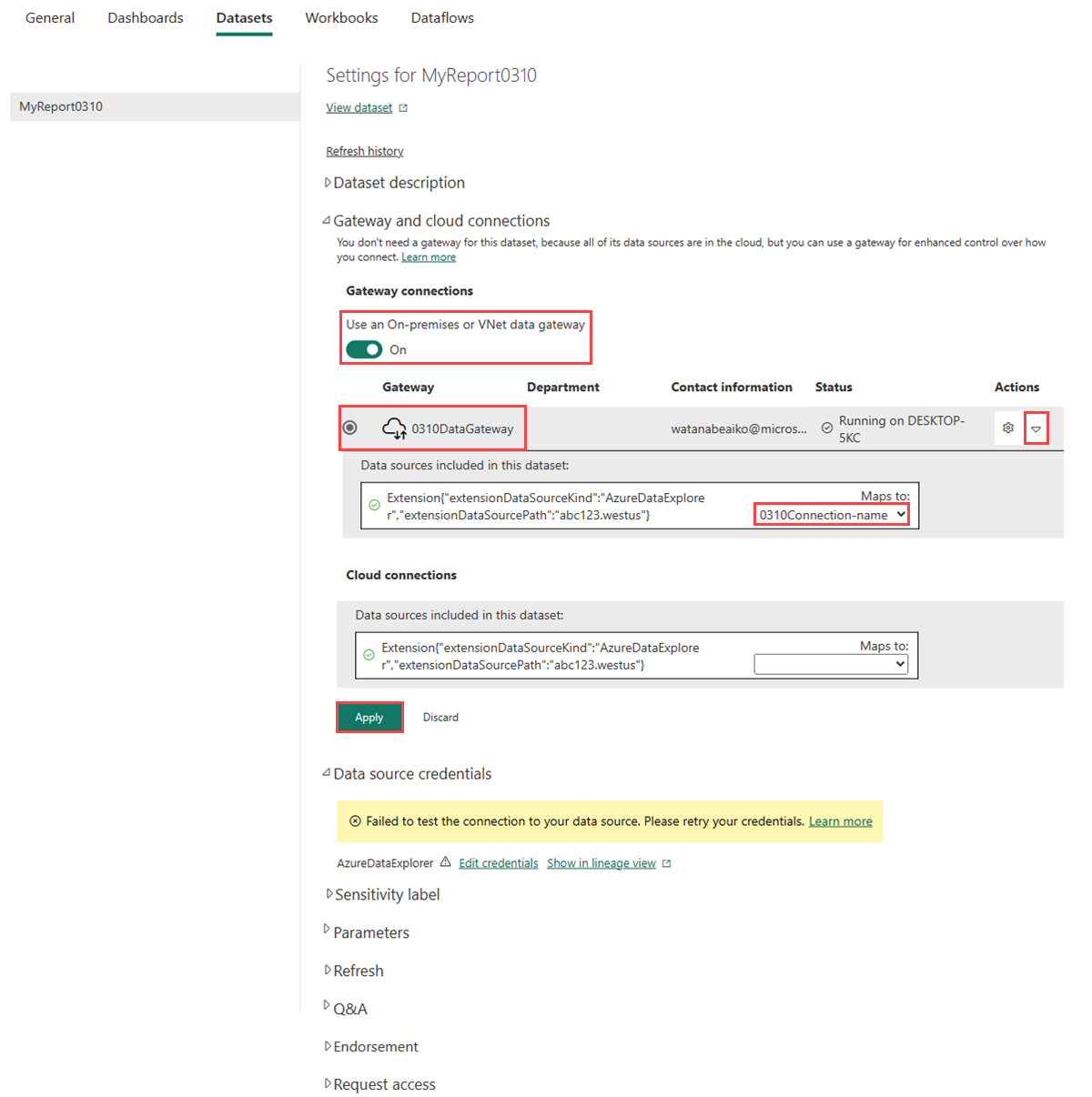
在 [閘道] 底下,選取您的閘道叢集名稱。
在 [動作] 下,使用下拉功能表來確認此數據集中包含的數據源。
展開 [ 對應至 ] 下拉式列表,然後選取您稍早建立的連接。 這可讓報表向 Azure 數據總管叢集要求數據。
選取 [套用] 。
注意
當您上傳或重新發佈報表時,必須將數據集與閘道和對應的數據源再次產生關聯。 重新發佈後,將不會繼續維持上一個關聯。
您已在內部部署數據閘道與使用 Azure 資料總管叢集的 Power BI 報表之間成功橋接。
返回工作區,然後開啟報表,從 Power BI 報表中的視覺效果取得見解。
相關內容
在 Power BI 中建立報表和儀錶板。
![Power BI 中 [新增連線] 表單的螢幕快照,其中顯示建立內部部署連線所需的資訊。](media/power-bi-private-endpoint/new-connection.png)
