在 Sisense 中將數據從 Azure 數據總管可視化
Sisense 是一個分析商業智慧平臺,可讓您建置可提供高度互動式用戶體驗的分析應用程式。 商業智慧和儀錶板報告軟體可讓您以點選方式存取和合併數據。 您可以連線到結構化和非結構化數據源、使用最少的腳本和程式代碼聯結多個來源的數據表,以及建立互動式Web儀錶板和報表。 在本文中,您將瞭解如何將 Azure 數據總管設定為 Sisense 的數據源,以及從範例叢集將數據可視化。
必要條件
您需要下列專案才能完成本文:
建立包含 StormEvents 範例數據的叢集和資料庫。 如需詳細資訊,請參閱 快速入門:建立 Azure 數據總管叢集和資料庫 ,並將 範例數據內嵌至 Azure 數據總管。
StormEvents 範例數據集包含來自國家環境資訊中心的天氣相關數據。
使用 Azure 數據總管 JDBC 連接器連線到 Sisense 儀錶板
將下列 jar 檔案 的最新版本下載並複製到 。。\Sisense\DataConnectors\jdbcdrivers\adx
- activation-1.1.jar
- adal4j-1.6.0.jar
- commons-codec-1.10.jar
- commons-collections4-4.1.jar
- commons-lang3-3.5.jar
- gson-2.8.0.jar
- jcip-annotations-1.0-1.jar
- json-smart-1.3.1.jar
- lang-tag-1.4.4.jar
- mail-1.4.7.jar
- mssql-jdbc-7.2.1.jre8.jar
- nimbus-jose-jwt-7.0.1.jar
- oauth2-oidc-sdk-5.24.1.jar
- slf4j-api-1.7.21.jar
開啟 Sisense 應用程式。
選取 [數據] 索引標籤,然後選取 [+ElastiCube] 以建立新的 ElastiCube 模型。
![選取 [ElastiCube]。](media/sisense/data-select-elasticube.png)
在 [新增 ElastiCube 模型] 中,將 ElastiCube 模型命名為 [ 儲存]。
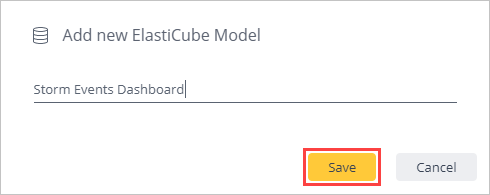
選取 [+ 數據]。
![選取 [資料] 按鈕。](media/sisense/select-data.png)
在 [ 選取連接器] 索引標籤中,選取 [ 一般 JDBC 連接器]。
![選擇 [JDBC 連接器]。](media/sisense/select-connector.png)
在 [ 連線] 索引標籤中 ,完成一般 JDBC 連接器的下列欄位,然後選取 [ 下一步]。
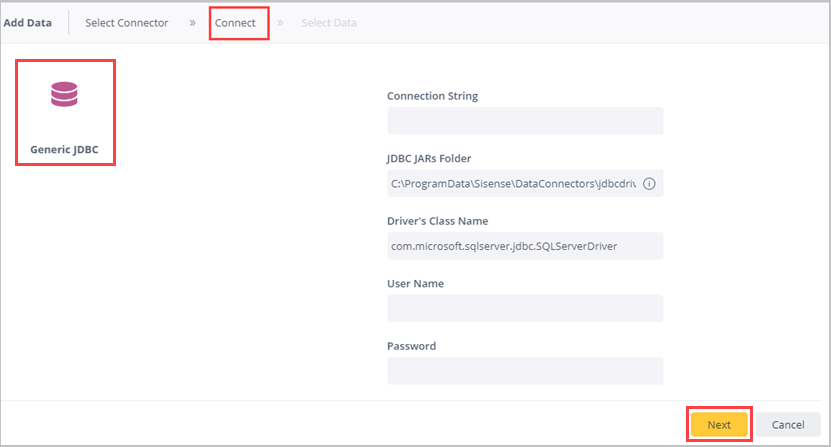
欄位 描述 連接字串 jdbc:sqlserver://<cluster_name.region>.kusto.windows.net:1433;database=<database_name>;encrypt=true;trustServerCertificate=false;hostNameInCertificate=*.kusto.windows.net;loginTimeout=30;authentication=ActiveDirectoryPasswordJDBC JAR 資料夾 ..\Sisense\DataConnectors\jdbcdrivers\adx驅動程式的類別名稱 com.microsoft.sqlserver.jdbc.SQLServerDriver使用者名稱 Microsoft Entra 用戶名稱 密碼 Microsoft Entra 用戶密碼 在 [ 選取數據] 索引 標籤中,搜尋 [選取資料庫 ] 以選取您擁有許可權的相關資料庫。 在此範例中,選取 test1。
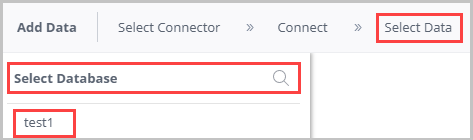
在 [測試 ] (資料庫名稱) 窗格中:
- 選取資料表名稱以預覽數據表,並查看資料表數據行名稱。 您可以移除不必要的資料列。
- 選取相關數據表的複選框,以選取該數據表。
- 選取完成。
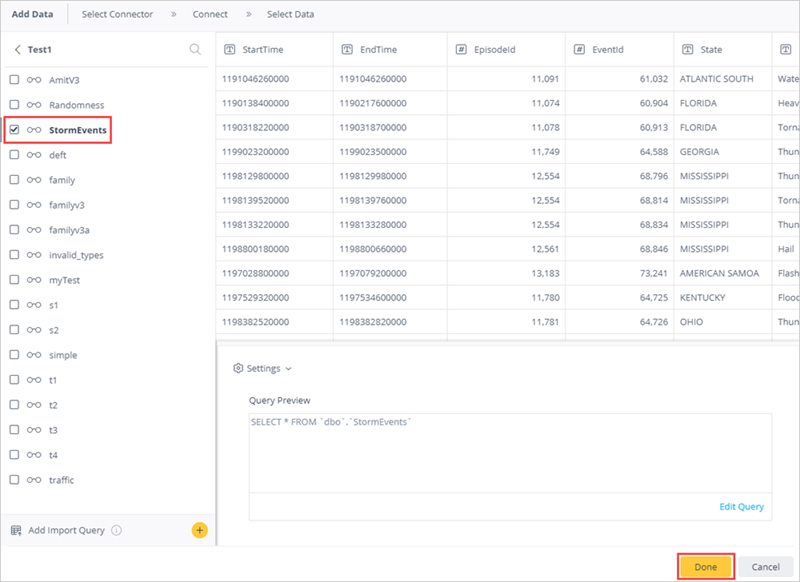
選取 [建置 ] 以建置您的數據集。
在 [ 建置] 視窗中,選取 [ 建置]。
![[建置] 視窗。](media/sisense/build-window.png)
等到建置程式完成,然後選取 [ 建置成功]。
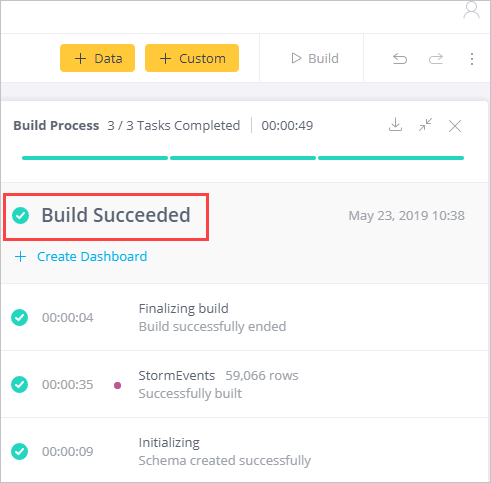
建立 Sisense 儀錶板
在 [分析] 索引標籤中,選取 [>+新增儀錶板] 以在此數據集上建立儀錶板。
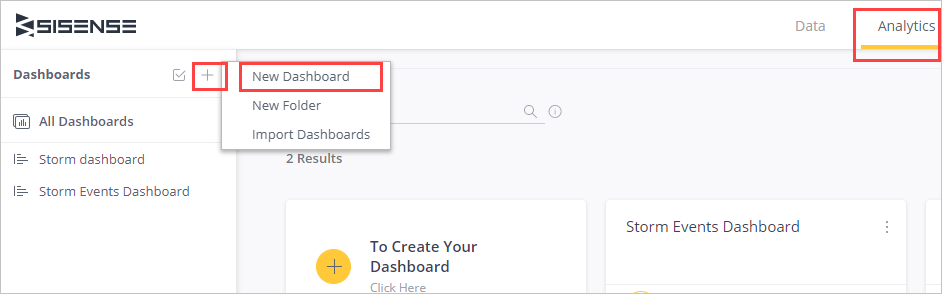
挑選儀錶板,然後選取 [ 建立]。
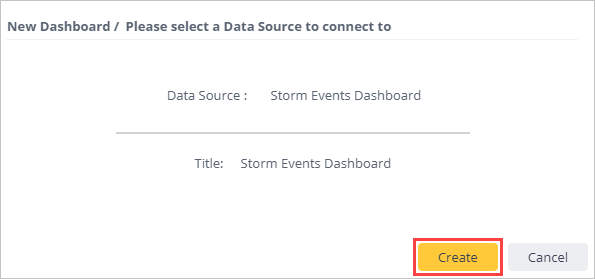
在 [新增小工具] 底下,選取 [+ 選取數據] 以建立新的小工具。
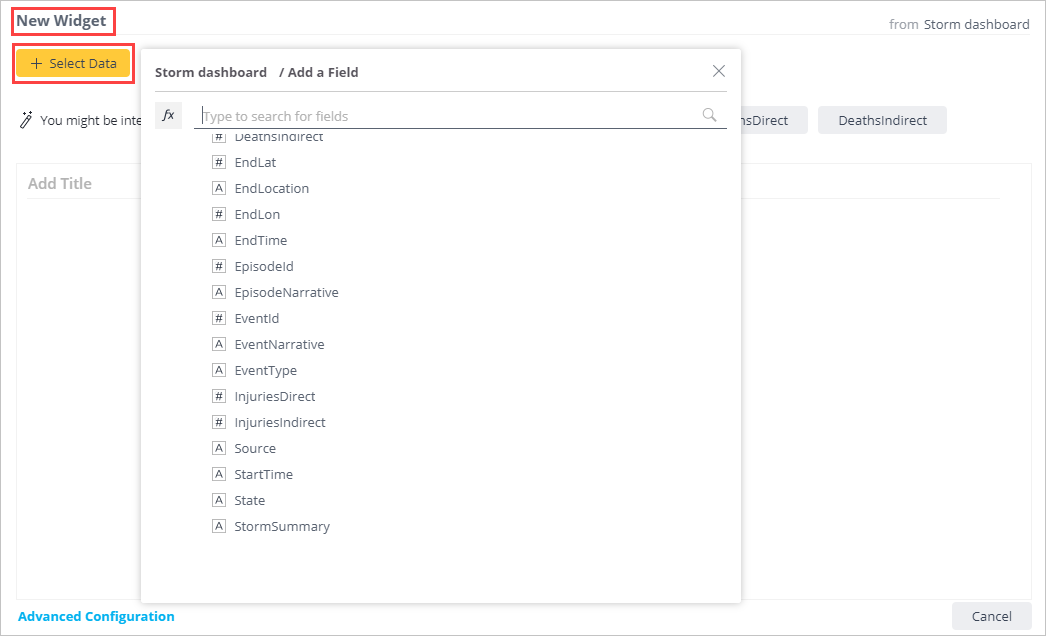
選取 [+ 新增更多資料] 以將其他資料 行新增至圖形。
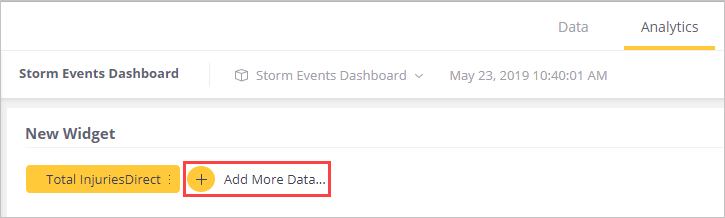
選取 [+ Widget] 以建立另一個小工具 。 拖放小工具以重新排列儀錶板。
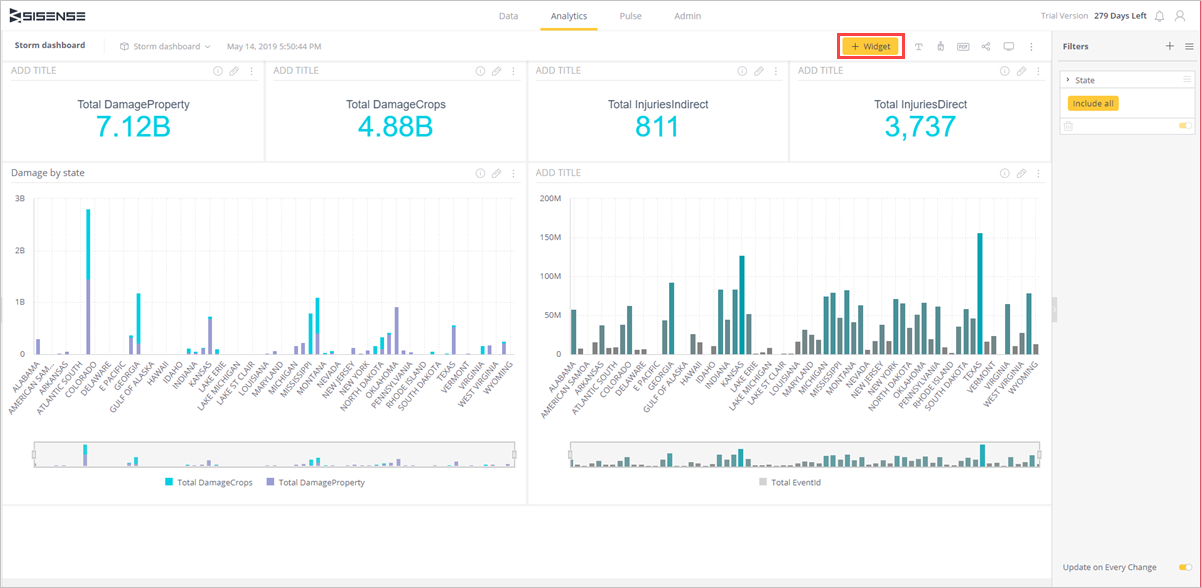
您現在可以使用可視化分析來探索數據、建置其他儀錶板,並將數據轉換成可採取動作的深入解析,以影響您的業務。