管理 Azure Data Factory 工作室預覽體驗
適用於: Azure Data Factory
Azure Data Factory  Azure Synapse Analytics
Azure Synapse Analytics
提示
試用 Microsoft Fabric 中的 Data Factory,這是適用於企業的全方位分析解決方案。 Microsoft Fabric 涵蓋從資料移動到資料科學、即時分析、商業智慧和報告的所有項目。 了解如何免費開始新的試用!
您可以選擇是否要在 Azure Data Factory 中啟用預覽體驗。
如何啟用/停用預覽體驗
有兩種方式可以啟用預覽體驗。
在畫面頂端看到的橫幅中,您可以按一下開啟設定以深入了解並加入。
![Azure Data Factory 首頁的螢幕擷取畫面,在畫面頂端的橫幅中有一個 [加入] 選項。](media/how-to-manage-studio-preview-exp/data-factory-preview-experience-1.png)
或者,您也可以按一下 [設定] 按鈕。
![Azure Data Factory 首頁的螢幕擷取畫面,其中顯目提示了頁面右上角的 [設定] 齒輪。](media/how-to-manage-studio-preview-exp/data-factory-preview-experience-2.png)
開啟 [設定] 之後,您會看到開啟 [Azure Data Factory Studio 預覽更新] 的選項。
![[設定] 面板的螢幕擷取畫面,其中醒目提示了開啟 [Azure Data Factory Studio 預覽更新] 的按鈕。](media/how-to-manage-studio-preview-exp/data-factory-preview-experience-3.png)
切換按鈕,使其顯示 [開啟],然後按一下 [套用]。
![[設定] 面板的螢幕擷取畫面,其中顯示已經開啟的 Azure Data Factory Studio 和左下角的 [套用] 按鈕。](media/how-to-manage-studio-preview-exp/data-factory-preview-experience-4.png)
資料處理站會重新整理以便顯示預覽功能。
同樣地,您可以使用相同的步驟來停用預覽功能。 按一下 [開啟設定以退出] 或按一下 [設定] 按鈕,然後取消選取 [Azure Data Factory Studio 預覽更新]。
![Azure Data Factory 首頁的螢幕擷取畫面,在畫面頂端的橫幅中有一個 [退出] 選項,右上角則有 [設定] 齒輪。](media/how-to-manage-studio-preview-exp/data-factory-preview-experience-5.png)
注意
啟用/停用預覽更新將會捨棄任何未儲存的變更。
目前的預覽更新
- 動態內容飛出視窗
- [Web 活動的連結服務] (#linked-service-web-activity)
資料流程資料優先實驗性檢視
已變更 UI (使用者介面) 以便對應資料流。 這些變更是為了簡化和加速資料流建立程序,讓您可以專注於資料的外觀。
資料流程製作體驗與此處的詳細資料保持相同,例外的特定區域詳述如下。
若要查看資料優先實驗性檢視,您必須遵循下列步驟才可啟用。 根據預設,使用者會看到 傳統 樣式。
注意
若要啟用資料優先檢視,您必須在設定中啟用預覽體驗,而且您將需要作用中的資料流程偵錯工作階段。
在您的資料流程編輯器中,您可以在右側找到數個畫布工具,例如 [搜尋] 工具、[縮放] 工具及 [多重選取] 工具。

您會在 [多重選取] 工具底下看到新圖示。 您可以透過這個方式在 [傳統] 檢視與 [資料優先] 檢視之間進行切換。

設定面板
轉換的設定面板現在已簡化。 先前,設定面板會顯示目前所選取轉換的專屬設定。 現在,針對每個轉換,設定面板上只會有資料預覽,在對轉換進行變更時,資料預覽會自動重新整理。
![設定面板的螢幕擷取畫面,其中只有一個 [資料預覽] 索引標籤。](media/how-to-manage-studio-preview-exp/data-factory-preview-experience-6.png)
如果沒有選取任何轉換,那麼面板會顯示既有的資料流設定:[參數] 和 [設定]。
轉換設定
轉換專屬的設定現在會顯示在快顯項目而非設定面板。 每有一個新的轉換,對應的快顯項目便會自動出現。
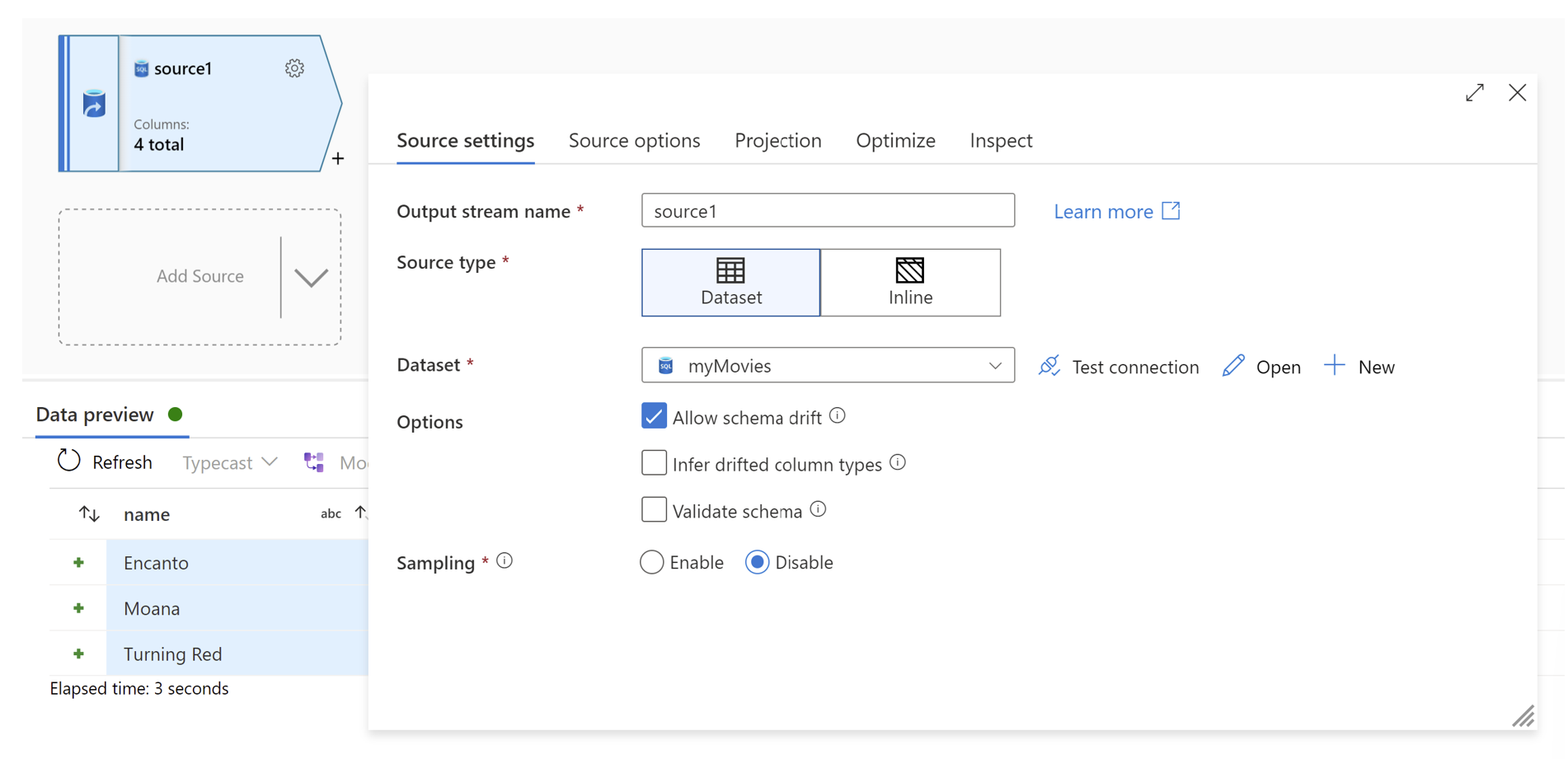
您也可以按一下轉換活動右上角的齒輪按鈕來尋找設定。

資料預覽
如果偵錯模式為開啟,設定面板中的 [資料預覽] 則會提供您每個轉換資料的互動式快照集。 [資料預覽] 現在包含已 [耗用時間 (秒)],以便顯示載入資料預覽所花費的時間長度。 可以藉由拖曳資料行的標頭來重新排列資料行。 您也可以使用資料行標題旁的箭號來排序資料行,並且可以使用資料行標頭上方的 [匯出至 CSV] 匯出資料預覽資料。
![[資料預覽] 的螢幕擷取畫面,其中 [匯出] 按鈕在右上角的橫幅,而 [已耗用時間] 則在畫面的左下角以醒目提示顯示。](media/how-to-manage-studio-preview-exp/data-factory-preview-experience-9.png)
CI/CD 實驗性檢視
自動儲存
現在,當您已為處理站設定 Git 存放庫時,您可以選擇啟用 自動儲存。 這可讓您在開發時自動將變更儲存至處理站。
若要啟用 自動儲存,請按一下畫面頂端橫幅中的切換按鈕。
![畫面頂端橫幅中的 [自動儲存] 切換按鈕的螢幕擷取畫面。](media/how-to-manage-studio-preview-exp/data-factory-preview-experience-42.png)
檢閱快顯項目,然後按一下 [是]。

啟用 自動儲存 時,切換按鈕會顯示為藍色。
![畫面頂端橫幅中已啟用 [自動儲存] 切換按鈕的螢幕擷取畫面。](media/how-to-manage-studio-preview-exp/data-factory-preview-experience-44.png)
管線實驗性檢視
已對管線編輯器畫布中的活動進行了 UI (使用者介面) 變更。 這些變更是為了簡化和加速管線建立程序。
動態內容飛出視窗
已新增新的飛出視窗,讓您能在管線活動中更輕鬆設定動態內容,不需要使用運算式產生器。 下列活動和設定目前都支援動態內容飛出視窗:
| Activity | 設定名稱 |
|---|---|
| Azure Function | 函數名稱 |
| Databricks-Notebook | Notebook 路徑 |
| Databricks-Jar | Main class name (主要類別名稱) |
| Databricks-Python | Python 檔案 |
| 失敗 | 失敗訊息 |
| 失敗 | 錯誤碼 |
| Web | Url |
| Webhook | Url |
| 等候 | 等候時間 (以秒為單位) |
| 篩選器 | 項目 |
| 篩選器 | 條件 |
| ForEach | 項目 |
| If/Switch/Until | 運算式 |
在支援的活動中,您會在設定旁看到圖示。 按一下此圖示即會開啟飛出視窗,您可在此選擇動態內容。


Web 活動的連結服務
Web 活動有新的設定可供使用。
根據預設,連線類型 會設定為 內嵌,但您可以選擇選取 [連結服務]。 這樣做可讓您參考 REST 連結服務以進行驗證。

選取 [連結服務] 之後,請使用下拉功能表來選取現有的連結服務,或按一下 [新增] 以建立新的連結服務。

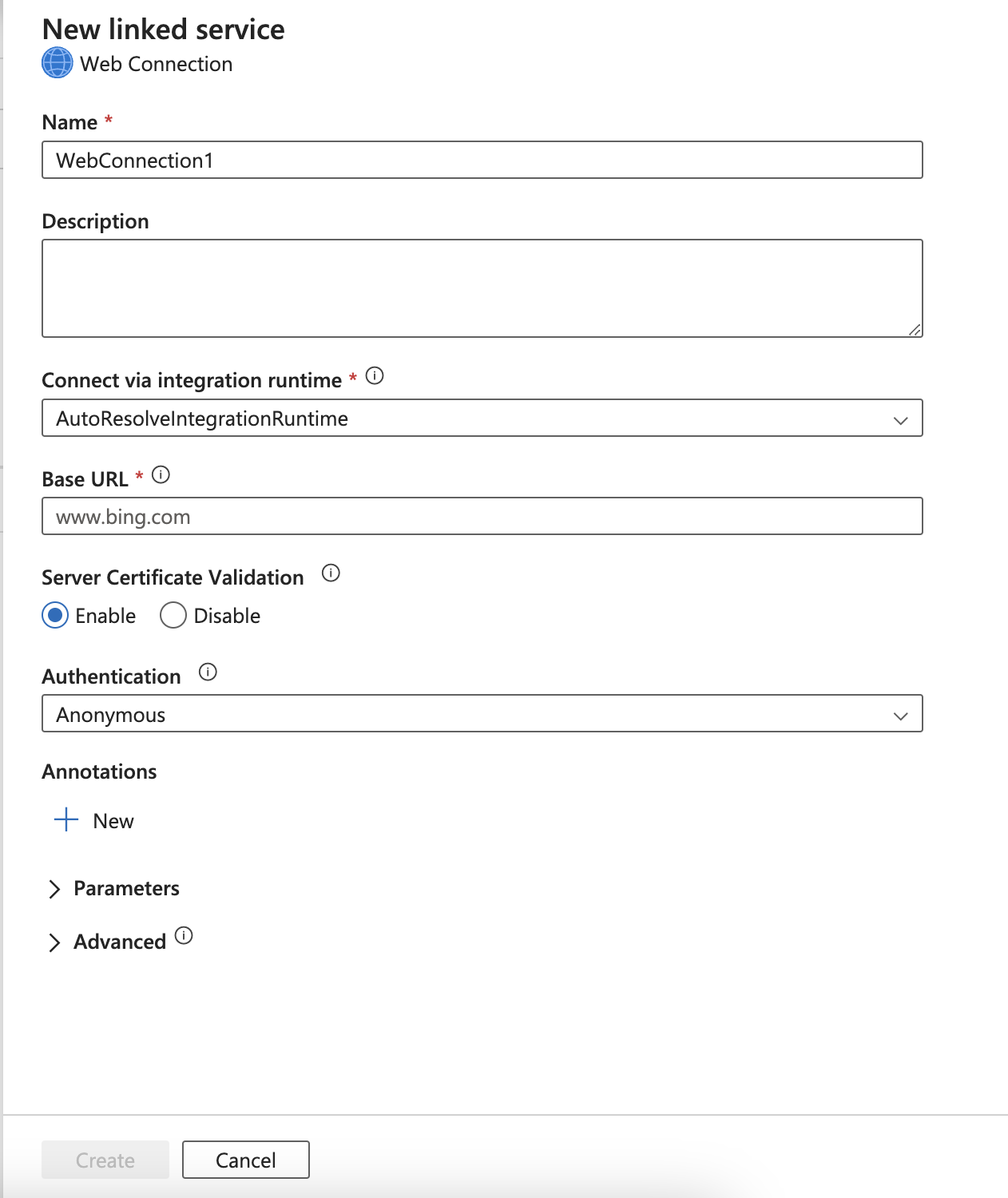
監視實驗性檢視
已對監視頁面進行 UI (使用者介面) 變更。 這些變更是為了簡化和精簡您的監視體驗。 除了下一節詳述的項目之外,監視體驗仍與此處的詳述資料相同。
重新配置至 [狀態] 資料行的錯誤訊息
注意
此功能現在已在 ADF 工作室正式發行。
為讓您在查看失敗的管線執行時能更輕鬆檢視錯誤,我們已將錯誤訊息重新配置到 [狀態] 資料行。
偵錯管線之後,請在管線監視頁面和管線 [輸出] 索引標籤中尋找錯誤圖示。
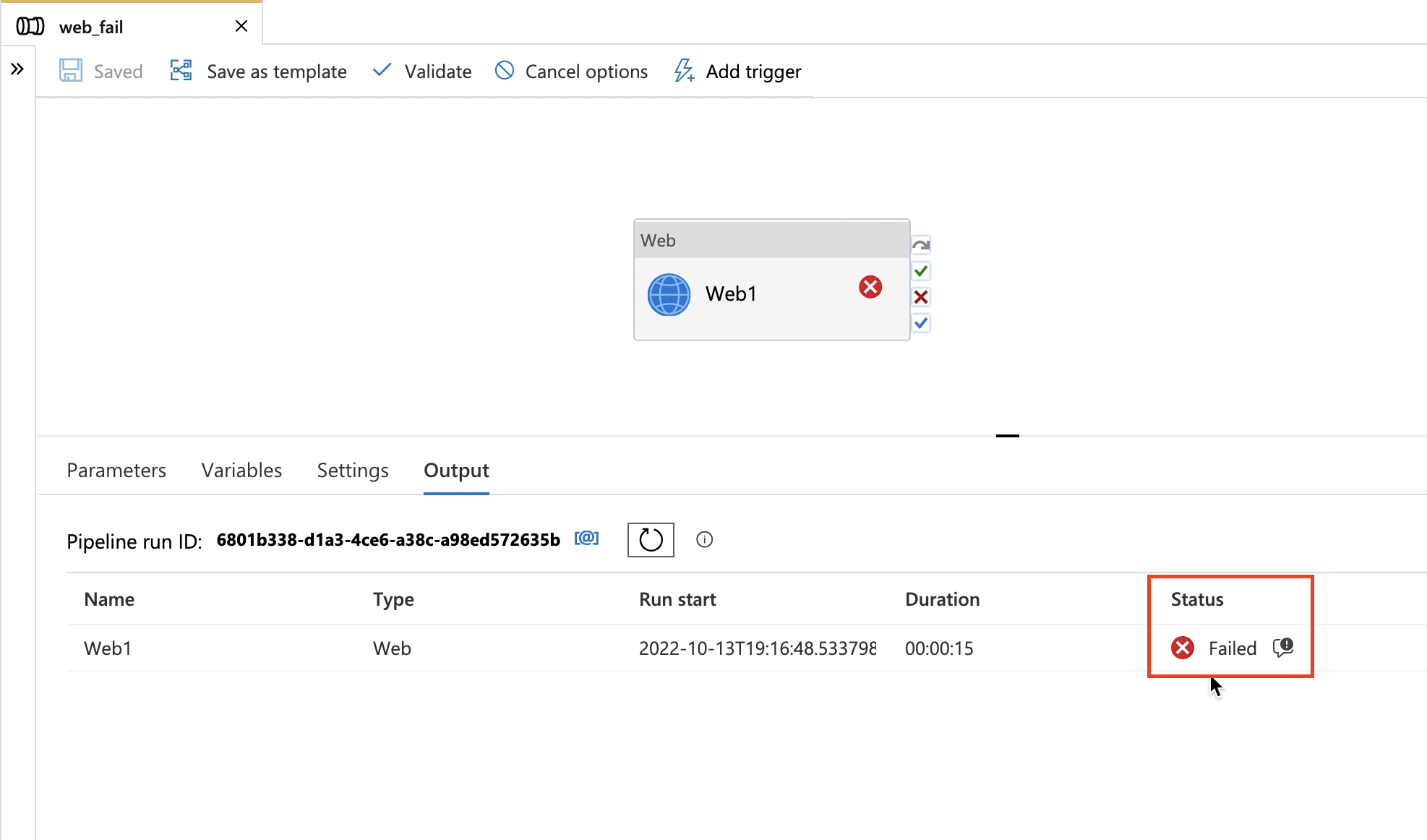

簡化的預設監視檢視
預設監視檢視已使用較少的預設資料行來簡化。 如果您想要個人化監視檢視,可以新增/移除資料行。 將會快取預設值的變更。

預設資料行
| 資料行名稱 | 說明 |
|---|---|
| 管線名稱 | 管線名稱 |
| 執行開始 | 管線回合的開始日期和時間 (MM/DD/YYYY,HH:MM:SS AM/PM) |
| 期間 | 回合持續時間 (HH:MM:SS) |
| 觸發者 | 啟動管線的觸發程序名稱 |
| 狀態 | 失敗、成功、進行中、已取消或已排入佇列 |
| 參數 | 管線回合的參數 (名稱/值組) |
| 錯誤 | 如果管線失敗,則回合錯誤 |
| 回合識別碼 | 管線執行的識別碼 |
您可以按一下 [編輯資料行] 來編輯預設檢視。
![螢幕擷取畫面:頂端列中心的 [編輯資料行] 按鈕。](media/how-to-manage-studio-preview-exp/data-factory-preview-experience-21.png)
按一下 [新增資料行] 或按一下垃圾桶圖示來新增資料行。
![螢幕擷取畫面:用於編輯資料行檢視的 [新增資料行] 按鈕和垃圾桶圖示。](media/how-to-manage-studio-preview-exp/data-factory-preview-experience-22.png)
您現在也可以在詳細管線監視檢視的新窗格中,按一下 [檢視執行詳細資料] 來檢視 管線執行詳細資料。
![螢幕擷取畫面:詳細監視檢視中新的 [管線執行詳細資料] 窗格。](media/how-to-manage-studio-preview-exp/data-factory-preview-experience-41.png)
提供意見反應
歡迎您提供相關資訊! 如果您看到此快顯項目,請針對您測試過的更新提供意見反應,讓我們知道您的想法。
