保護儲存在 Azure Data Lake Storage Gen1 中的資料
保護儲存在 Azure Data Lake Storage Gen1 中的資料,其方法有三步驟。 必須設定 Azure 角色型存取控制 (Azure RBAC) 和存取控制清單 (ACL),才能完整啟用使用者和安全性群組之資料的存取權。
- 首先,在 Microsoft Entra ID 中建立安全組。 這些安全性群組是用於在 Azure 入口網站中實作 Azure 角色型存取控制 (Azure RBAC)。
- 將 Microsoft Entra 安全組指派給 Data Lake Storage Gen1 帳戶。 這麼做可控制從入口網站存取 Data Lake Storage Gen1 帳戶,以及來自入口網站或 API 的管理作業。
- 將 Microsoft Entra 安全組指派為訪問控制清單, (#D4CF8D6CCB4E14413BD663A67EAD1976B 檔案系統上的 ACL) 。
- 此外,您也可以針對可存取 Data Lake Storage Gen1 中資料的用戶端設定 IP 位址範圍。
本文提供有關如何使用 Azure 入口網站執行上述工作的詳細指示。 如需 Data Lake Storage Gen1 如何在帳戶和資料層級實作安全性的深入資訊,請參閱 Azure Data Lake Storage Gen1 安全性。 如需如何在 Data Lake Storage Gen1 中實作 ACL 的深入資訊,請參閱 Data Lake Storage Gen1 中的存取控制概觀。
Prerequisites
開始進行本教學課程之前,您必須具備下列條件:
- Azure 訂用帳戶。 請參閱取得 Azure 免費試用。
- Data Lake Storage Gen1 帳戶。 如需建立帳戶的指示,請參閱開始使用 Azure Data Lake Storage Gen1
在 Microsoft Entra ID 中建立安全組
如需如何建立 Microsoft Entra 安全組以及如何將使用者新增至群組的指示,請參閱管理 Microsoft Entra ID 中的安全組。
注意
您可以使用 Azure 入口網站,將使用者和其他群組新增至 Microsoft Entra ID 中的群組。 不過,若要將服務主體新增至群組,請使用 Microsoft Entra ID的PowerShell模組。
# Get the desired group and service principal and identify the correct object IDs
Get-AzureADGroup -SearchString "<group name>"
Get-AzureADServicePrincipal -SearchString "<SPI name>"
# Add the service principal to the group
Add-AzureADGroupMember -ObjectId <Group object ID> -RefObjectId <SPI object ID>
指派使用者或安全性群組給 Data Lake Storage Gen1 帳戶
指派使用者或安全性群組給 Data Lake Storage Gen1 帳戶時,您可使用 Azure 入口網站和 Azure Resource Manager API 來控制該帳戶的管理作業存取。
開啟 Data Lake Storage Gen1 帳戶。 從左窗格按一下 [所有資源],然後從 [所有資源] 刀鋒視窗中,按一下您要將使用者或安全性群組指派給它的帳戶名稱。
在 Data Lake Storage Gen1 帳戶刀鋒視窗中,按一下 [存取控制 (IAM)]。 根據預設,此刀鋒視窗會將訂用帳戶擁有者列為擁有者。
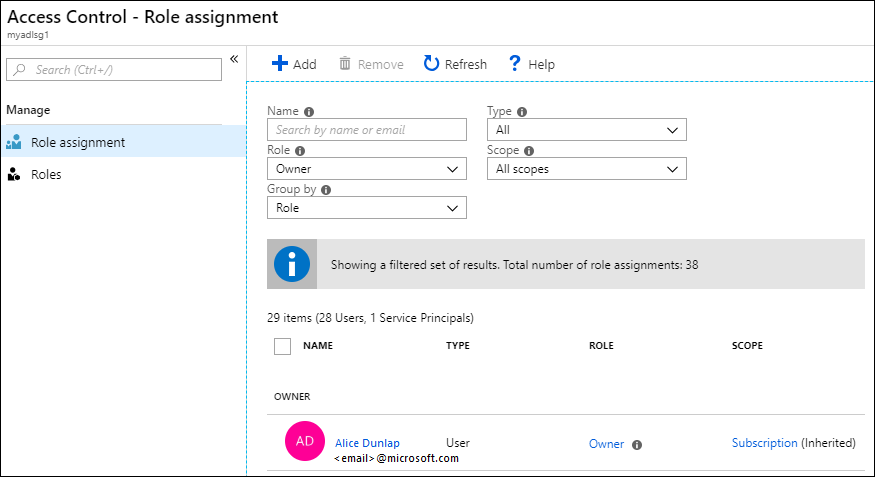
在 [存取控制 (IAM)] 刀鋒視窗中,按一下 [新增] 以開啟 [新增權限] 刀鋒視窗。 在 [新增權限] 刀鋒視窗中,針對使用者/群組選取 [角色]。 尋找您稍早在 Microsoft Entra ID 中建立的安全組,然後加以選取。 如果您需要搜尋大量的使用者和群組,請使用 [選取] 文字方塊來篩選群組名稱。
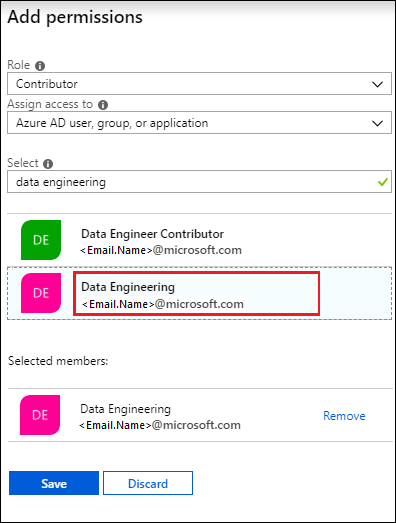
[擁有者] 和 [參與者] 角色會提供 Data Lake 帳戶上各種不同管理功能的存取。 對於將與 Data Lake 中的資料互動,但仍需要檢視帳戶管理資訊的使用者,您可以將他們新增至 [讀者] 角色。 這些角色的範圍僅限於與 Data Lake Storage Gen1 帳戶相關的管理作業。
針對資料作業,個別的檔案系統權限會定義使用者的使用範圍。 因此,擁有 [讀取器] 角色的使用者僅可檢視與帳戶相關的管理設定,但是可依指派給該使用者的檔案系統權限來讀取和寫入資料。 有關 Data Lake Storage Gen1 檔案系統權限的相關資訊,請參閱將安全性群組以 ACL 型式指派給 Azure Data Lake Storage Gen1 檔案系統。
重要
只有 [擁有者] 角色會自動啟用檔案系統存取權。 [參與者]、[讀者] 和其他所有角色都需要 ACL,才能啟用資料夾和檔案的任何存取層級。 [擁有者] 角色提供進階使用者檔案和資料夾權限,這些權限無法透過 ACL 覆寫。 如需有關 Azure RBAC 原則如何對應到資料存取的詳細資訊,請參閱用於帳戶管理的 Azure RBAC。
如果您想要新增未列於 [新增權限] 刀鋒視窗中的群組/使用者,您可以藉由在 [選取] 文字方塊中輸入他們的電子郵件地址,然後從清單中選取來邀請他們。
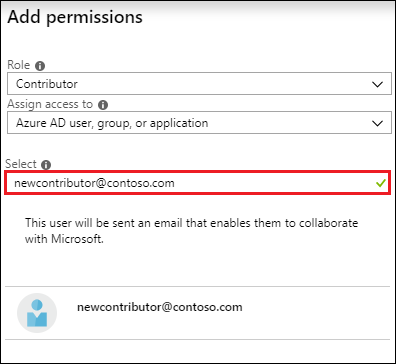
按一下 [檔案] 。 您會看見新增的安全性群組,如下所示。
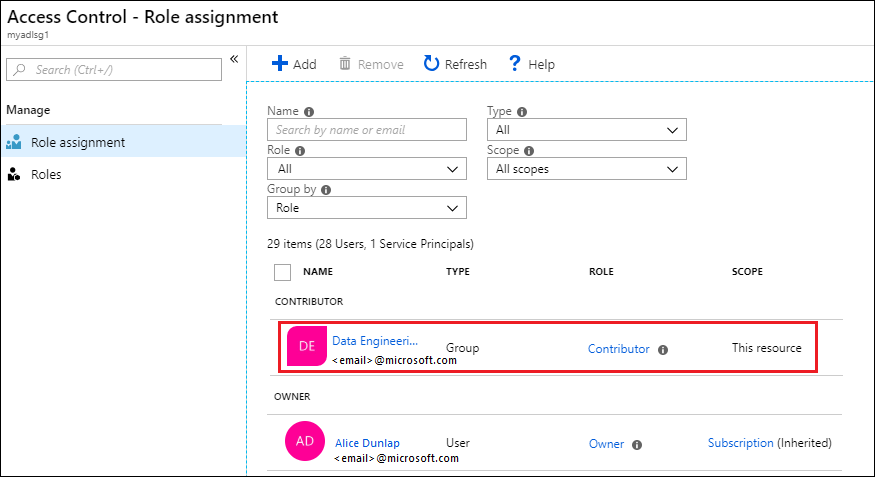
您的使用者/安全性群組現在可以存取 Data Lake Storage Gen1 帳戶。 若要將存取權授與特定使用者,您可以將他們新增至安全性群組。 同樣地,若要撤銷使用者的存取權,您可以將他們從安全性群組中移除。 您也可以將多個安全性群組指派給一個帳戶。
將使用者或安全性群組以 ACL 型式指派給 Data Lake Storage Gen1 檔案系統
藉由指派使用者/安全性群組給 Data Lake Storage Gen1 檔案系統,您可以對儲存在 Data Lake Storage Gen1 中的資料設定存取控制。
在您的 [Data Lake Storage Gen1 帳戶] 刀鋒視窗中,按一下 [資料總管]。

在 [資料總管] 刀鋒視窗中,按一下您想要設定 ACL 的資料夾,然後按一下 [存取]。 若要將 ACL 指派至檔案,您必須先按一下檔案進行預覽,然後從 [檔案預覽] 刀鋒視窗按一下 [存取]。
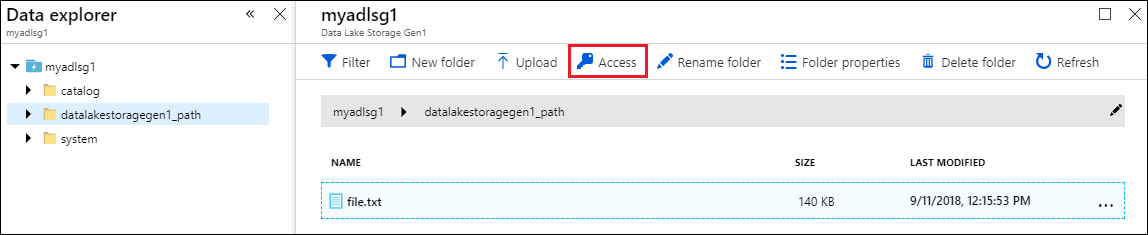
[存取] 刀鋒視窗會列出擁有者,且指派的權限已經指派給根。 按一下 [新增] 圖示以新增其他存取 ACL。
重要
設定單一檔案的存取權限不一定會將使用者/群組存取權授與該檔案。 檔案的路徑必須是已指派的使用者/群組可以存取的。 如需詳細資訊和相關範例,請參閱權限相關的常見案例。
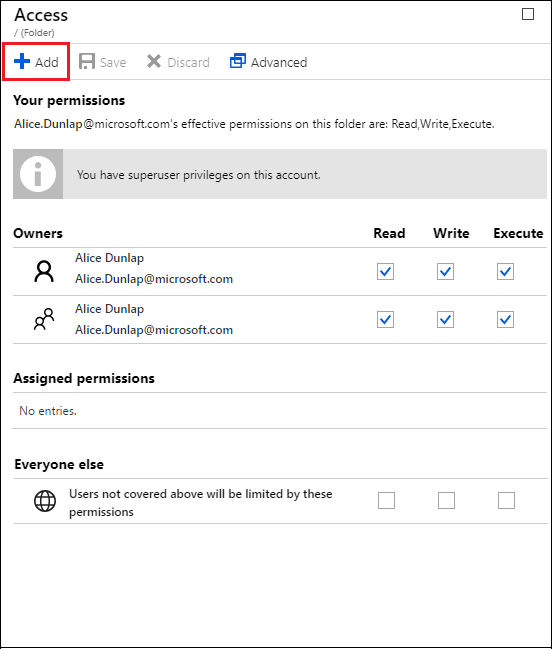
擁有者和其他所有人提供 UNIX 樣式存取,可讓您將讀取、寫入、執行 (rwx) 指定給三個不同的使用者類別:擁有者、群組和其他。
已指派權限會對應至 POSIX ACL,讓您除了設定檔案擁有者或群組的權限外,還可以設定特定具名使用者或群組的權限。
如需詳細資訊,請參閱 HDFS ACLs。 如需如何在 Data Lake Storage Gen1 中實作 ACL 的詳細資訊,請參閱 Data Lake Storage Gen1 中的存取控制。
按一下 [新增] 圖示,以開啟 [指派權限] 刀鋒視窗。 在此刀鋒視窗中,按兩下 [選取使用者或群組],然後在 [選取使用者或群組] 刀鋒視窗中,尋找您稍早在 Microsoft Entra ID 中建立的安全組。 若您需要搜尋大量的群組,請使用頂端的文字方塊來篩選群組名稱。 按一下您要新增的群組,然後按一下 [選取] 。
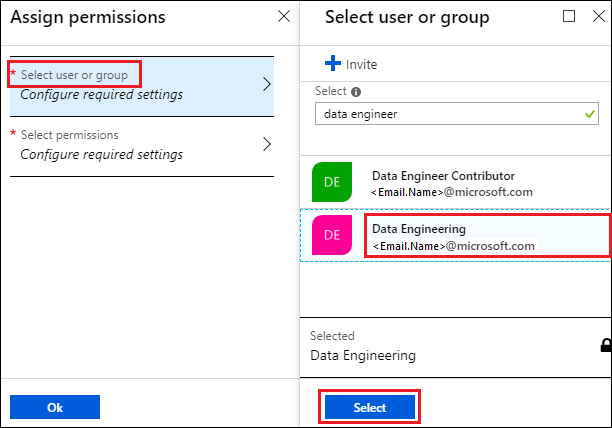
按一下 [選取權限],選取權限、權限是否應該以遞迴方式套用,以及您想要將權限指派為存取 ACL、預設 ACL 或兩者並用。 按一下 [確定]。
![將權限指派給群組 已呼叫 [選取權限] 選項之 [指派權限] 刀鋒視窗和已呼叫 [確定] 選項之 [選取權限] 刀鋒視窗的螢幕擷取畫面。](media/data-lake-store-secure-data/adl.acl.4.png)
如需 Data Lake Storage Gen1 中權限及預設/存取 ACL 的詳細資訊,請參閱 Data Lake Storage Gen1 中的存取控制。
按一下 [選取權限] 刀鋒視窗中的 [確定] 之後,新增的群組和相關聯權限現在會列在 [存取] 刀鋒視窗中。
![將權限指派給群組 已呼叫 [資料工程] 選項之 [存取] 刀鋒視窗的螢幕擷取畫面。](media/data-lake-store-secure-data/adl.acl.5.png)
重要
在目前版本中,您在 [已指派權限] 底下最多可有 28 個項目。 如要新增超過 28 位使用者,您必須建立安全性群組、新增使用者至安全性群組,並新增存取權限給該 Data Lake Storage Gen1 帳戶的安全性群組。
如有需要,您也可以在新增群組之後修改存取權限。 根據您是否要移除或指派該權限給安全性群組,選擇清除或選取每個權限類型的核取方塊 (讀取、寫入、執行)。 按一下 [儲存] 儲存變更,或按一下 [捨棄] 復原變更。
設定資料存取的 IP 位址範圍
Data Lake Storage Gen1 可讓您進一步在網路層級鎖定資料存放區的存取。 您可以啟用防火牆、指定 IP 位址或為受信任的用戶端定義 IP 位址範圍。 一旦啟用,只有具有定義範圍內 IP 位址的用戶端可以連線到存放區。
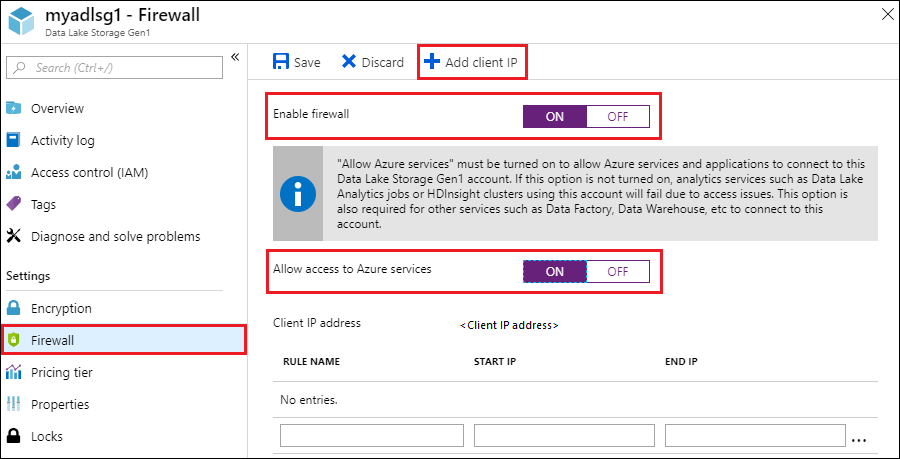
移除 Data Lake Storage Gen1 帳戶的安全性群組
從 Data Lake Storage Gen1 帳戶移除安全性群組時,僅會變更使用 Azure 入口網站和 Azure Resource Manager API 之帳戶的管理作業存取權。
資料的存取權不變,仍然由存取 ACL 管理。 例外狀況是「擁有者」角色中的使用者/群組。 從「擁有者」角色中移除的使用者/群組不再是進階使用者,且其存取權會回復為存取 ACL 設定。
在 Data Lake Storage Gen1 帳戶刀鋒視窗中,按一下 [存取控制 (IAM)]。
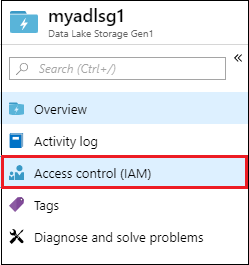
在 [存取控制 (IAM)] 刀鋒視窗中,按一下您想要移除的安全性群組。 按一下 [移除]。
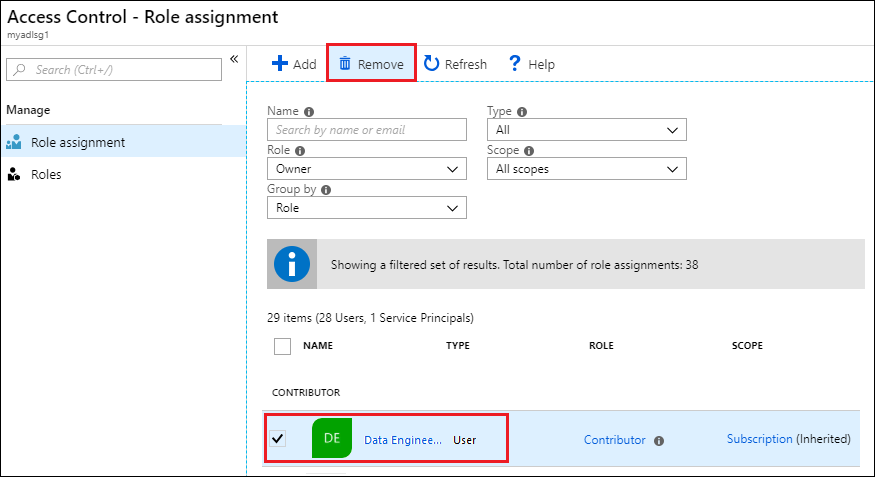
從 Data Lake Storage Gen1 檔案系統移除安全性群組 ACL
從 Data Lake Storage Gen1 檔案系統中移除安全性群組 ACL 時,會變更 Data Lake Storage Gen1 帳戶中資料的存取權。
在您的 [Data Lake Storage Gen1 帳戶] 刀鋒視窗中,按一下 [資料總管]。

在 [資料總管] 刀鋒視窗中,按一下您想要移除 ACL 的資料夾,然後按一下 [存取]。 若要移除檔案的 ACL,您必須先按一下檔案進行預覽,然後從 [檔案預覽] 刀鋒視窗按一下 [存取]。
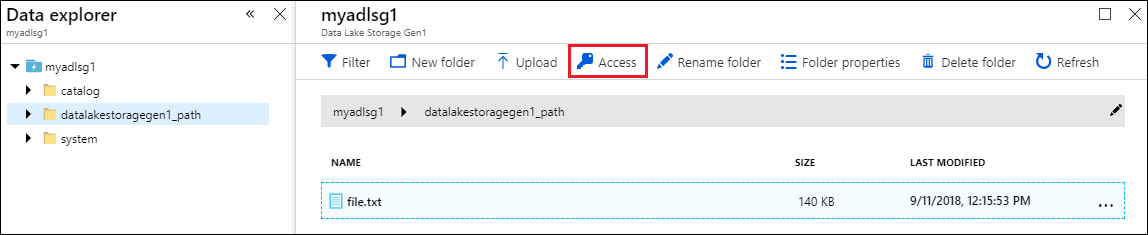
在 [存取] 刀鋒視窗中,按一下您要移除的安全性群組。 在 [存取詳細資料] 刀鋒視窗中,按一下 [移除]。
![將權限指派給群組 已呼叫 [資料工程] 選項之 [存取] 刀鋒視窗和已呼叫 [移除] 選項之 [存取詳細資料] 刀鋒視窗的螢幕擷取畫面。](media/data-lake-store-secure-data/adl.remove.acl.png)