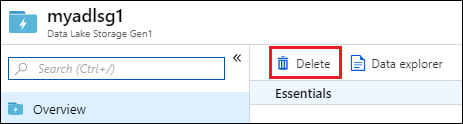使用 Azure 入口網站開始使用 Azure Data Lake Storage Gen1
注意
Azure Data Lake Storage Gen1 現已淘汰。 請參閱這裡的淘汰公告。Data Lake Storage Gen1 資源無法再存取。
了解如何使用 Azure 入口網站建立 Data Lake Storage Gen1 帳戶並執行基本作業,例如建立資料夾、上傳和下載資料檔案、刪除您的帳戶等等。如需詳細資訊,請參閱 Azure Data Lake Storage Gen1 概觀。
必要條件
開始進行本教學課程之前,您必須具備下列項目:
- Azure 訂用帳戶。 請參閱取得 Azure 免費試用。
建立 Data Lake Storage Gen1 帳戶
登入新的 Azure 入口網站。
按一下 [建立資源] > [儲存體] > [Data Lake Storage Gen1]。
在 [新增 Data Lake Storage Gen1] 刀鋒視窗中,提供如以下螢幕擷取畫面所示的值:

名稱. 輸入 Data Lake Storage Gen1 帳戶的唯一名稱。
訂用帳戶。 選取您想要建立新 Data Lake Storage Gen1 帳戶所在的訂用帳戶。
資源群組。 選取現有的資源群組,或選取 [建立新的] 選項來建立一個。 資源群組是保留應用程式相關資源的容器。 如需詳細資訊,請參閱 Azure 中的資源群組。
位置:選取您要建立 Data Lake Storage Gen1 帳戶的位置。
加密設定。 共有三個選項:
不啟用加密。
如果您想要 Data Lake Storage Gen1 管理加密金鑰,請使用由 Data Lake Storage Gen1 管理的金鑰。
使用來自您自己金鑰保存庫的金鑰。 您可以選取現有的 Azure Key Vault,或建立新的 Key Vault。 若要使用 Key Vault 中的金鑰,您必須為 Data Lake Storage Gen1 帳戶指派用來存取 Azure Key Vault 的權限。 如需相關指示,請參閱指派 Azure Key Vault 的權限。
![Data Lake Storage Gen1 加密 [新增 Data Lake Storage Gen 1] 刀鋒視窗和 [加密設定] 刀鋒視窗的螢幕快照。](media/data-lake-store-get-started-portal/adls-encryption-2.png)
按一下 [加密設定] 刀鋒視窗中的 [確定]。
如需詳細資訊,請參閱在 Data Lake Storage Gen1 中加密資料。
按一下 [建立]。 如果您選擇將帳戶釘選到儀表板,您會回到儀表板,並且可以看到 Data Lake Storage Gen1 帳戶的佈建進度。 一旦佈建 Data Lake Storage Gen1 帳戶,帳戶刀鋒視窗就會出現。
指派 Azure Key Vault 的權限
如果您使用 Azure 金鑰保存庫中的金鑰對 Data Lake Storage Gen1 帳戶設定加密,您必須設定 Data Lake Storage Gen1 帳戶和 Azure 金鑰保存庫帳戶之間的存取權。 請執行下列步驟來進行此作業。
如果您使用 Azure 金鑰保存庫中的金鑰,Data Lake Storage Gen1 帳戶的刀鋒視窗上方會顯示警告。 按一下警告以開啟 [加密]。
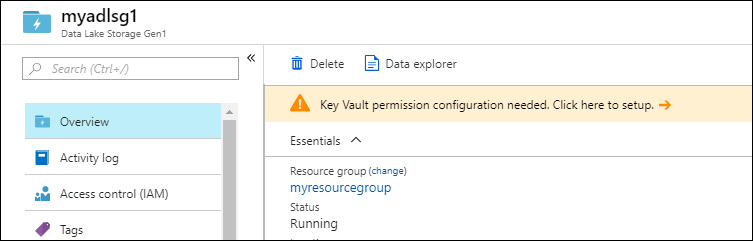
刀鋒視窗中會顯示兩個用來設定存取權的選項。
![Data Lake Storage Gen1 加密 [加密] 刀鋒視窗的螢幕快照。](media/data-lake-store-get-started-portal/adls-encryption-4.png)
- 在第一個選項中,按一下 [授與權限] 以設定存取權。 只有當建立 Data Lake Storage Gen1 帳戶的使用者也是 Azure 金鑰保存庫的系統管理員時,才會啟用第一個選項。
- 另一個選項是執行刀鋒視窗上顯示的 PowerShell Cmdlet。 您必須是 Azure 金鑰保存庫的擁有者,或擁有對 Azure 金鑰保存庫授與權限的能力。 執行此 Cmdlet 之後,請返回刀鋒視窗,然後按一下 [啟用] 以設定存取權。
注意
您也可以使用 Azure Resource Manager 範本建立 Data Lake Storage Gen1 帳戶。 您可從 Azure 快速入門範本存取這些範本︰
- 未啟用資料加密:部署 Data Lake Storage Gen1 帳戶 (未啟用資料加密)。
- 使用 Data Lake Storage Gen1 (已啟用資料加密):部署 Data Lake Storage Gen1 帳戶 (已啟用加密) (Data Lake)。
- 使用 Azure Key Vault (已啟用資料加密):部署 Data Lake Storage Gen1 帳戶 (已啟用加密) (Key Vault)。
建立資料夾
您可以在您的 Data Lake Storage Gen1 帳戶下建立資料夾,用於管理與存放資料。
開啟您建立的 Data Lake Storage Gen1 帳戶。 從左窗格按一下 [所有資源],然後從 [所有資源] 刀鋒視窗中,按一下您要在其下建立資料夾的帳戶名稱。 如果您將帳戶釘選到開始面板,請按一下該帳戶磚。
在您的 [Data Lake Storage Gen1 帳戶] 刀鋒視窗中,按一下 [資料總管]。
![在 Data Lake Storage Gen1 帳戶中建立資料夾 Data Lake Storage Gen 1 帳戶刀鋒視窗的螢幕快照,其中已指出 [數據總管] 選項。](media/data-lake-store-get-started-portal/adl.create.folder.png)
在 [資料總管] 刀鋒視窗中,按一下 [新增資料夾],輸入新資料夾的名稱,然後按一下 [確定]。
![在 Data Lake Storage Gen1 帳戶中建立資料夾 [數據總管] 刀鋒視窗的螢幕快照,其中已指出 [新增資料夾] 選項和 [建立新資料夾] 文本框。](media/data-lake-store-get-started-portal/adl.folder.name.png)
新建立的資料夾會列在 [資料總管] 刀鋒視窗中。 您可以建立任何層級的巢狀資料夾。
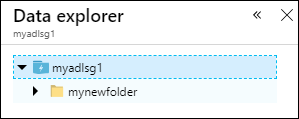
上傳資料
您可以直接在根層級將資料上傳至 Data Lake Storage Gen1 帳戶,或上傳至您在帳戶內建立的資料夾。
從 [資料總管] 刀鋒視窗中,按一下 [上傳]。
在 [上傳檔案] 刀鋒視窗中,導覽至您要上傳的檔案,然後按一下 [新增選取的檔案]。 您可以選取數個檔案加以上傳。
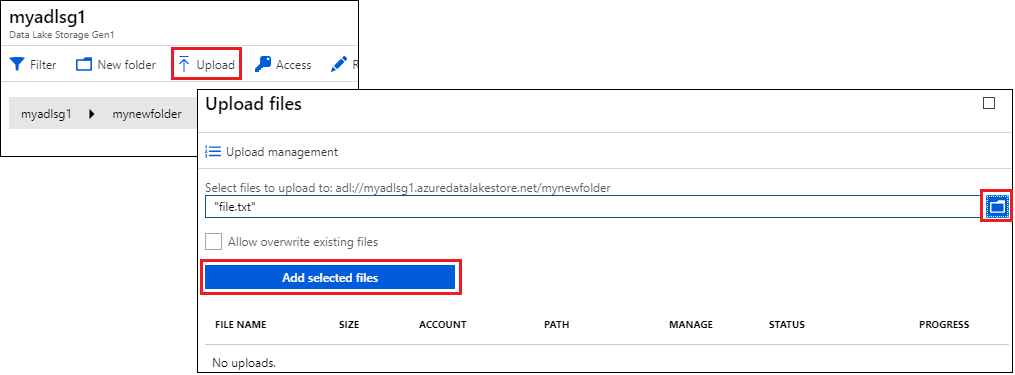
如果您正在尋找一些可上傳的範例資料,您可以從 Azure Data Lake Git 存放庫 取得 Ambulance Data資料夾。
儲存資料可用的動作
按一下檔案的省略符號圖示,在快顯功能表中,按一下您想要對資料執行的動作。
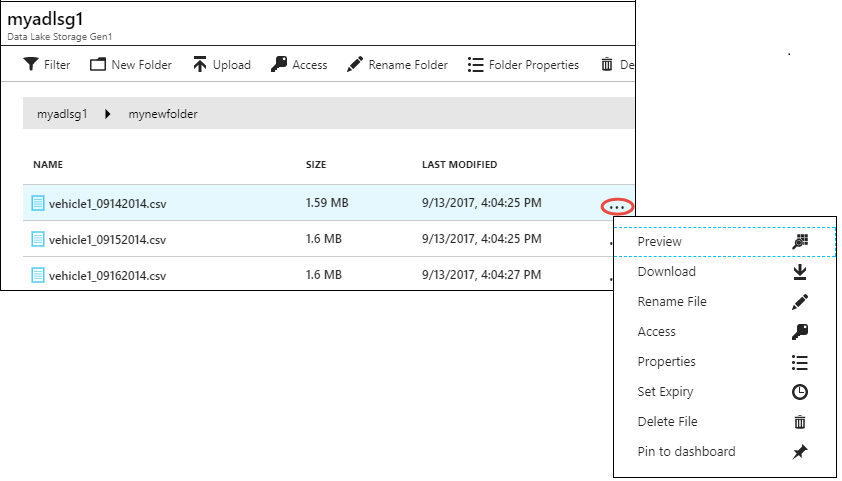
保護資料
您可以在您的 Data Lake Storage Gen1 帳戶中,使用 Microsoft Entra ID 和存取控制 (ACL) 保護儲存的資料。 如需如何執行此工作的指示,請參閱 在 Data Lake Storage Gen1 中保護資料。
建立您的帳戶
若要刪除 Data Lake Storage Gen1 帳戶,請從 [Data Lake Storage Gen1] 刀鋒視窗按一下 [刪除]。 為了確認此動作,將提示您輸入您要刪除的帳戶名稱。 輸入帳戶的名稱,然後按一下 [刪除] 。