教學課程:以 Azure Stack Edge Pro GPU 透過儲存體帳戶傳輸資料
適用於:  Azure Stack Edge Pro - GPU
Azure Stack Edge Pro - GPU Azure Stack Edge Pro 2
Azure Stack Edge Pro 2 Azure Stack Edge Pro R
Azure Stack Edge Pro R Azure Stack Edge Mini R
Azure Stack Edge Mini R
本教學課程說明如何新增及連線到 Azure Stack Edge Pro 裝置上的儲存體帳戶。 在新增儲存體帳戶之後,Azure Stack Edge Pro 即可將資料傳輸至 Azure。
此程序可能需要約 30 分鐘才能完成。
在本教學課程中,您會了解如何:
- 新增儲存體帳戶
- 連接到儲存體帳戶
必要條件
將儲存體帳戶新增至 Azure Stack Edge Pro 之前,請確定:
您已依照安裝 Azure Stack Edge Pro 中的說明安裝實體裝置。
您已依照啟動 Azure Stack Edge Pro 中的說明啟動實體裝置。
新增 Edge 儲存體帳戶
若要建立 Edge 儲存體帳戶,請執行下列程序:
在 Azure 入口網站中,選取您的 Azure Stack Edge 資源,然後移至 [概觀]。 您的裝置應在線上。 移至 [雲端儲存空間閘道] > [儲存體帳戶]。
選取裝置命令列上的 [+ 新增儲存體帳戶]。
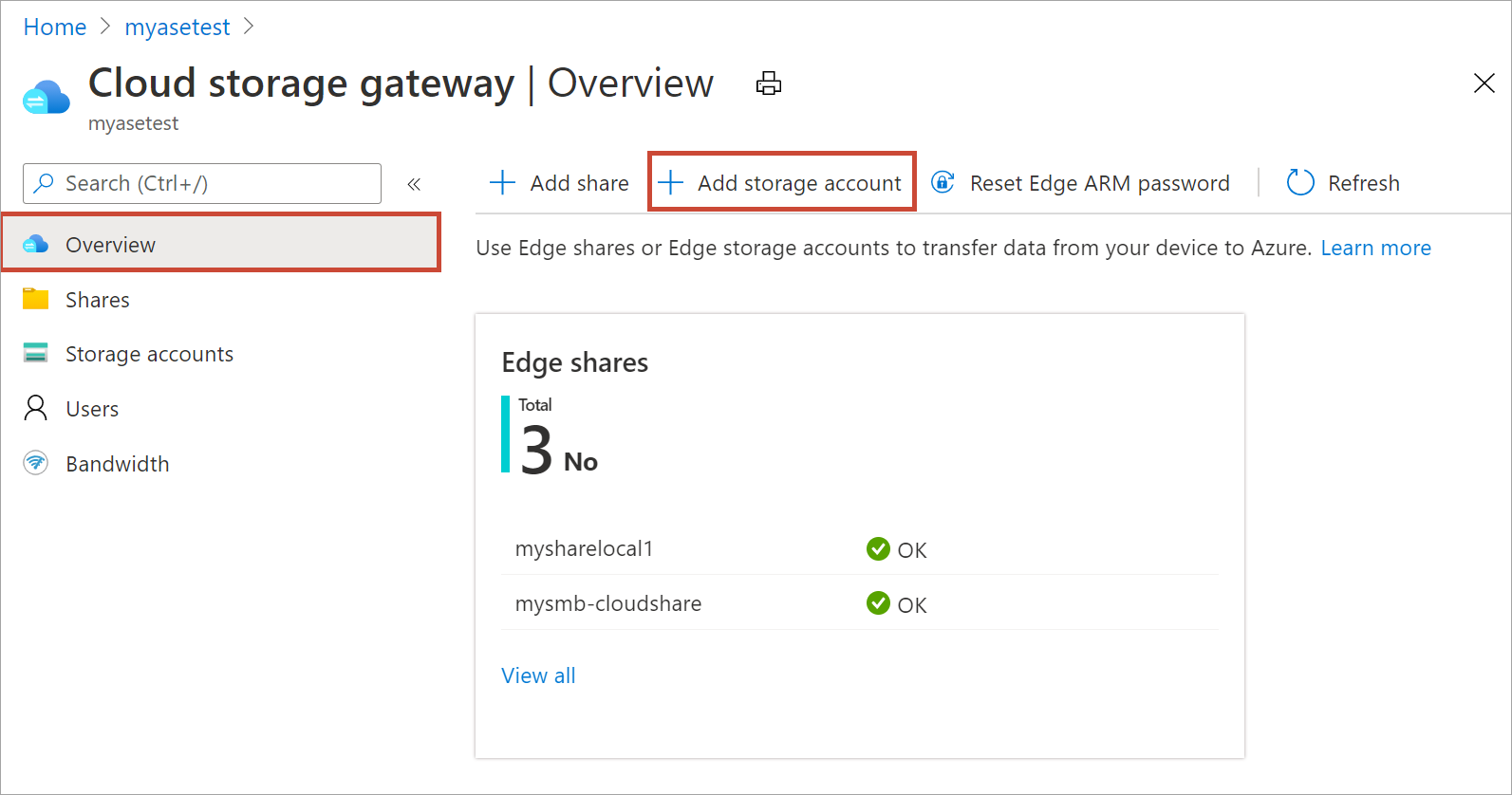
在 [新增 Edge 儲存體帳戶] 窗格中,指定下列設定:
提供裝置上 Edge 儲存體帳戶的唯一名稱。 儲存體帳戶名稱只能包含小寫數字和字母。 不允許使用特殊字元。 儲存體帳戶名稱在裝置內必須是唯一的 (跨裝置則不需要)。
提供儲存體帳戶所持有資料相關資訊的選擇性描述。
依預設,Edge 儲存體帳戶會對應到雲端中的 Azure 儲存體帳戶,而儲存體帳戶中的資料會自動推送至雲端。 指定您的 Edge 儲存體帳戶所對應的 Azure 儲存體帳戶。
建立新容器,或是從 Azure 儲存體帳戶中的現有容器選取。 寫入 Edge 儲存體帳戶的裝置中任何資料,都會自動上傳至對應 Azure 儲存體帳戶中的所選取儲存體容器。
指定所有儲存體帳戶選項之後,請選取 [新增] 以建立 Edge 儲存體帳戶。 成功建立 Edge 儲存體帳戶之後會通知您。 新的 Edge 儲存體帳戶會顯示在 Azure 入口網站的儲存體帳戶清單中。
如果您選取這個新的儲存體帳戶,並移至 [存取金鑰],您可以找到 Blob 服務端點和對應的儲存體帳戶名稱。 將這些值連同存取金鑰這樣的資訊複製起來,可協助您連線到 Edge 儲存體帳戶。
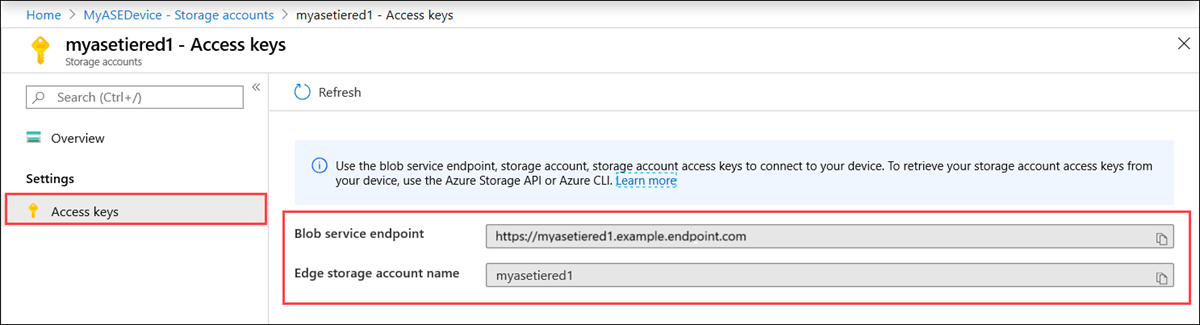
您可以藉由使用 Azure Resource Manager 連線到裝置本機 API,來取得存取金鑰。
連線到 Edge 儲存體帳戶
您現在可以透過 http 或 https 連線到 Edge 儲存體 REST API。
- Https 是安全且建議的方式。
- 透過受信任的網路連線時,會使用 Http。
透過 HTTP 連線
透過 http 連線到 Edge 儲存體 REST API 需要下列步驟:
- 將一致的 Azure 服務 VIP 和 Blob 新增到遠端主機
- 驗證連線
下列各節將說明這其中每個步驟。
將裝置 IP 位址和 Blob 服務端點新增到遠端用戶端
移至您裝置的本機 Web UI,並登入您的裝置。 確定裝置已解除鎖定。
移至網路設定頁面。 記下用來連線至用戶端之網路介面的裝置 IP 位址。
如果使用遠端 Windows 用戶端,請以管理員的身分開啟記事本,然後開啟位於
C:\Windows\System32\Drivers\etc的主控檔案。將下列項目新增至 hosts 檔案:
<Device IP address> <Blob service endpoint>您會從 Azure 入口網站中建立的 Edge 儲存體帳戶,取得 Blob 服務端點。 您只會使用 Blob 服務端點的尾碼。
使用下圖以供參考。 儲存
hosts檔案。
驗證連線
若要驗證連線,您通常需要在上一個步驟中收集的下列資訊 (所需資訊可能不同):
- 儲存體帳戶名稱。
- 儲存體帳戶存取金鑰。
- Blob 服務端點。
您已經有儲存體帳戶名稱和 Blob 服務端點。 您可以使用 Azure PowerShell 用戶端透過 Azure Resource Manager 連線到裝置,以取得儲存體帳戶存取金鑰。
請遵循透過 Azure Resource Manager 連線到裝置中的步驟。 當您透過 Azure Resource Manager 登入本機裝置 API 後,請取得裝置上的儲存體帳戶清單。 執行下列 Cmdlet:
Get-AzureRMStorageAccount
從裝置上的儲存體帳戶清單中,找出需要取得存取金鑰的儲存體帳戶。 請注意儲存體帳戶和資源群組。
範例輸出如下所示:
PS C:\windows\system32> Get-AzureRmStorageAccount
StorageAccountName ResourceGroupName Location SkuName Kind AccessTier CreationTime ProvisioningState EnableHttpsTrafficOnly
------------------ ----------------- -------- ------- ---- ---------- ------------ ----------------- ----------------------
myasetiered1 myasetiered1 DBELocal StandardLRS Storage 11/27/2019 7:10:12 PM Succeeded False
執行下列 Cmdlet 以取得存取金鑰:
Get-AzureRmStorageAccountKey
範例輸出如下所示:
PS C:\windows\system32> Get-AzureRmStorageAccountKey
cmdlet Get-AzureRmStorageAccountKey at command pipeline position 1
Supply values for the following parameters:
(Type !? for Help.)
ResourceGroupName: myasetiered1
Name: myasetiered1
KeyName Value Permissions
------- ----- -----------
key1 Jb2brrNjRNmArFcDWvL4ufspJjlo+Nie1uh8Mp4YUOVQNbirA1uxEdHeV8Z0dXbsG7emejFWI9hxyR1T93ZncA== Full
key2 6VANuHzHcJV04EFeyPiWRsFWnHPkgmX1+a3bt5qOQ2qIzohyskIF/2gfNMqp9rlNC/w+mBqQ2mI42QgoJSmavg== Full
複製並儲存此金鑰。 您將透過 Azure 儲存體總管,使用此金鑰來驗證連線。
若要確認是否已成功建立連線,請使用「儲存體總管」來連結至外部儲存體帳戶。 如果您沒有儲存體總管,請下載儲存體總管。
如果這是您第一次使用「儲存體總管」,則必須執行下列步驟。
從頂端命令列,移至 編輯 > 目標 Azure Stack API。
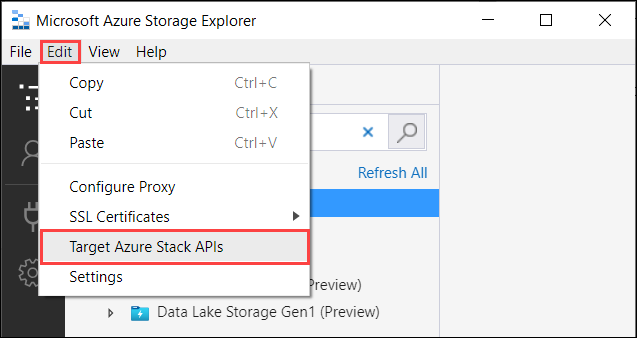
重新啟動「儲存體總管」以讓變更生效。
請依照下列步驟來連線到儲存體帳戶及驗證連線。
在儲存體總管中選取儲存體帳戶。 以滑鼠右鍵按一下,然後選取 [連線到 Azure 儲存體] 選項。
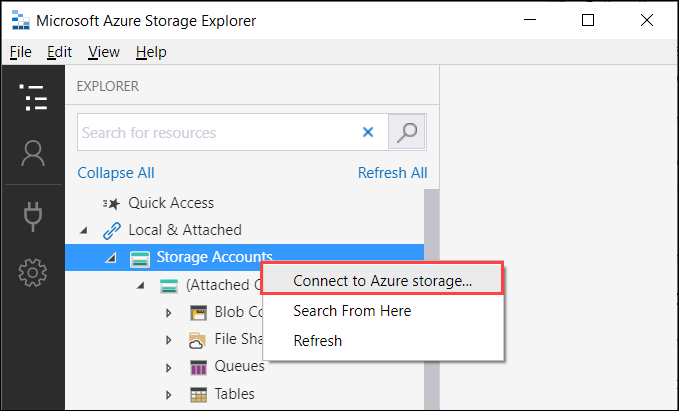
在 [連線至 Azure 儲存體] 對話方塊中,選取 [使用儲存體帳戶名稱和金鑰]。
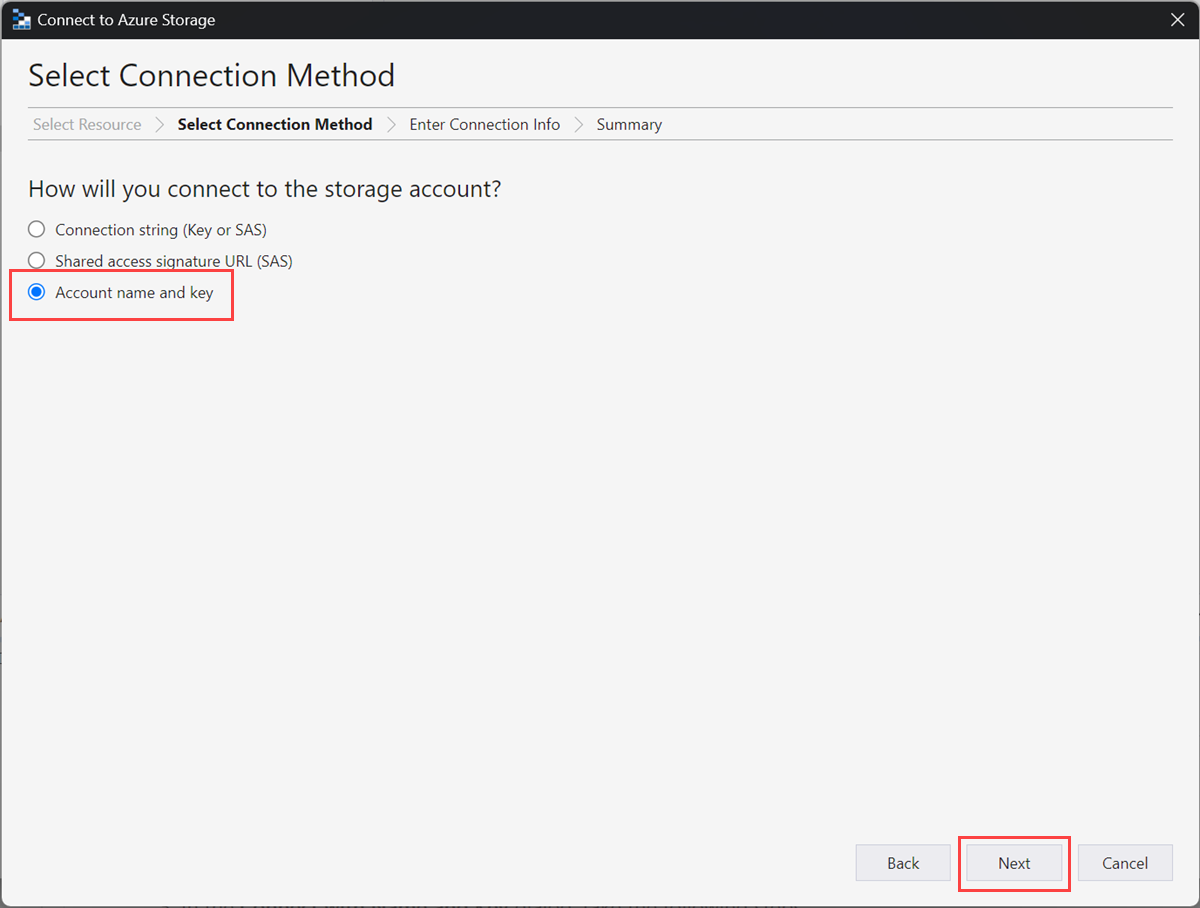
在與名稱和金鑰連線對話方塊中,採取下列步驟:
- 輸入 Edge 儲存體帳戶的顯示名稱。
- 提供 Edge 儲存體帳戶名稱。
- 貼上您透過 Azure Resource Manager 從裝置本機 API 取得的存取金鑰。
- 選取 [其他 (在下方輸入)] 作為儲存體網域,然後提供 Blob 服務端點尾碼,格式如下:
<appliance name>.<DNSdomain>。 - 檢查使用 HTTP 選項,因為會透過 http 傳輸。
- 選取 [下一步]。
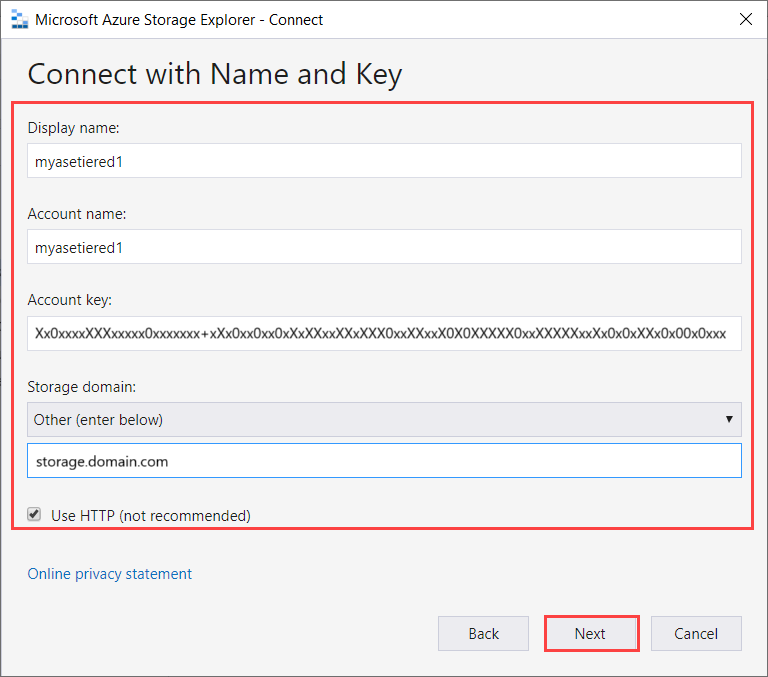
在 [連線摘要] 對話方塊中,檢閱所提供的資訊。 選取 Connect。
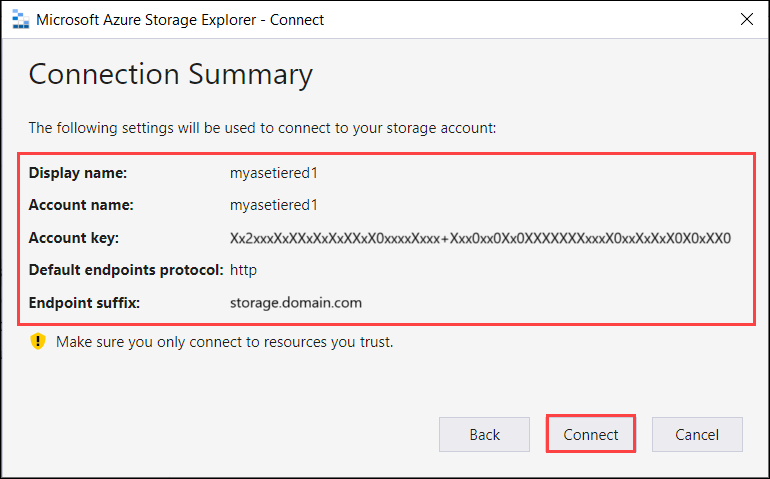
您成功新增的帳戶會顯示在「儲存體總管」的左側窗格中,其名稱會附加「(外部,其他)」。 選取 [Blob 容器] 來檢視該容器。
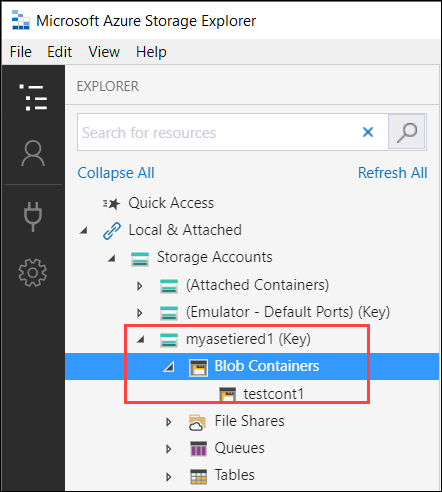
要確認的下一個步驟是,資料傳輸實際透過此連線正常運作。
請採取下列步驟,將資料載入裝置上的 Edge 儲存體帳戶,系統應該會將資料自動分層至對應的 Azure 儲存體帳戶。
選取您想要在 Edge 儲存體帳戶中載入資料的容器。 依序選取 [上傳] 和 [上傳檔案]。
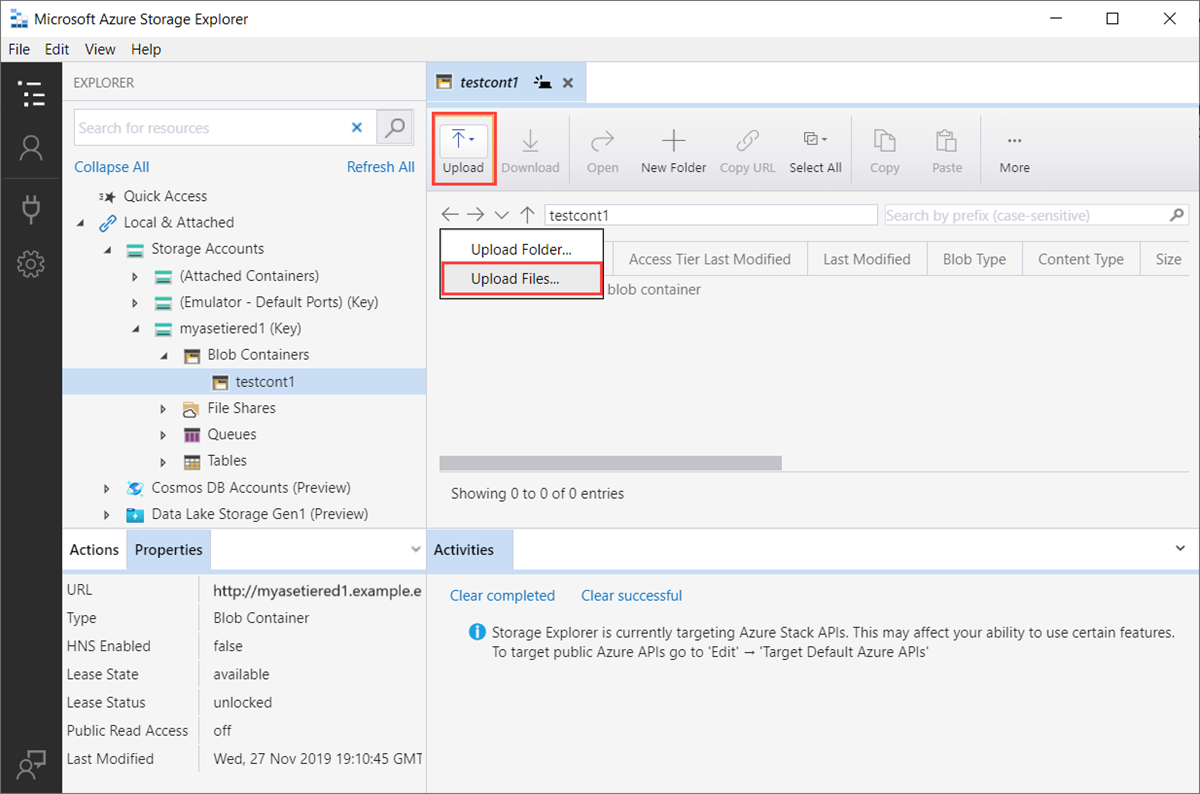
在上傳檔案對話方塊中,瀏覽至您想要上傳的檔案並選取。 選取 [下一步]。
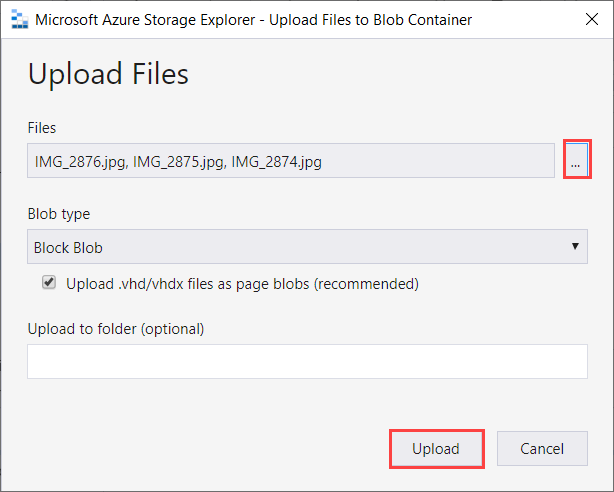
確認檔案已上傳。 上傳的檔案會顯示在容器中。
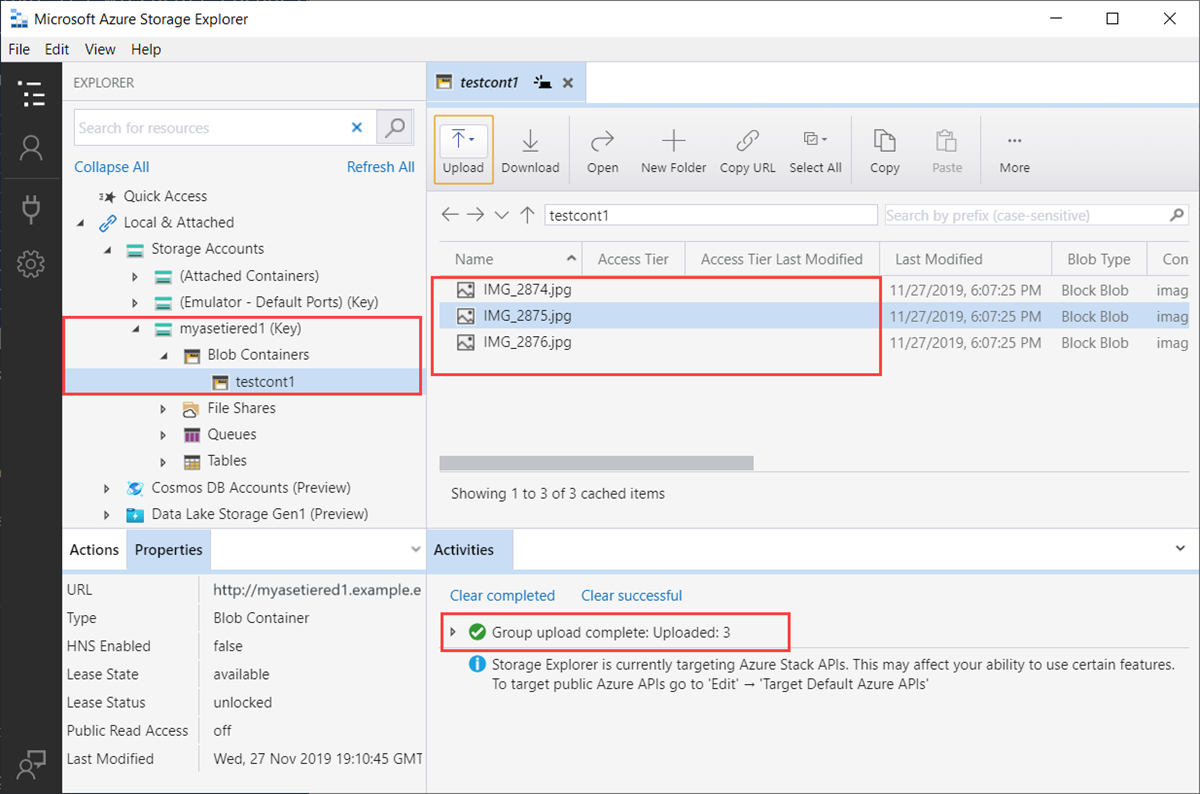
接下來,您將連線到與此 Edge 儲存體帳戶對應的 Azure 儲存體帳戶。 任何上傳至 Edge 儲存體帳戶的資料,都應該會自動分層到 Azure 儲存體帳戶。
若要取得 Azure 儲存體帳戶的連接字串,請移至 Azure 儲存體帳戶 > 存取金鑰並複製連接字串。
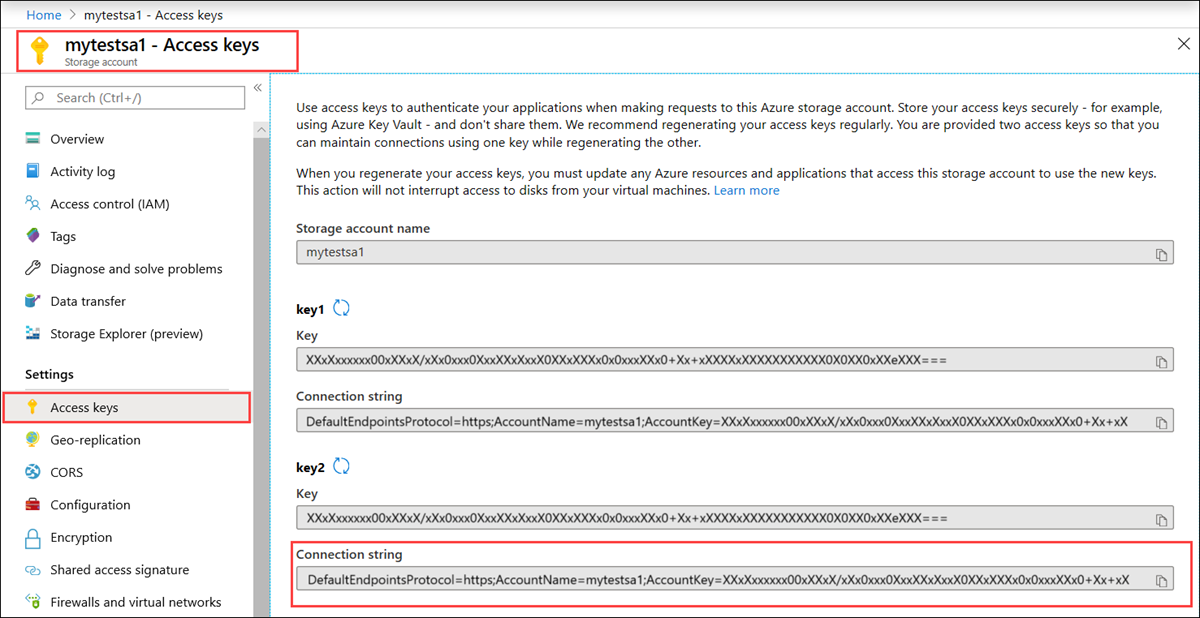
使用連接字串以連接至 Azure 儲存體帳戶。
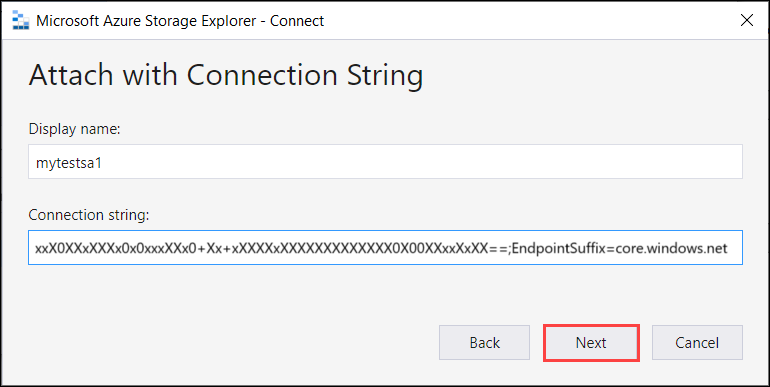
在 [連線摘要] 對話方塊中,檢閱所提供的資訊。 選取 Connect。
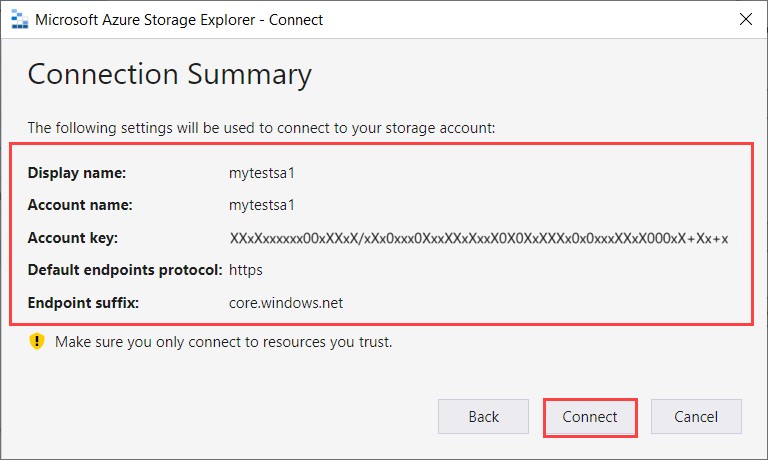
您會看到在 Edge 儲存體帳戶中上傳的檔案已傳輸至 Azure 儲存體帳戶。
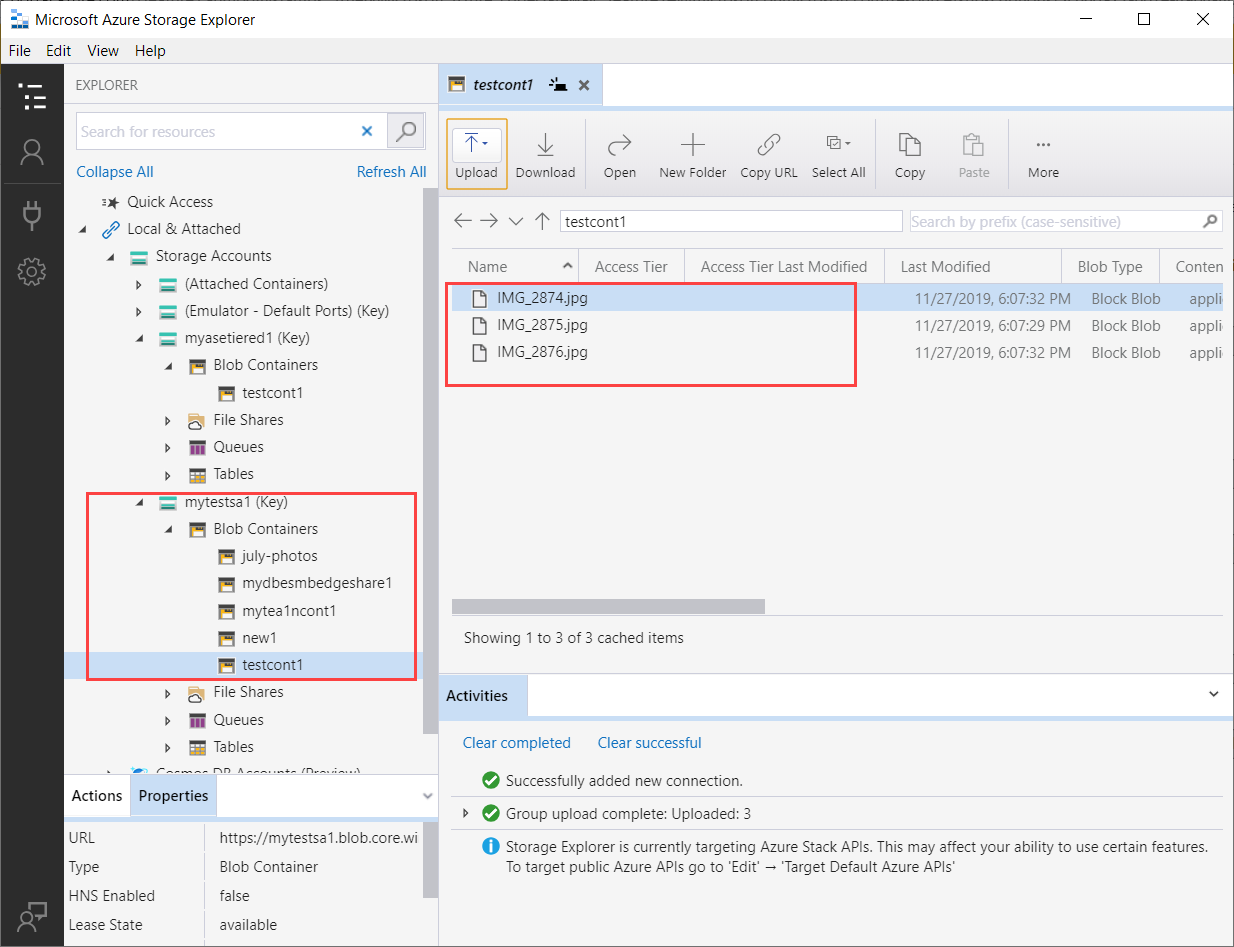
透過 HTTPS 連線
透過 https 連線到 Azure Blob 儲存體 REST API 需要下列步驟:
- 取得您的 Blob 端點憑證
- 匯入用戶端或遠端主機上的憑證
- 將裝置 IP 和 Blob 服務端點新增到用戶端或遠端主機
- 設定並確認連線
下列各節將說明這其中每個步驟。
取得憑證
必須有裝置的 SSL 憑證,才能透過 HTTPS 存取 Blob 儲存體。 您也會將此憑證以 .pfx 檔案搭配連接的私密金鑰上傳至您的 Azure Stack Edge Pro 裝置。 如需有關如何建立 (僅適用於測試和開發用途) 並將這些憑證上傳至 Azure Stack Edge Pro 裝置的詳細資訊,請移至:
匯入憑證
如果使用 Azure 儲存體總管連線到裝置上的儲存體帳戶,您也必須將憑證以 PEM 格式匯入儲存體總管。 在 Windows 環境中,Base-64 編碼的 .cer 與 PEM 格式相同。
請採取下列步驟,在 Azure 儲存體總管上匯入憑證:
請確定 Azure 儲存體總管的目標是 Azure Stack API。 移至編輯 > 目標 Azure Stack API。 出現提示時,請重新啟動儲存體總管,變更才會生效。
若要匯入 SSL 憑證,請移至編輯 > SSL 憑證 > 匯入憑證。
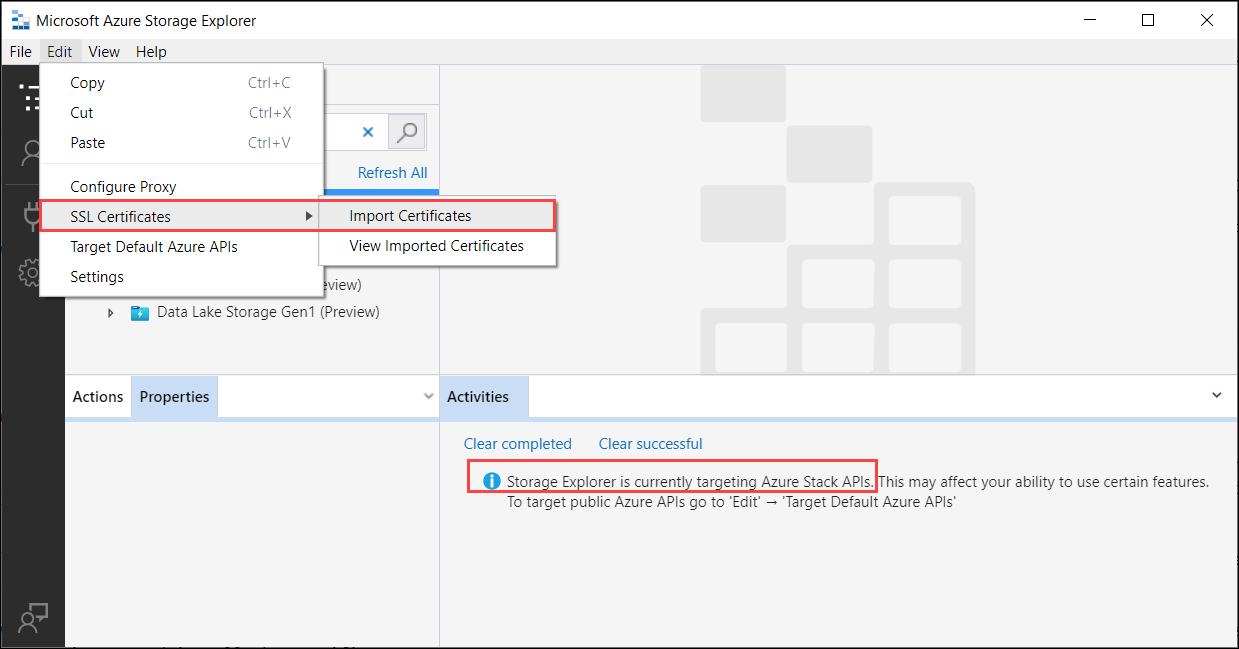
瀏覽並提供簽署鏈結和 Blob 憑證。 簽署鏈結和 Blob 憑證都應該是 PEM 格式,這與 Windows 系統上的 Base64 編碼格式相同。 系統會通知您已成功匯入憑證。
新增裝置 IP 位址和 Blob 服務端點
請遵循相同的步驟,以在透過 http 連線時新增裝置的 IP 位址和 Blob 服務端點。
設定並驗證連線
請遵循相關步驟,以透過 http 連線時設定並驗證所使用的連線。 唯一的差別是您應該使 [使用 http 選項] 保持未核取狀態。
下一步
在本教學課程中,您已了解下列 Azure Stack Edge Pro 主題:
- 新增儲存體帳戶
- 連線至儲存體帳戶
若要了解如何使用 Azure Stack Edge Pro 來傳輸資料,請繼續進行下一個教學課程: