準備透過 ISO 所建立的一般化映像,以在 Azure Stack Edge Pro GPU 上部署 VM
適用於: Azure Stack Edge Pro - GPU
Azure Stack Edge Pro - GPU Azure Stack Edge Pro 2
Azure Stack Edge Pro 2 Azure Stack Edge Pro R
Azure Stack Edge Pro R Azure Stack Edge Mini R
Azure Stack Edge Mini R
若要在 Azure Stack Edge Pro GPU 裝置上部署 VM,您必須能夠建立可用於建立 VM 的自訂虛擬機器 (VM) 映像。 本文說明如何使用 ISO 安裝媒體來準備 Windows VM 映像,然後將該映像一般化,以便用來在 Azure Stack Edge Pro GPU 裝置上部署多個新 VM。
若要準備透過 Windows VHD 或 VHDX 所建立的一般化映像,請參閱準備透過 Windows VHD 所建立的一般化映像,以在 Azure Stack Edge Pro GPU 上部署 VM。
關於 VM 映像
Windows VHD 或 VHDX 可用來建立「特製化」映像或「一般化」映像。 下表摘要說明「特製化」映像和「一般化」映像的主要差異。
| 影像類型 | 一般化 | 特殊化 |
|---|---|---|
| Target | 部署在任何系統上。 | 以特定系統為目標。 |
| 開機後設定 | VM 第一次開機時需要設定。 | 不需要進行任何設定。 平台會開啟 VM。 |
| 組態 | 需要主機名稱、管理使用者和其他 VM 專屬設定。 | 已預先設定。 |
| 使用時機 | 從相同映像建立多個新 VM。 | 移轉特定機器,或從先前的備份還原 VM。 |
工作流程
使用 ISO 來建立一般化 Windows VHD 的高階工作流程如下:
- 使用 ISO 映像準備來源 VM:
- 在 Hyper-V 管理員中建立全新、固定大小的空白 VHD。
- 使用該 VHD 建立新的虛擬機器。
- 將 ISO 映像掛接到新 VM 的 DVD 光碟機上。
- 啟動 VM,然後安裝 Windows 作業系統。
- 使用 sysprep 公用程式將 VHD 一般化。
- 將一般化映像複製到 Azure Blob 儲存體。
必要條件
在使用 ISO 映像建立一般化 Windows VHD 之前,請先確定:
您有 ISO 映像,且適用於要轉換為一般化 VHD 的受支援 Windows 版本。 您可以從 Microsoft 評估中心下載 Windows ISO 映像。
您可以存取已安裝 Hyper-V 管理員的 Windows 用戶端。
您可以存取 Azure Blob 儲存體帳戶,以儲存準備好的 VHD。
使用 ISO 準備來源 VM
當您使用 ISO 映像在 VM 映像上安裝作業系統時,請先在 Hyper-V 管理員中建立固定大小的空白 VHD。 然後,使用該 VHD 建立虛擬機器。 然後,將 ISO 映像連結至 VM。
在 Hyper-V 管理員中建立新的 VHD
第一步是在 Hyper-V 管理員中建立新的第 1 代 VHD,以作為新虛擬機器的來源 VHD。
若要建立 VHD,請遵循下列步驟:
在用戶端系統上開啟 Hyper-V 管理員。 在 [動作] 功能表上,選取 [新增],然後選取 [硬碟]。
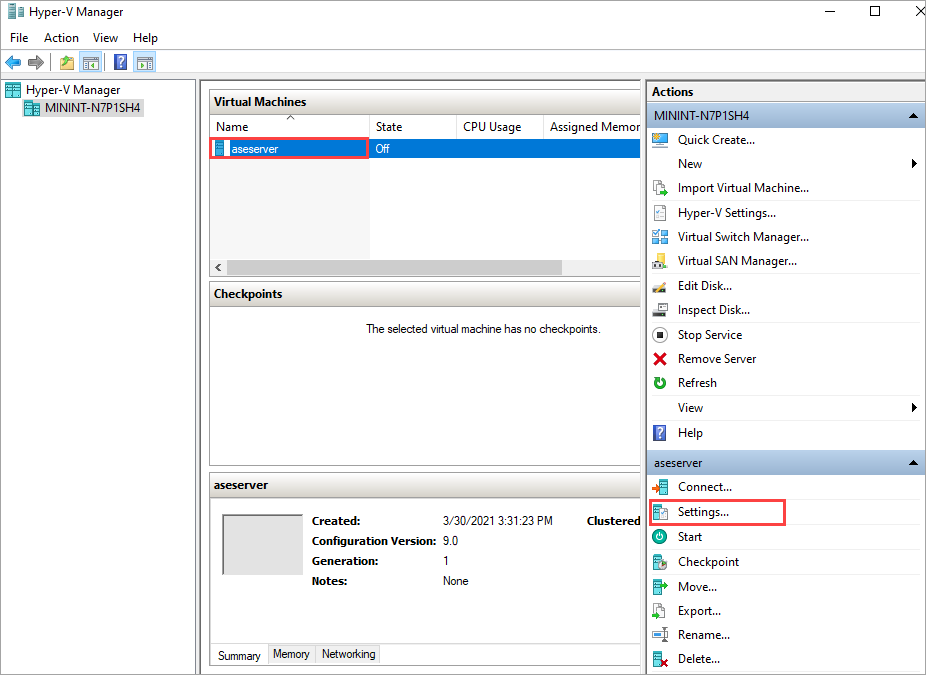
在 [選擇磁碟格式] 底下,選取 [VHD]。 然後選取下一步>。
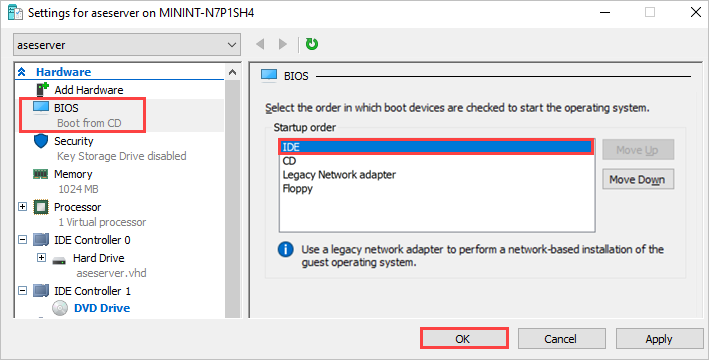
在 [選擇磁碟類型] 底下,選取 [固定大小]。 然後選取下一步>。
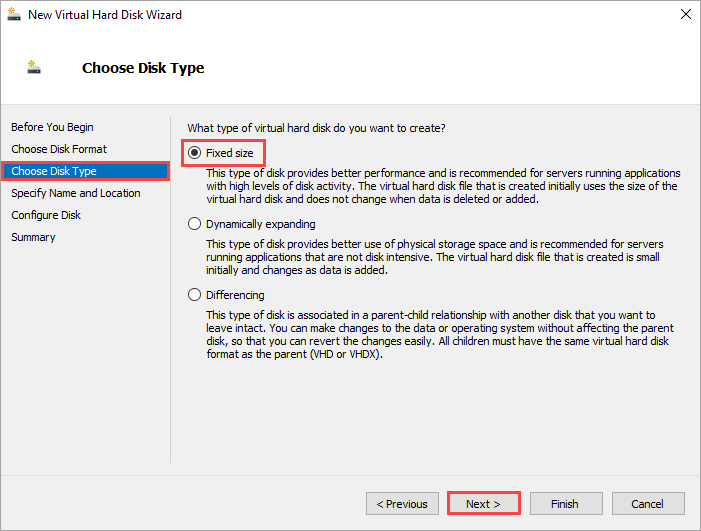
在 [指定名稱和位置] 底下,輸入新 VHD 的名稱和位置。 然後選取下一步>。
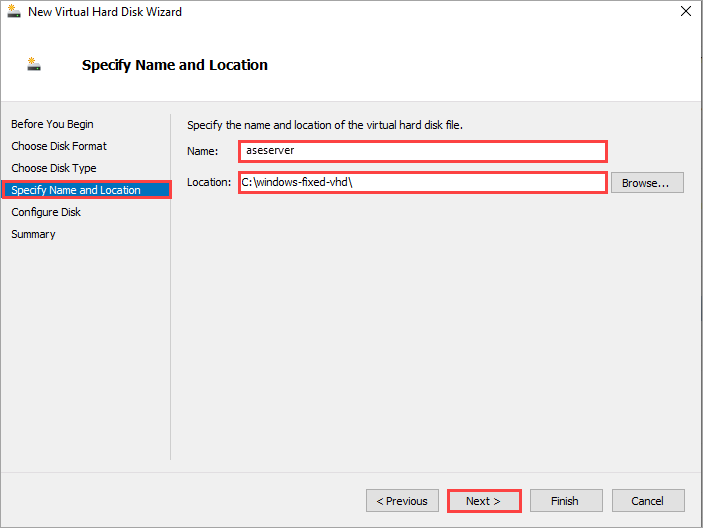
在 [設定磁碟] 底下,選取 [建立新的空白虛擬硬碟],然後輸入您想要建立的磁碟大小 (若為 Windows Server,通常是 20 GB 以上)。 然後選取下一步>。
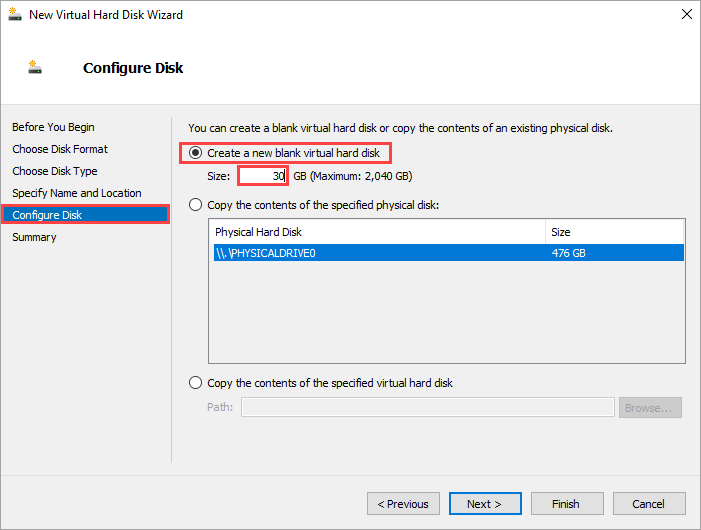
在 [摘要] 底下,檢閱您的選取項目,然後選取 [完成] 以建立新的 VHD。 視所建立的 VHD 大小而定,此程序需要五分鐘以上的時間。
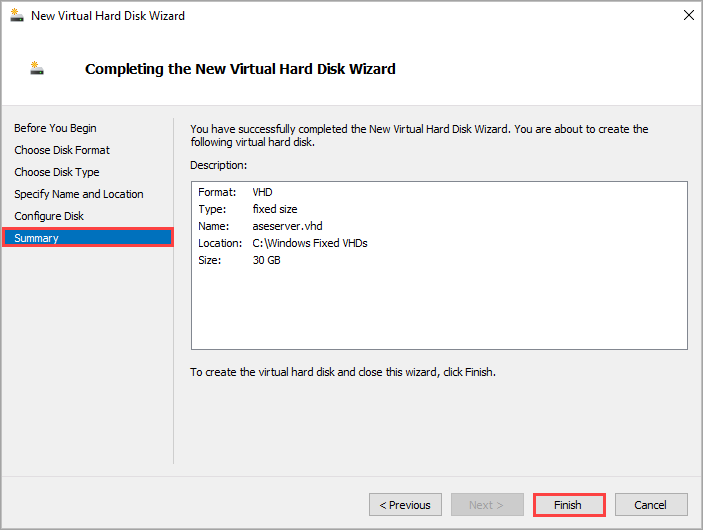
從 VHD 建立 Hyper-V VM
現在,您會使用剛才建立的 VHD 來建立新的虛擬機器。
若要建立新的虛擬機器,請遵循下列步驟:
在 Windows 用戶端上開啟 Hyper-V 管理員。
在 [動作] 窗格上,選取 [新增],然後選取 [虛擬機器]。
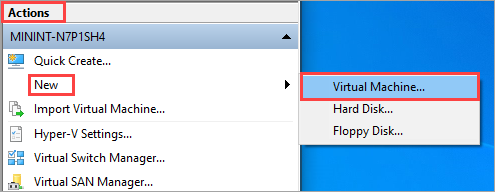
在 [新增虛擬機器精靈] 中,指定 VM 的名稱和位置。
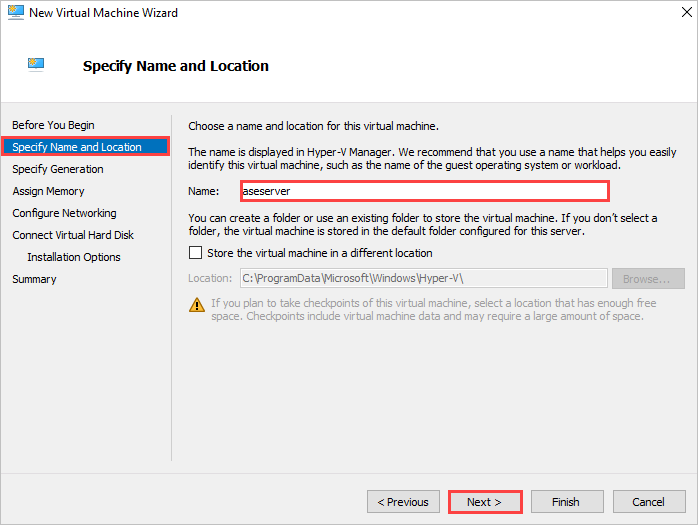
在 [指定世代] 底下,選取 [第 1 代] 或 [第 2 代]。 然後選取下一步>。
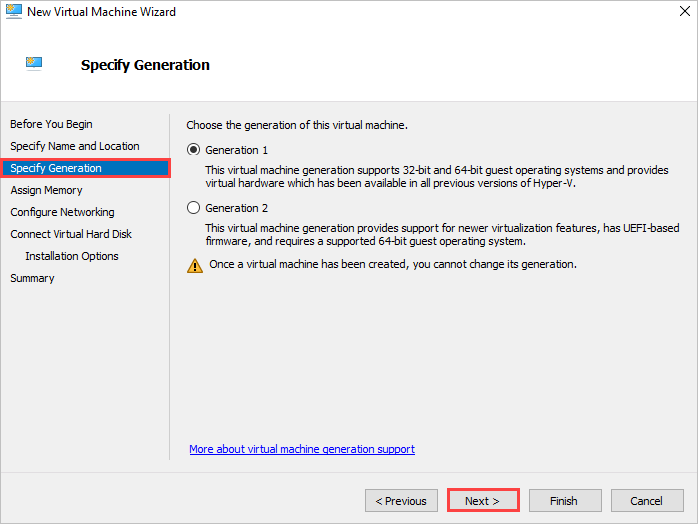
在 [指派記憶體] 下,將所需的記憶體指派給虛擬機器。 然後選取下一步>。
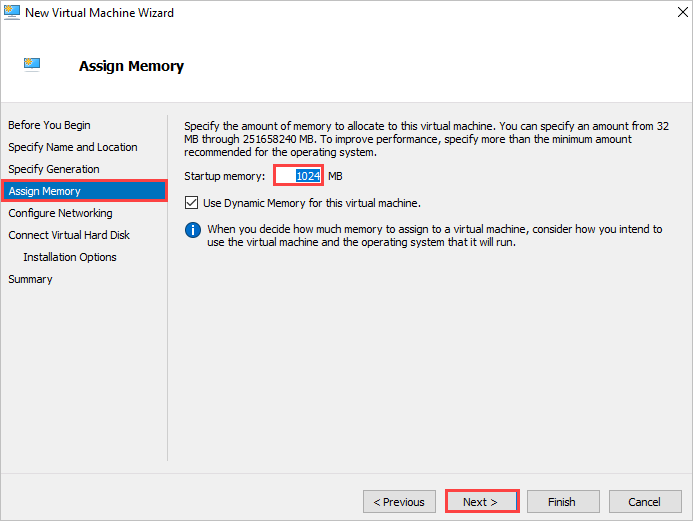
在 [設定網路] 底下,輸入您的網路設定。 然後選取下一步>。
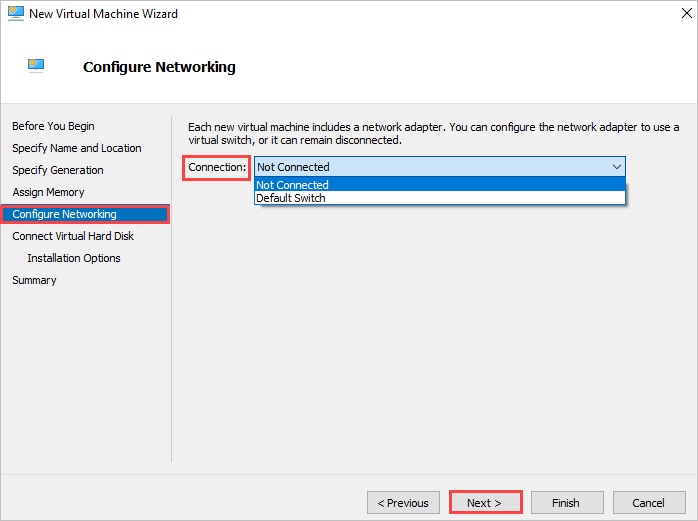
在 [連接虛擬硬碟] 底下,選取 [使用現有的虛擬硬碟],然後瀏覽至您在上一個程序中建立的固定 VHD。 然後選取下一步>。
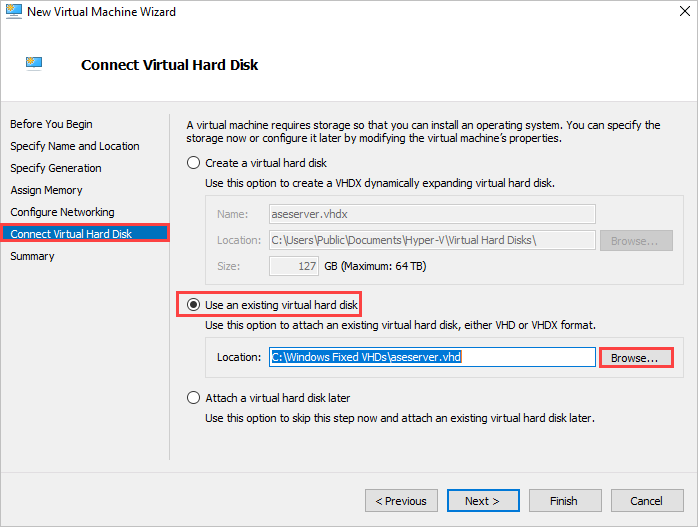
檢閱摘要,然後選取 [完成] 來建立虛擬機器。
將 ISO 映像掛接到 VM 的 DVD 光碟機上
在建立新的虛擬機器之後,請遵循下列步驟,將 ISO 映像掛接到虛擬機器的 DVD 光碟機上:
在 Hyper-V 管理員中,選取您剛才建立的 VM,然後選取 [設定]。
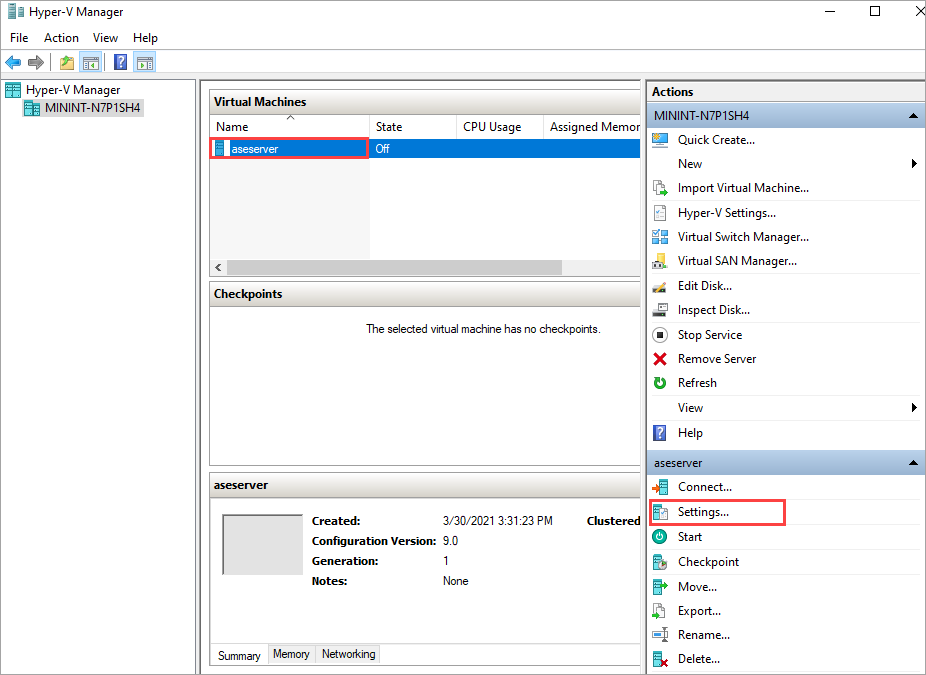
在 [BIOS] 底下,確定 [CD] 位於 [啟動順序] 清單最上方。
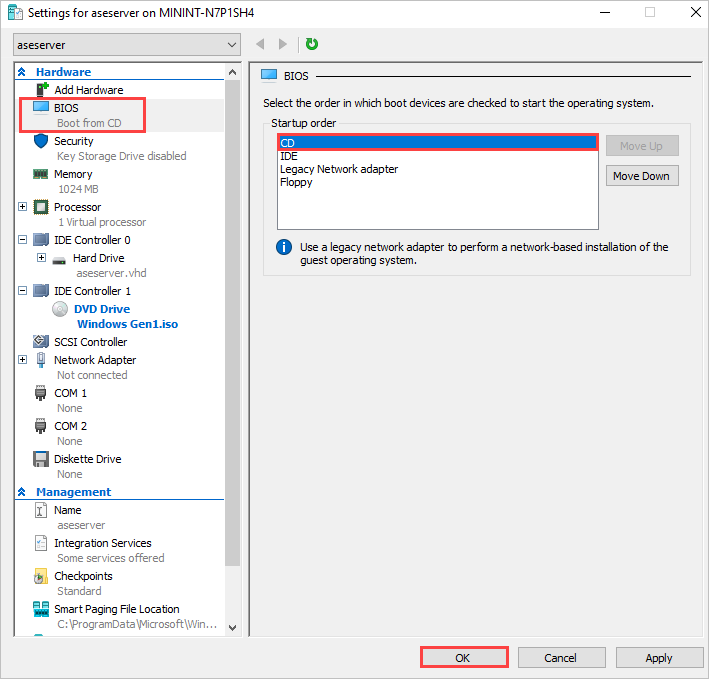
在 [DVD 光碟機] 底下,選取 [映像檔],然後瀏覽至您的 ISO 映像。
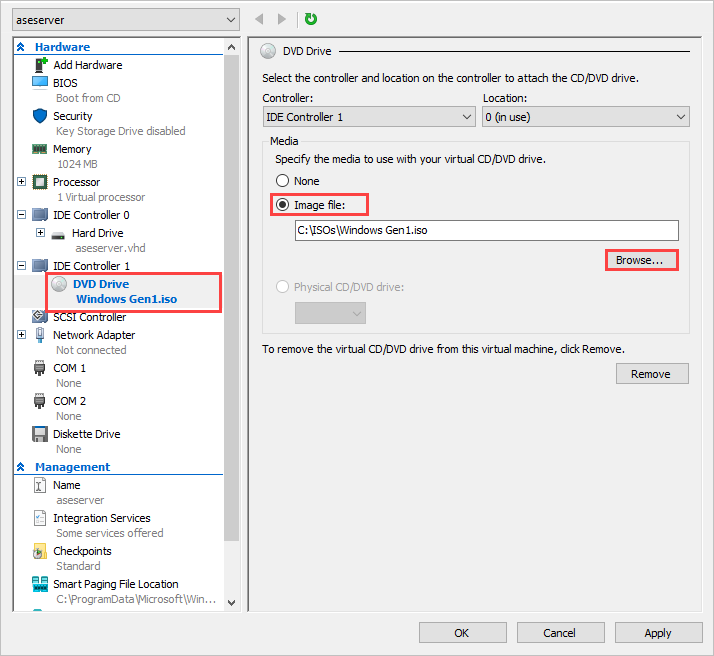
選取 [確定] 以儲存 VM 設定。
啟動 VM,並完成 OS 安裝
若要完成虛擬機器的建置,您必須啟動虛擬機器,然後逐步完成作業系統安裝。
在 [Hyper-V 管理員] 的範圍窗格中,於 VM 上按一下滑鼠右鍵以開啟捷徑功能表,然後選取 [啟動]。
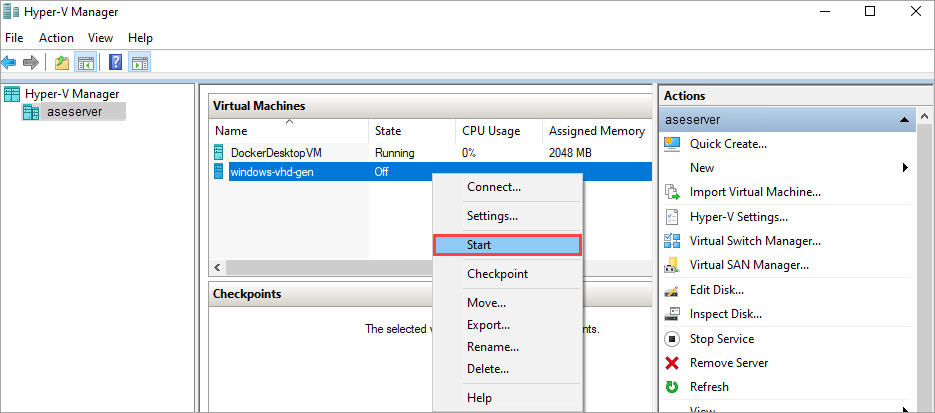
當 VM 狀態為 [執行中] 時,請選取 VM,然後按一下滑鼠右鍵並選取 [連線]。
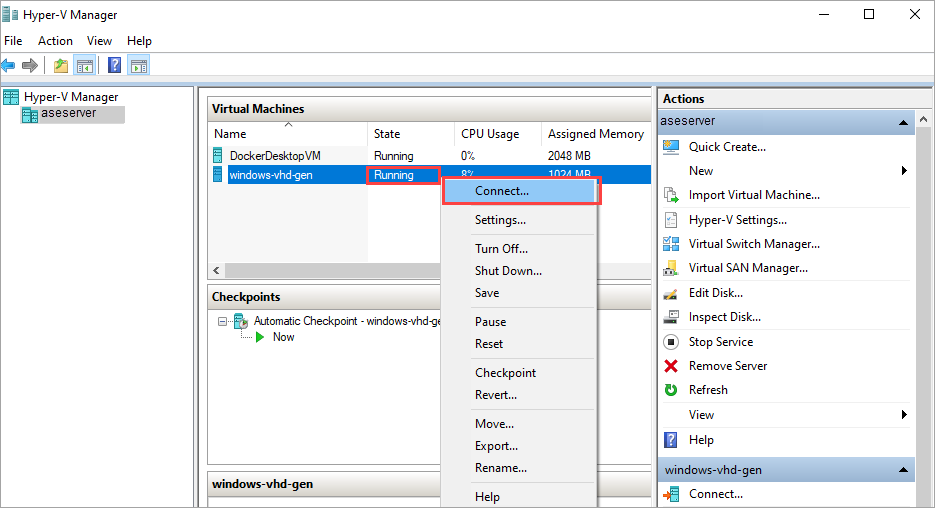
虛擬機器會開機進入設定,然後您可以和實體電腦的操作方式一樣,逐步完成安裝程序。
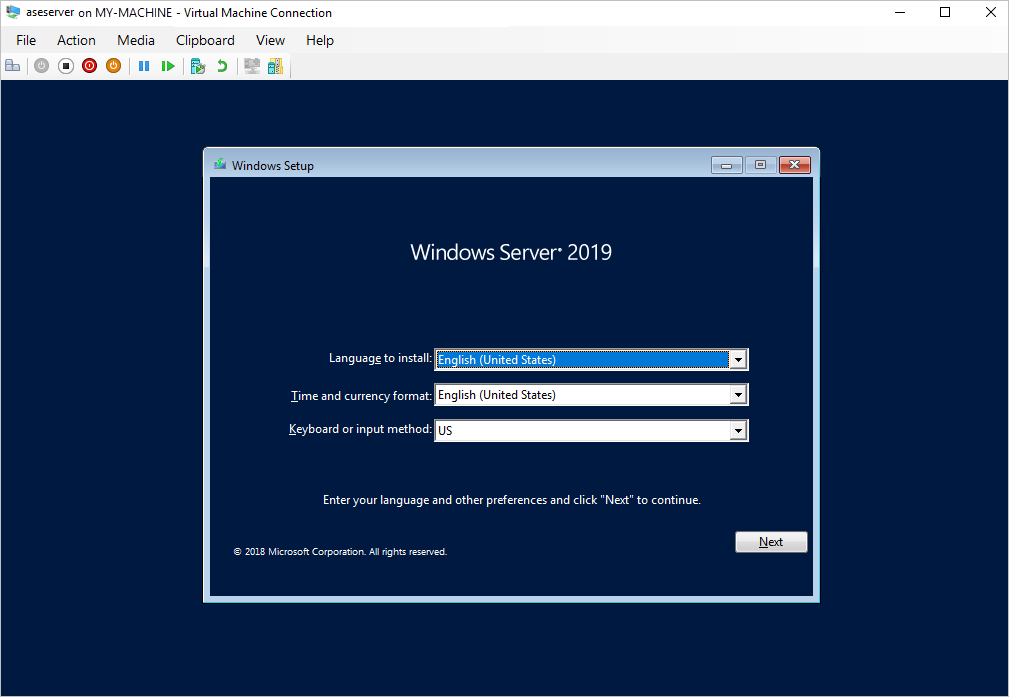
注意
如果您在虛擬機器上安裝 Windows Server 2019 Standard 作業系統,就必須先將 [BIOS] 設定變更為 [IDE],才能將 VHD 一般化。
一般化 VHD
使用 sysprep 公用程式將 VHD 一般化。
如果您要將 Windows Server 2019 Standard VM 一般化,請在將 VHD 一般化之前,先將 IDE 設定為虛擬機器的第一個 BIOS 設定。
在 Hyper-V 管理員中,選取 VM,然後選取 [設定]。
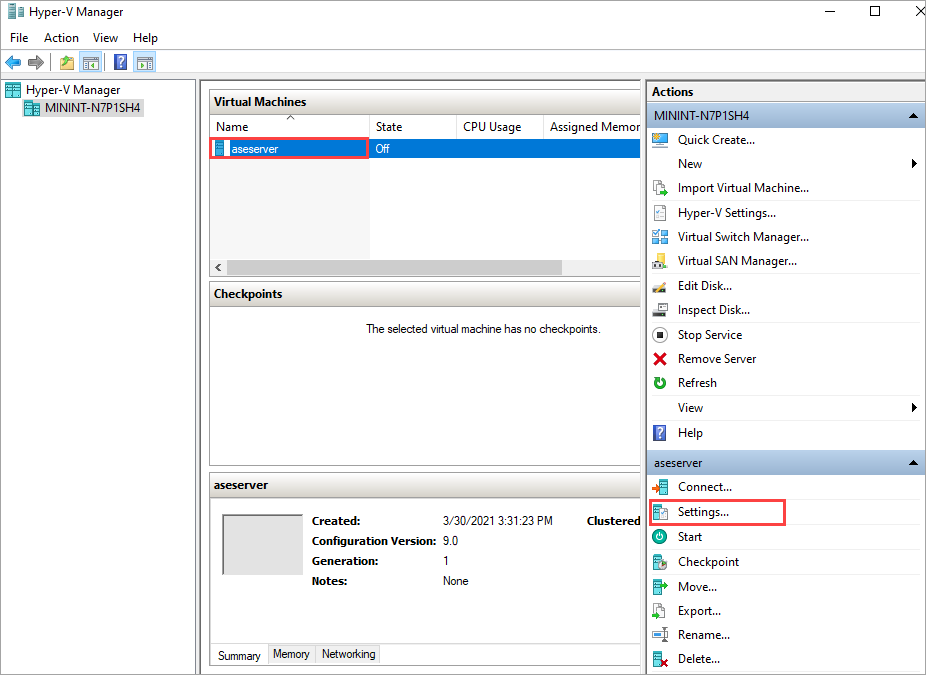
在 [BIOS] 底下,確定 [IDE] 位於 [啟動順序] 清單最上方。 然後,選取 [確定] 以儲存設定。
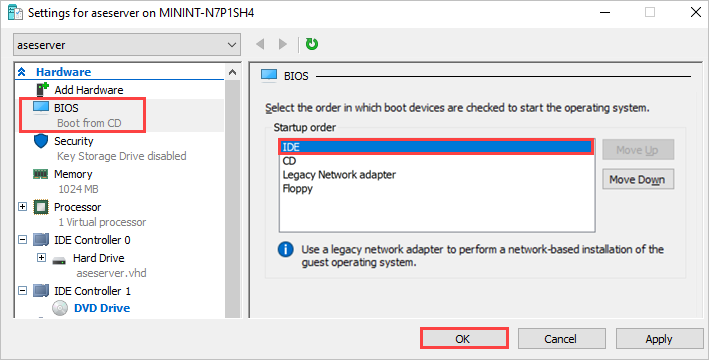
在 VM 內部,開啟命令提示字元。
執行下列命令以將 VHD 一般化。
c:\windows\system32\sysprep\sysprep.exe /oobe /generalize /shutdown /mode:vm如需詳細資訊,請參閱 Sysprep (系統準備) 概觀。
命令完成之後,VM 將會關機。 不要重新啟動 VM。
您的 VHD 現在可用來建立一般化映像,以便在 Azure Stack Edge Pro GPU 上使用。
將一般化 VHD 上傳至 Azure Blob 儲存體
將 VHD 上傳至 Azure Blob 儲存體。 請參閱使用 Azure 儲存體總管來上傳 VHD 中的詳細指示。
上傳完成後,便可以使用所上傳的映像來建立 VM 映像和 VM。