使用儲存體總管將 VHD 檔案上傳到實驗室儲存體帳戶
在本文中,了解如何使用 Azure 儲存體總管將 VHD 檔案上傳至 Azure DevTest Labs 中的實驗室儲存體帳戶。 上傳 VHD 檔案之後,您可以從上傳的 VHD 檔案建立自訂映像,並使用映像來佈建虛擬機器。
如需 Azure 中的磁碟和 VHD 相關詳細資訊,請參閱受控磁碟簡介。
儲存體總管支援數個連線選項。 本文說明如何連線到與您的 Azure 訂用帳戶相關聯的儲存體帳戶。 如需其他儲存體總管連線選項的相關資訊,請參閱開始使用儲存體總管。
必要條件
- 下載並安裝最新版儲存體總管。
若要使用儲存體總管將 VHD 檔案上傳至實驗室儲存體帳戶,請先透過 Azure 入口網站取得實驗室儲存體帳戶名稱。 然後,使用儲存體總管來上傳檔案。
取得實驗室儲存體帳戶名稱
若要取得實驗室儲存體帳戶的名稱:
登入 Azure 入口網站。
選取 [所有資源],然後選取您的實驗室。
在 [設定] 底下的實驗室功能表中,選取 [設定和原則]。
在 [活動記錄] 中,於 [虛擬機器基底] 底下的 [資源] 功能表中,選取 [自訂映像]。
在 [自訂影像] 中,選取 [新增]。
在 [自訂映像] 的 [VHD] 底下,選取 [使用 PowerShell 上傳映像] 連結。
![螢幕快照,顯示使用 [自定義映射] 窗格上的 PowerShell 上傳 VHD 的設定。](media/devtest-lab-upload-vhd-using-storage-explorer/upload-image-powershell.png)
在 [使用 PowerShell 上傳映像] 中,向右卷動以查看對 Add-AzureRmVhd Cmdlet 的呼叫。
-Destination參數包含下列格式的 Blob 容器 URI:https://<storageAccountName>.blob.core.windows.net/uploads/...![顯示 [新增 VHD] 方塊中記憶體帳戶名稱範例的螢幕快照。](media/devtest-lab-upload-vhd-using-storage-explorer/destination-parameter.png)
複製儲存體帳戶名稱,以便在下一節中使用。
上傳 VHD 檔案
若要使用儲存體總管上傳 VHD 檔案:
當您開啟儲存體總管時,[總管] 窗格會顯示您登入的所有 Azure 訂用帳戶。
如果您需要新增不同的帳戶,請選取 [帳戶管理] 圖示。 在 [帳戶管理] 中,選取 [新增帳戶]。
![顯示 [帳戶管理] 窗格中 [新增帳戶] 的螢幕快照。](media/devtest-lab-upload-vhd-using-storage-explorer/add-account-link.png)
請遵循提示,使用與您的 Azure 訂用帳戶相關聯的 Microsoft 帳戶登入。
登入之後,[總管] 窗格會顯示與您的帳戶相關聯的 Azure 訂用帳戶。 選取您要使用的 Azure 訂用帳戶旁的下拉式箭號。 左窗格會顯示與所選 Azure 訂用帳戶相關聯的儲存體帳戶。
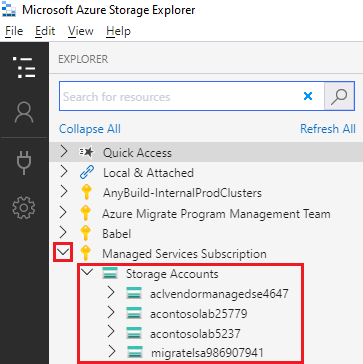
選取您稍早儲存的實驗室儲存體帳戶名稱旁的下拉式箭號。
展開 [ Blob 容器],然後選取 [上傳]。
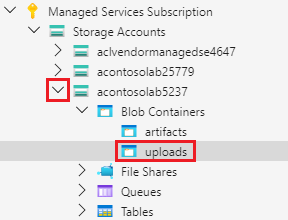
在 [儲存體總管] 右窗格的 Blob 編輯器工具列上,選取 [上傳],然後選取 [上傳檔案]。
![顯示 [上傳] 按鈕和 [上傳檔案] 的螢幕快照。](media/devtest-lab-upload-vhd-using-storage-explorer/upload-button.png)
在 [上傳檔案] 對話方塊中:
選取 [選取的檔案] 旁邊的 ...。 移至電腦上的 VHD 檔案,選取檔案,然後選取 [開啟]。
針對 [Blob 類型],選取 [分頁 Blob]。
選取上傳。
![顯示 [上傳檔案] 對話方塊的螢幕擷取畫面。](media/devtest-lab-upload-vhd-using-storage-explorer/upload-file.png)
檢查儲存體總管底部的 [活動] 窗格,以查看上傳狀態。 上傳 VHD 檔案可能需要很長的時間,視 VHD 檔案的大小和連線速度而定。
![顯示 [活動] 窗格的螢幕快照,其中包含上傳狀態。](media/devtest-lab-upload-vhd-using-storage-explorer/upload-status.png)
自動上傳 VHD 檔案
若要自動上傳 VHD 檔案以建立自訂映像,請使用 Azure 儲存體總管。 儲存體總管是在 Windows、OSX 和 Linux 上執行的獨立應用程式。
若要尋找與實驗室相關聯的目的地儲存體帳戶︰
- 登入 Azure 入口網站。
- 在左功能表上選取 [資源群組]。
- 尋找並選取與您的實驗室相關聯的資源群組。
- 在 [概觀] 底下,選取其中一個儲存體帳戶。
- 選取 [Blob] 。
- 在清單中尋找要上傳的項目。 如果不存在任何項目,請返回步驟 4,然後嘗試另一個儲存體帳戶。
- 使用 URL 作為 VHD 的目的地。