管理 Azure Stack Edge Pro FPGA 的存取、電源和連線模式
本文說明如何管理 Azure Stack Edge Pro FPGA 的存取、電源和連線模式。 這些作業都是透過本機 Web UI 或 Azure 入口網站執行。
在本文中,您將學會如何:
- 管理裝置存取
- 管理連線模式
- 管理電源
管理裝置存取
Azure Stack Edge Pro FPGA 裝置的存取權是由使用裝置密碼來控制。 您可以透過本機 Web UI 變更密碼。 您也可以在 Azure 入口網站中重設裝置密碼。
變更裝置密碼
請在本機 UI 中依照下列步驟變更裝置密碼。
在本機 Web UI 中,移至 [維護] > [密碼變更]。
輸入目前的密碼,然後輸入新密碼。 所提供的密碼必須介於 8 到 16 個字元。 此密碼必須有下列其中 3 種字元:大寫、小寫、數字和特殊字元。 確認新的密碼。
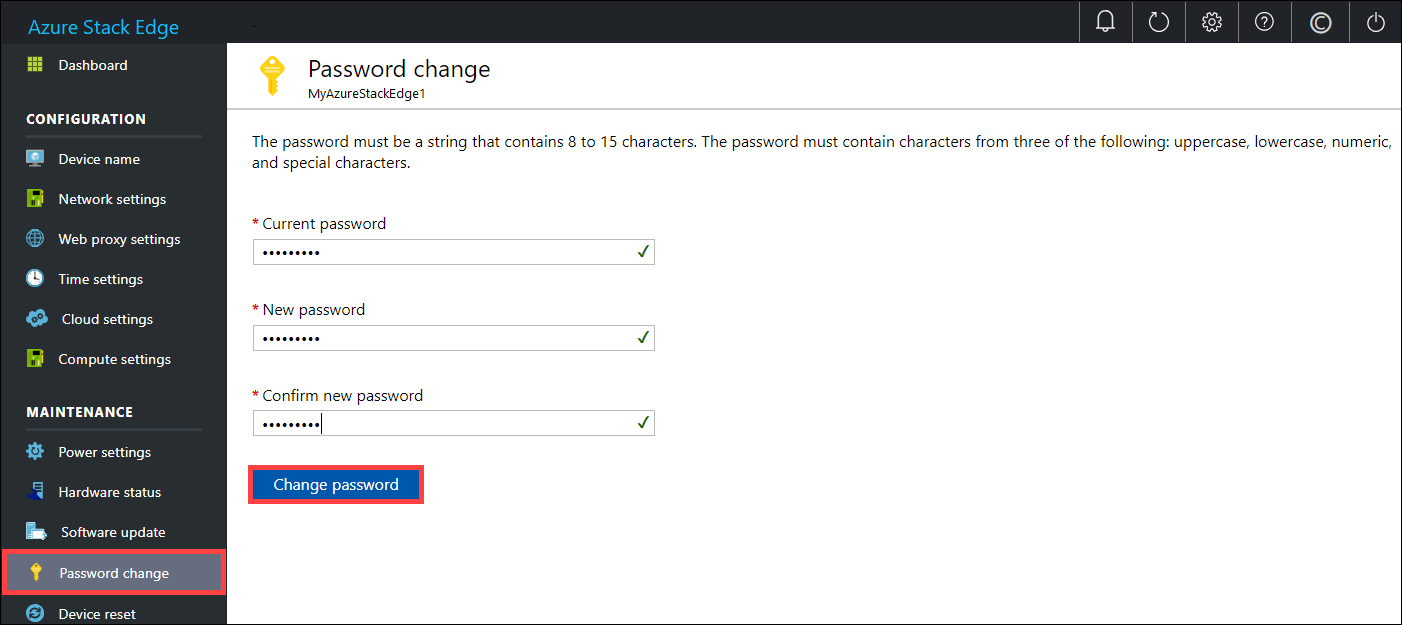
選取 [變更密碼] 。
重設裝置密碼
重設工作流程不需要使用者重新叫用舊密碼,在密碼遺失時很好用。 此工作流程會在 Azure 入口網站中執行。
在 Azure 入口網站中,移至 [概觀] > [重設管理員密碼]。
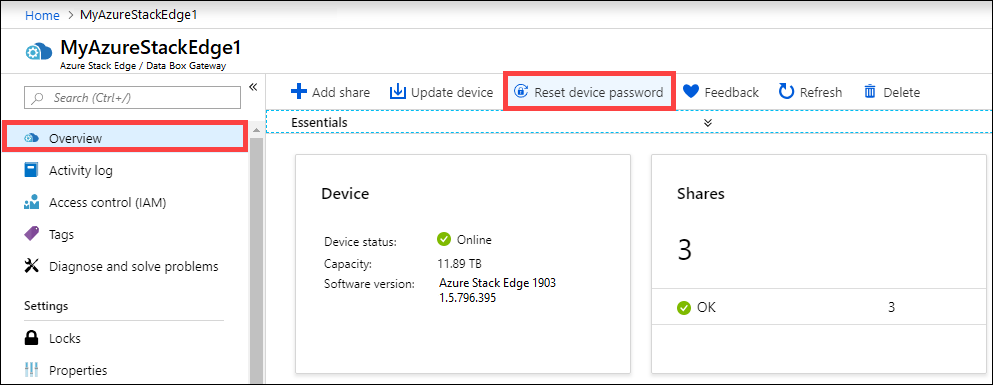
輸入新密碼並加以確認。 所提供的密碼必須介於 8 到 16 個字元。 此密碼必須有下列其中 3 種字元:大寫、小寫、數字和特殊字元。 選取 [重設]。
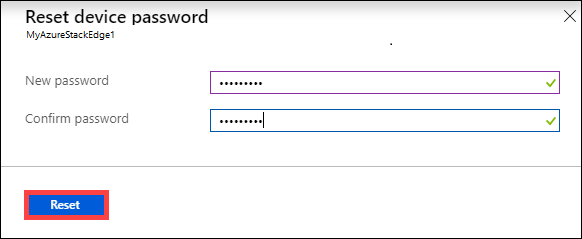
管理資源存取
若要建立 Azure Stack Edge/資料箱閘道、IoT 中樞和 Azure 儲存體資源,您需要資源群組層級的參與者權限或更高權限。 您亦須註冊對應的資源提供者。 若為涉及啟用金鑰和認證的任何作業,還需要 Microsoft Graph API 的權限。 這些流程將於下列各節中說明。
管理 Microsoft Graph API 權限
為 Azure Stack Edge Pro FPGA 裝置產生啟用金鑰,或執行任何需要認證的作業時,您必須擁有 Azure Active Directory Graph API 的權限。 需要認證的作業可能為:
- 使用相關聯的儲存體帳戶建立共用。
- 建立可在裝置上存取共用的使用者。
您應該要有 Active Directory 租用戶的 User 存取權,因為您必須要能 Read all directory objects。 您不能是來賓使用者,因為他們沒有 Read all directory objects 的權限。 如果您是來賓,則產生啟用金鑰、在 Azure Stack Edge Pro FPGA 裝置上建立共用、建立使用者、Edge 計算角色設定及重設裝置密碼等作業都將會失敗。
如需詳細了解如何為使用者提供 Microsoft Graph API 存取權,請參閱 Microsoft Graph 權限概觀。
註冊資源提供者
若要在 Azure 中 (在 Azure Resource Manager 模型中) 佈建資源,您需要支援建立該資源的資源提供者。 例如,若要佈建虛擬機器,您應該在訂用帳戶中提供 'Microsoft.Compute' 資源提供者。
資源提供者會在訂用帳戶層級上註冊。 根據預設,任何新的 Azure 訂用帳戶都會預先註冊到常用的一組資源提供者。 此清單中未包含 'Microsoft.DataBoxEdge' 的資源提供者。
只要 'Microsoft.DataBoxEdge' 等資源的資源提供者已註冊,您就無須授與訂用帳戶層級的存取權限,使用者便能在他們具備擁有者許可權的資源群組中建立這些資源。
在您嘗試建立任何資源之前,請確定資源提供者已在訂用帳戶中註冊。 如果資源提供者並未註冊,您必須確定建立新資源的使用者具備足夠權限,才能在訂用帳戶層級註冊所需的資源提供者。 若您尚未這麼做,就會看到下列錯誤:
訂用帳戶<訂用帳戶名稱>沒有權限註冊資源提供者:Microsoft.DataBoxEdge。
若要取得目前訂用帳戶中已註冊的資源提供者清單,請執行下列命令:
Get-AzResourceProvider -ListAvailable |where {$_.Registrationstate -eq "Registered"}
針對 Azure Stack Edge Pro FPGA 裝置,須註冊 Microsoft.DataBoxEdge。 若要註冊 Microsoft.DataBoxEdge,訂用帳戶管理員須執行下列命令:
Register-AzResourceProvider -ProviderNamespace Microsoft.DataBoxEdge
如須詳細了解如何註冊資源提供者,請參閱解決資源提供者註冊的錯誤。
管理連線模式
除了預設的完全連線模式,您的裝置也可以在部分連線或完全中斷連線的模式中執行。 每種模式的說明如下:
完全連線 - 這是裝置運作的一般預設模式。 在此模式中,雲端上傳和下載資料都會啟用。 您可以使用 Azure 入口網站或本機 Web UI 來管理裝置。
部分連線 – 在此模式中,裝置無法上傳或下載任何共用資料,不過可透過 Azure 入口網站來管理。
此模式通常使用於計量付費的衛星網路,其目標在於減少網路頻寬使用量。 裝置監視作業仍可能需要最低網路使用量。
已中斷連線 – 在此模式中,裝置完全與雲端中斷連線,且雲端上傳和下載皆已停用。 裝置只能透過本機 Web UI 管理。
此模式通常使用於您要讓裝置離線時。
若要變更裝置模式,請遵循下列步驟:
在裝置的本機 Web UI 中,移至 [設定] > [雲端設定]。
從下拉式清單中,選取您要用來操作裝置的模式。 您可以選擇 [完全連線]、[部分連線] 或 [完全中斷連線]。 若要在已部分中斷連線的模式中執行裝置,請啟用 [Azure 入口網站管理]。
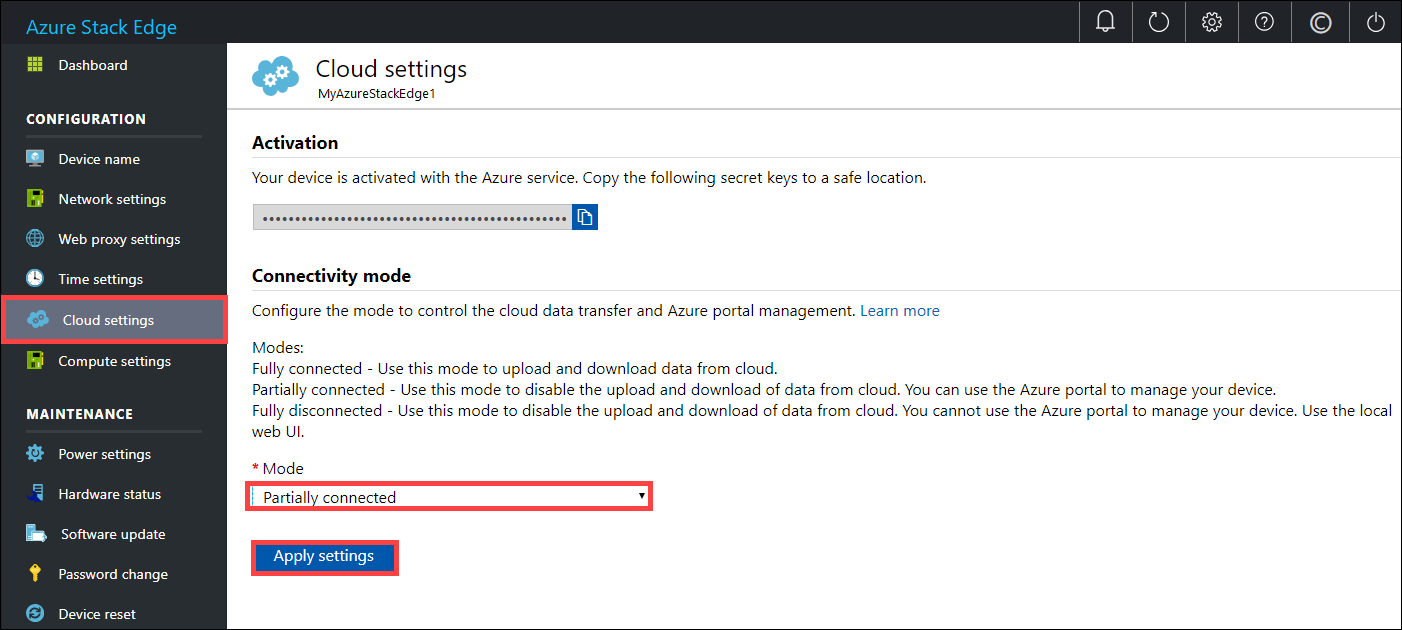
管理電源
您可以使用本機 Web UI 關閉或重新啟動您的實體裝置。 我們建議在重新開機之前,先讓資料伺服器上的共用離線,然後再讓裝置離線。 此動作可讓資料損毀的可能性降至最低。
在本機 Web UI 中,移至 [維護] > [電源設定]。
視您的意圖而定,選取 [關機] 或 [重新啟動]。
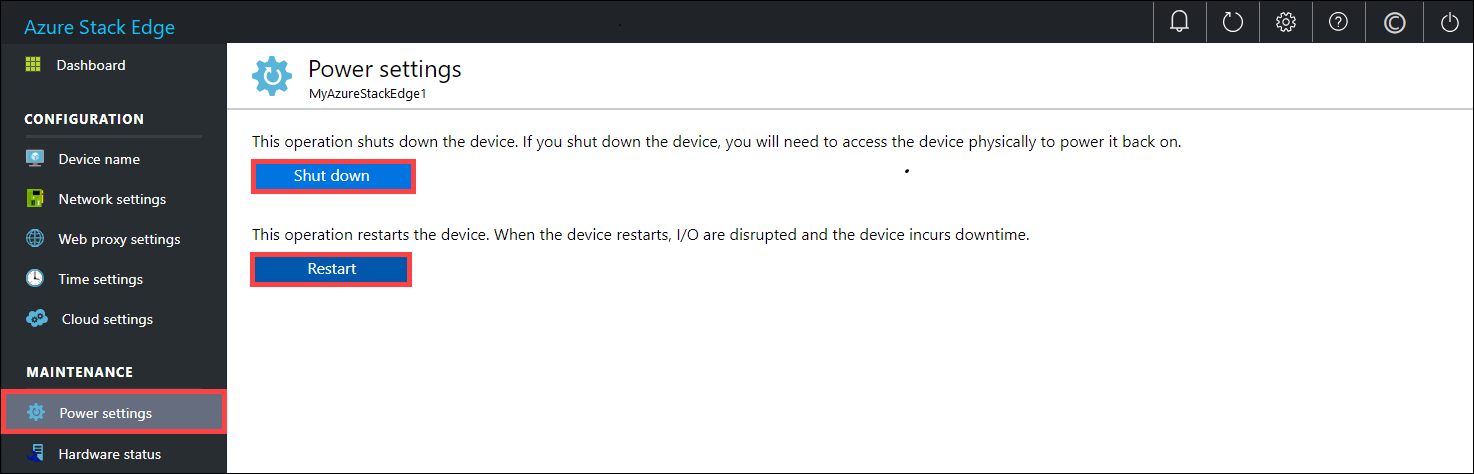
系統提示您確認時,請選取 [是] 以繼續。
注意
若您關閉實體裝置,則須按下裝置的電源按鈕來開啟。
下一步
- 了解如何管理共用。
意見反應
即將登場:在 2024 年,我們將逐步淘汰 GitHub 問題作為內容的意見反應機制,並將它取代為新的意見反應系統。 如需詳細資訊,請參閱:https://aka.ms/ContentUserFeedback。
提交並檢視相關的意見反應