教學課程:訂購 Azure 數據箱
Azure 資料箱是一種混合式解決方案,可讓您以快速、簡單且可靠的方式將內部部署數據匯入 Azure。 您將數據傳輸至具有 80 TB 可用容量的 Microsoft 提供的儲存裝置,然後將裝置寄回。 此數據接著會上傳至 Azure。
本教學課程說明如何訂購 Azure 數據箱。 在本教學課程中,您將了解:
- 部署數據箱的必要條件
- 訂購資料箱
- 追蹤訂單狀態
- 取消訂單
注意
若要取得數據箱訂單和出貨常見問題的解答,請參閱 數據箱常見問題。
必要條件
在部署裝置之前,請先完成數據箱服務和裝置的下列設定必要條件:
針對數據箱服務
在您開始前,請確定:
您的 Microsoft Azure 記憶體帳戶具有存取認證,例如記憶體帳戶名稱和存取密鑰。
您用於資料箱服務的訂用帳戶是下列其中一種類型:
- 適用於新訂用帳戶的 Microsoft 客戶合約 (MCA)或現有訂用帳戶的 Microsoft Enterprise 合約 (EA)。 深入瞭解 新訂 用帳戶和 EA訂用帳戶的 MCA。
- 雲端解決方案提供者(CSP)。 深入瞭解 Azure CSP 計劃。
注意
如果您是使用新式計費模型,則印度的 Azure CSP 計劃支援此服務。 如果您根據合約使用舊版計費模型,您將無法建立數據箱訂單。
- Microsoft Azure 贊助。 深入瞭解 Azure 贊助計劃。
- Microsoft 合作夥伴網路(MPN)。 深入瞭解 Microsoft 合作夥伴網路。
請確定您具有訂用帳戶的擁有者或參與者存取權,以建立裝置訂單。
針對數據箱裝置
在您開始前,請確定:
- 您應該將主電腦連線到資料中心網路。 數據箱會從這部計算機複製數據。 您的主計算機必須執行支援的作業系統,如 Azure 資料箱系統需求中所述。
- 您的資料中心必須有高速網路。 強烈建議您至少有一個 10 GbE 連線。 如果無法使用 10 GbE 連線,則可以使用 1-GbE 數據連結,但複製速度會受到影響。
訂購資料箱
若要訂購裝置,請執行下列步驟:
若要訂購和裝置,請在 Azure 入口網站 中執行下列步驟:
使用您的 Microsoft Azure 認證在以下 URL 登入:https://portal.azure.com。
選取 [+ 建立資源],然後搜尋「Azure 資料箱」。 選取 [Azure 資料箱]。
![搜尋方塊中 [使用 Azure 資料箱] Azure 入口網站 [新增] 區段的螢幕快照。Azure 數據箱專案會反白顯示。](../includes/media/data-box-order-portal/data-box-import-01.png)
選取 建立。
![Azure 入口網站 的 Azure 資料箱區段螢幕快照。[建立] 選項會反白顯示。](../includes/media/data-box-order-portal/data-box-import-02.png)
檢查您的資料箱服務是否可在您的區域中使用。 輸入或選取下列資訊,然後選取 [ 套用]。
設定 值 Transfer type 選取 [ 匯入至 Azure]。 訂用帳戶 選取數據箱服務的 Enterprise 合約(EA)、雲端解決方案提供者(CSP)或 Azure 贊助訂用帳戶。
訂用帳戶會連結到您的帳單帳戶。資源群組 選取現有的資源群組。 資源群組是可一起管理或部署之資源的邏輯容器。 來源國家/地區 選取數據目前所在的國家/地區。 目的地 Azure 區域 選取您想要傳輸數據的 Azure 區域。
如需詳細資訊,請參閱數據箱的區域可用性,或 Data Box Heavy 的區域可用性。
如果選取的來源和目的地區域跨越國際國家/地區邊界,則無法使用 Data Box 和 Data Box Heavy。選取要訂購的數據箱產品,數據箱,如提供的範例所示,或 Data Box Heavy。
單一數據箱訂單的最大可用容量為80 TB。 單一 Data Box Heavy 訂單的最大可用容量為 770 TB。 您可以建立多個訂單來容納較大的數據大小。
如果下列專案,您無法選取 [資料箱] 或 [Data Box Heavy] :
您選取的來源和目的地區域跨越國際國家/地區界限。
若要跨國家/地區邊界傳輸您的數據,請將您的數據匯入相同國家/地區內的目的地。 數據匯入完成之後,請使用 Azure 匯入/匯出 將數據傳輸到您想要的國家/地區。
您的 Azure 訂用帳戶不支援資料箱產品。 在某些情況下,您的訂用帳戶可能不支援特定國家/地區的數據箱產品。
如果您選取 [Data Box Heavy],數據箱小組會檢查區域內的裝置可用性,並通知您何時可以繼續下單。
在 [順序] 中,移至 [ 基本] 索引 標籤。輸入或選取下列資訊。 然後選取 [下一步:數據目的地>]。
設定 值 訂用帳戶 訂用帳戶會根據您先前的選取項目自動填入。 資源群組 您先前選取的資源群組。 匯入訂單名稱 提供易記名稱來追蹤訂單。 - 名稱可以有 3 到 24 個字元,可以是字母、數位或連字元。
- 名稱必須以字母或數字為開頭或結尾。
![顯示數據箱訂單 [基本] 畫面的螢幕快照,其中含有範例專案。[基本] 索引標籤和 [下一步:數據目的地] 按鈕會反白顯示。](../includes/media/data-box-order-portal/data-box-import-05.png)
在 [數據目的地] 畫面上,選取 [數據目的地 - 儲存體帳戶] 或 [受控磁碟]。
[數據目的地] 索引標籤會根據您選取的目的地變更。 如需指示,請參閱下一節中的使用 記憶體帳戶 或使用 受控磁碟 。
使用記憶體帳戶
選取 記憶體帳戶作為 記憶體目的地。 隨即顯示下列畫面。
![具有 儲存體 帳戶目的地之數據箱訂單的 [數據目的地] 索引標籤螢幕快照。儲存體 帳戶記憶體目的地會反白顯示。](../includes/media/data-box-order-portal/data-box-import-06.png)
根據指定的 Azure 區域,從已篩選的現有記憶體帳戶清單中選取一或多個記憶體帳戶。 您的數據箱最多可連結 10 個記憶體帳戶。 您也可以建立新的 一般用途 v1、 一般用途 v2 或 Blob 記憶體帳戶。
如果您選取 [Azure 進階版 檔案 儲存體 帳戶,記憶體帳戶共用上的布建配額會增加到上傳至檔案共享的數據大小。 增加配額之後,不會再次調整,例如,如果基於某些原因,數據箱無法上傳您的數據。
此配額用於計費。 將數據上傳至資料中心之後,您應該調整配額以符合您的需求。 如需詳細資訊,請參閱瞭解計費。
如果您使用一般用途 v1 或一般用途 v2 儲存體帳戶,您可以啟用大型檔案共用,以允許每個共用最多 100 TiB 的數據上傳。 如果未啟用大型檔案共享,數據上傳至 Azure 會在達到 5 TiB 標準共用限制後失敗。
如果您選取支援 Azure 檔案共用且未啟用大型檔案共用的一般用途 v1 或 v2 儲存器帳戶,則會顯示 [ 啟用大型檔案共用 ] 按鈕。 若要啟用一或多個記憶體帳戶的大型檔案共用,請選取 [啟用大型檔案共用],然後在需要大型檔案共用的每個記憶體帳戶上啟用大型檔案共用。
一旦您在帳戶上啟用大型檔案共享,記憶體帳戶就會升級,而且無法反轉此升級。 如需詳細資訊,請參閱 大型檔案共用。
![將資料箱訂單匯入記憶體帳戶之 [啟用] 選項的螢幕快照。[已啟用] 按鈕會反白顯示。](../includes/media/data-box-order-portal/data-box-import-07.png)
如果您使用一般用途 v1、一般用途 v2 或 Blob 儲存器帳戶,則會顯示 [啟用封存復本] 和 [啟用大型檔案共用] 選項。 啟用 [複製到封存 ] 可讓您自動將 Blob 傳送至封存層。 上傳至封存層的任何數據都會保持離線狀態,而且必須先解除凍結,才能讀取或修改。
啟用 [複製到封存] 時,複製程序期間會提供額外的
Archive共用。 額外的共用適用於 SMB、NFS、REST和數據複製服務 方法。![[啟用複製至封存] 選項的螢幕快照。](../includes/media/data-box-order-portal/enable-copy-to-archive.png)
注意
支援具有虛擬網路的帳戶 儲存體。 若要允許數據箱服務使用受保護的記憶體帳戶,請在記憶體帳戶網路防火牆設定中啟用受信任的服務。 如需詳細資訊,請參閱如何將 Azure 數據箱新增為受信任的服務。
使用受控磁碟
使用資料箱從內部部署虛擬硬碟建立 受控磁碟時, 您也必須提供下列資訊:
設定 值 資源群組 如果您想要從內部部署 VHD 建立受控磁碟,請建立新的資源群組。 只有在數據箱服務建立受控磁碟的數據箱訂單時,才可使用現有的資源群組。
指定以分號分隔的多個資源群組。 最多支援10個資源群組。![具有 受控磁碟 目的地之數據箱訂單的 [數據目的地] 索引卷標螢幕快照。[數據目的地] 索引標籤、受控磁碟 和 [下一步:安全性] 按鈕會反白顯示。](../includes/media/data-box-order-portal/data-box-import-08.png)
針對受控磁碟指定的記憶體帳戶會作為預備記憶體帳戶。 數據箱服務會將 VHD 上傳為分頁 Blob 至預備記憶體帳戶,再將分頁 Blob 轉換為受控磁碟,並將其移至資源群組。 如需詳細資訊,請參閱 驗證數據上傳至 Azure。
注意
數據箱僅支援複製 1 個 MiB 對齊的固定大小
.vhd檔案,以建立受控磁碟。 不支援動態 VHD、差異 VHD.vmdk或.vhdx檔案。如果分頁 Blob 未成功轉換成受控磁碟,它會保留在記憶體帳戶中,而且您需支付記憶體費用。
選取 [ 下一步:安全性> ] 以繼續。
[ 安全性 ] 畫面可讓您使用自己的加密金鑰和您自己的裝置和共享密碼,並選擇使用雙重加密。
[安全性] 畫面上的所有設定都是選擇性的。 如果您未變更任何設定,則會套用預設設定。
![數據箱匯入訂單之 [安全性] 索引標籤的螢幕快照。[安全性] 索引標籤會反白顯示。](../includes/media/data-box-order-portal/data-box-import-09.png)
如果您想要使用自己的客戶自控密鑰來保護新資源的解除鎖定複雜密鑰,請展開 [加密類型]。
為 Azure 資料箱設定客戶管理的金鑰是選擇性的。 根據預設,數據箱會使用 Microsoft 受控金鑰來保護解除鎖定通行密鑰。
客戶管理的金鑰不會影響裝置上的數據加密方式。 金鑰僅用於加密裝置解除鎖定通行金鑰。
如果您不想使用客戶管理的密鑰,請跳至步驟 15。
![[數據箱訂單精靈] 中 [安全性] 索引標籤的螢幕快照。加密類型設定會展開並反白顯示。](../includes/media/data-box-order-portal/customer-managed-key-01.png)
若要使用客戶管理的金鑰,請選取 [客戶管理的金鑰 ] 作為金鑰類型。 然後選擇 [ 選取金鑰保存庫和金鑰]。
![數據箱訂單之 [安全性] 索引標籤上 [加密類型] 設定的螢幕快照。醒目提示 [選取金鑰和金鑰保存庫] 連結。](../includes/media/data-box-order-portal/customer-managed-key-02.png)
在 [從 Azure 金鑰保存庫 選取金鑰] 窗格上:
系統會自動填入訂用帳戶。
針對 [金鑰保存庫],您可以從下拉式清單中選取現有的金鑰保存庫。
![數據箱訂單之 [安全性] 索引標籤上的 [加密類型設定] 螢幕快照。已選擇[客戶管理的金鑰] 選項和 [選取金鑰和金鑰儲存庫] 連結。](../includes/media/data-box-order-portal/customer-managed-key-03.png)
或者,如果您想要建立新的密鑰保存庫,請選取 [建立新的密鑰保存庫]。
![數據箱訂單之 [安全性] 索引標籤上的 [加密類型設定] 螢幕快照。[建立新的金鑰保存庫] 連結會反白顯示。](../includes/media/data-box-order-portal/customer-managed-key-04.png)
然後,在 [ 建立金鑰保存庫 ] 畫面上,輸入資源群組和密鑰保存庫名稱。 確定 已啟用虛刪除 和 清除保護 。 接受所有其他預設值,然後選取 [ 檢閱 + 建立]。
![數據箱訂單 [建立 金鑰保存庫] 畫面的螢幕快照。資源群組和 金鑰保存庫 名稱會反白顯示。已啟用虛刪除和清除保護。](../includes/media/data-box-order-portal/customer-managed-key-05.png)
檢閱金鑰保存庫的信息,然後選取 [ 建立]。 等候幾分鐘的時間,讓金鑰保存庫建立完成。
![Azure 建立 金鑰保存庫 精靈之 [檢閱加號] 索引標籤的螢幕快照。[建立] 按鈕會反白顯示。](../includes/media/data-box-order-portal/customer-managed-key-06.png)
[ 選取金鑰 ] 窗格會顯示您選取的金鑰保存庫。
![Azure 金鑰保存庫 中 [選取金鑰] 畫面的螢幕快照。醒目提示 [金鑰保存庫] 字段。](../includes/media/data-box-order-portal/customer-managed-key-07.png)
如果您想要建立新的金鑰,請選取 [ 建立新金鑰]。 您必須使用 RSA 金鑰。 大小可以是 2048 或更大。 輸入新金鑰的名稱、接受其他預設值,然後選取 [ 建立]。
![Azure 金鑰保存庫 中 [建立金鑰] 畫面的螢幕快照,其中已輸入密鑰名稱。[名稱] 欄位和 [建立] 按鈕會反白顯示。](../includes/media/data-box-order-portal/customer-managed-key-08.png)
在金鑰保存庫中建立金鑰時,您會收到通知。 您的新金鑰會在 [ 選取金鑰 ] 窗格中選取。
選取 要使用的金鑰版本 ,然後選擇 [ 選取]。
![Azure 金鑰保存庫 中 [建立密鑰] 畫面的螢幕快照。[版本] 欄位會反白顯示,並顯示可用的版本。](../includes/media/data-box-order-portal/customer-managed-key-09.png)
如果您想要建立新的金鑰版本,請選取 [ 建立新版本]。
![Azure 金鑰保存庫 中 [建立密鑰] 畫面的螢幕快照。[建立新版本] 鏈接會反白顯示。](../includes/media/data-box-order-portal/customer-managed-key-10.png)
選擇新金鑰版本的設定,然後選取 [ 建立]。
![Azure 金鑰保存庫 中 [建立金鑰] 對話框的螢幕快照,其中含有範例欄位設定。[建立] 按鈕會反白顯示。](../includes/media/data-box-order-portal/customer-managed-key-11.png)
[安全性] 畫面上的 [加密類型設定] 會顯示您的金鑰保存庫和密鑰。
![數據箱匯入訂單之 [安全性] 索引標籤的螢幕快照。金鑰保存庫和金鑰會在 [加密類型] 設定中反白顯示。](../includes/media/data-box-order-portal/customer-managed-key-12.png)
選取要用來管理此資源存取權的使用者身分識別。 選擇 [ 選取使用者身分識別]。 在右側的面板中,選取要使用的訂用帳戶和受控識別。 然後選擇選取。
使用者指派的受控識別是獨立的 Azure 資源,可用來管理多個資源。 如需詳細資訊,請參閱受控識別類型。
如果您需要建立新的受控識別,請遵循使用 Azure 入口網站 建立、列出、刪除或指派角色給使用者指派的受控識別中的指引。
![[安全性] 索引標籤的螢幕快照,其中顯示資料箱訂單的 [選取使用者指派的管理身分識別] 面板。[訂用帳戶] 和 [選取的身分識別] 字段會反白顯示。](../includes/media/data-box-order-portal/customer-managed-key-13.png)
使用者身分識別會顯示在加密類型設定中。
![數據箱匯入訂單之 [安全性] 索引標籤的螢幕快照。選取的使用者識別會在 [加密類型] 設定中反白顯示。](../includes/media/data-box-order-portal/customer-managed-key-14.png) :
:重要
如果您使用客戶管理的金鑰,則必須啟用金鑰的
Get、UnwrapKey和WrapKey許可權。 如果沒有這些許可權,訂單建立將會失敗。 數據複製期間也需要它們。 若要在 Azure CLI 中設定許可權,請參閱 az keyvault set-policy。如果您不想使用 Azure 資料箱預設使用的系統產生的密碼,請在 [安全性] 畫面上展開 [攜帶您自己的密碼]。
系統產生的密碼是安全的,除非您的組織需要其他密碼,否則建議使用。
![在資料箱訂單的 [安全性] 索引標籤上展開 [攜帶您自己的密碼] 螢幕快照。[安全性] 索引標籤和密碼選項會反白顯示。](../includes/media/data-box-order-portal/bring-your-own-password-01.png)
- 若要為新的裝置使用您自己的密碼,請依 [設定裝置密碼喜好設定],選取 [使用您自己的密碼],然後輸入符合安全性需求的密碼。
密碼必須是英數位元,且包含介於12到15個字元之間。 它也必須包含至少一個大寫字母、一個小寫字母、一個特殊字元和一個數位。
- 允許的特殊字元: @ # - $ % ^ ! + = ;: _ ( )
- 不允許字元:I i L o O 0
![[數據箱訂單的安全性] 索引標籤上 [攜帶您自己的密碼] 選項螢幕快照。醒目提示 [使用您自己的密碼] 選項和 [裝置密碼] 選項。](../includes/media/data-box-order-portal/bring-your-own-password-02.png)
若要使用您自己的密碼進行共用:
依 [設定共享密碼的喜好設定],選取 [ 使用您自己的密碼 ],然後 選取共用的密碼。
![在資料箱訂單的安全性索引標籤上使用您自己的共享密碼選項螢幕快照。醒目提示兩個選項[使用您自己的密碼] 和 [選取共用的密碼]。](../includes/media/data-box-order-portal/bring-your-own-password-03.png)
依順序輸入每個記憶體帳戶的密碼。 密碼會用於記憶體帳戶的所有共用上。
密碼必須是英數位元,且包含介於12到64個字元之間。 它也必須包含至少一個大寫字母、一個小寫字母、一個特殊字元和一個數位。
- 允許的特殊字元: @ # - $ % ^ ! + = ;: _ ( )
- 不允許字元:I i L o O 0
若要針對所有記憶體帳戶使用相同的密碼,請選取 [複製到所有]。
完成時,請選取 [儲存]。
![[設定資料箱訂單共用密碼] 畫面的螢幕快照。[複製到所有] 連結和 [儲存] 按鈕會反白顯示。](../includes/media/data-box-order-portal/bring-your-own-password-04.png)
在 [ 安全性] 畫面上,您可以使用 [檢視] 或 [變更密碼 ] 來變更密碼。
在 [安全性] 中,如果您想要啟用以軟體為基礎的雙重加密,請展開 [雙重加密] (針對高度安全的環境),然後選取 [為順序啟用雙重加密]。
![數據箱訂單之 [安全性] 索引標籤上的 [雙重加密] 選項螢幕快照。[為訂單啟用雙重加密] 選項和 [下一步:聯繫人詳細數據] 按鈕會反白顯示。](../includes/media/data-box-order-portal/double-encryption-01.png)
除了數據箱上數據的 AES-256 位加密之外,還執行軟體型加密。
注意
啟用此選項可能會進行訂單處理,而數據複製需要較長的時間。 建立訂單之後,您無法變更此選項。
選取 [ 下一步:連絡詳細數據> ] 以繼續。
在 [ 聯繫人詳細數據] 中,選取 [+ 新增位址]。
![數據箱訂單的 [聯繫人詳細數據] 索引標籤螢幕快照。[聯繫人詳細數據] 索引標籤和 [加號新增位址] 選項會反白顯示。](../includes/media/data-box-order-portal/contact-details-01.png)
在 [ 新增位址 ] 畫面上,提供您熟悉和家族名稱、公司名稱和郵遞區編碼,以及有效的電話號碼。 選取 [ 驗證位址]。 服務會驗證服務可用性的位址,並告知您是否有該服務可供該位址使用。
![數據箱訂單 [新增位址] 畫面的螢幕快照。已指出 [使用選項寄送] 和 [新增出貨位址] 選項。](../includes/media/data-box-order-portal/contact-details-02.png)
如果您選取了自我管理寄送,您就會在訂單成功放置之後收到電子郵件通知。 如需自我管理寄送的詳細資訊,請參閱 使用自我管理寄送。
成功驗證出貨詳細數據之後,選取 [ 新增出貨位址 ]。 系統會返回 [ 聯繫人詳細數據 ] 索引標籤。
在 [電子郵件] 旁邊,新增一或多個電子郵件位址。 服務會將有關訂單狀態的任何更新的電子郵件通知傳送至指定的電子郵件位址。
建議您使用群組電子郵件,以便在群組中的系統管理員離開時繼續收到通知。
![此螢幕快照顯示資料箱訂單 [聯繫人詳細數據] 索引標籤的 [電子郵件] 區段。輸入電子郵件地址的區域和 [檢閱加單] 按鈕會反白顯示。](../includes/media/data-box-order-portal/contact-details-03.png)
選取 [ 檢閱 + 訂單 ] 以繼續。
在 [檢閱 + 順序] 中:
檢閱與訂單、聯繫人詳細數據、通知和隱私權條款相關的檢閱 + 訂單中的資訊。
核取對應至合約隱私權條款的方塊。 當您選取複選框時,會驗證訂單資訊。
驗證訂單之後,請選取 [ 訂單]。
![數據箱訂單的 [檢閱加單] 索引標籤螢幕快照。[驗證狀態]、[字詞] 複選框和 [訂單] 按鈕會反白顯示。](../includes/media/data-box-order-portal/data-box-import-10.png)
建立訂單需要幾分鐘的時間,就會與提供的範例類似。 您可以選取 [移至資源 ] 以開啟訂單。
![數據箱訂單已完成部署的螢幕快照。醒目提示 [移至資源] 按鈕。](../includes/media/data-box-order-portal/data-box-import-11.png)
追蹤訂單狀態
下訂單之後,您可以從 Azure 入口網站 追蹤訂單的狀態。 移至您的數據箱訂單,然後移至 [概觀 ] 以檢視狀態。 入口網站會以 [已排序] 狀態顯示順序。
如果裝置無法使用,您會收到通知。 如果裝置可用,Microsoft 會識別裝置並準備出貨。 下列動作會在裝置準備期間發生:
- 系統會針對與裝置相關聯的每個記憶體帳戶建立SMB共用。
- 針對每個共用,會產生使用者名稱和密碼等存取認證。
- 系統會產生裝置密碼。 此密碼可用來解除鎖定裝置。
- 裝置已鎖定以防止任何時間點未經授權的存取。
當裝置準備完成時,入口網站會以已處理狀態顯示訂單。
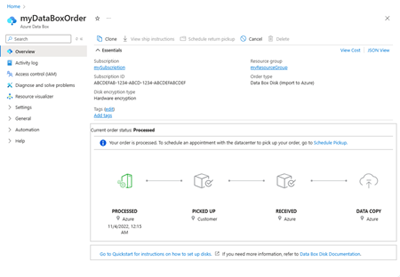
Microsoft 接著會透過區域電信業者準備並分派您的裝置。 在裝置出貨之後,您會收到追蹤號碼。 入口網站會以分派狀態顯示訂單。
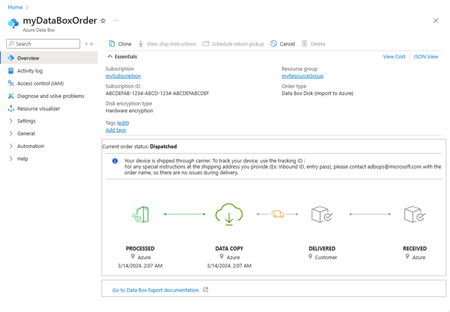
取消訂單
下訂單之後,您可以在訂單狀態標示為處理之前的任何時間點取消訂單。
若要使用 Azure 入口網站 取消和刪除訂單,請從命令行內選取 [概觀]。 若要取消訂單,請選取 [ 取消] 選項。 若要刪除已取消的訂單,請選取 [ 刪除] 選項。
下一步
在本教學課程中,您已瞭解 Azure 數據箱主題,例如:
- 部署數據箱的必要條件
- 排序數據箱
- 追蹤數據箱訂單
- 取消數據箱訂單
請繼續進行下一個教學課程,以瞭解如何設定數據箱。

![選取 [傳輸類型]、[訂用帳戶]、[資源群組] 和 [來源] 和 [目的地] 選項的螢幕快照,以在 Azure 入口網站 中啟動數據箱訂單。](../includes/media/data-box-order-portal/data-box-import-03.png)
![顯示選取 Azure 資料箱產品的畫面螢幕快照。[資料箱的選取] 按鈕會反白顯示。](../includes/media/data-box-order-portal/data-box-import-04.png)