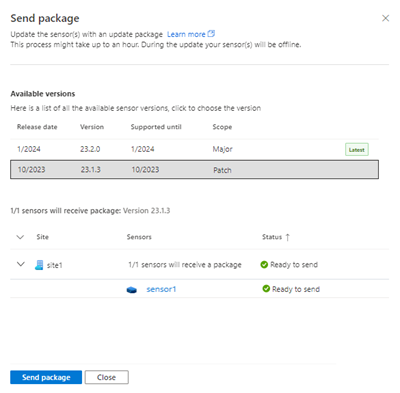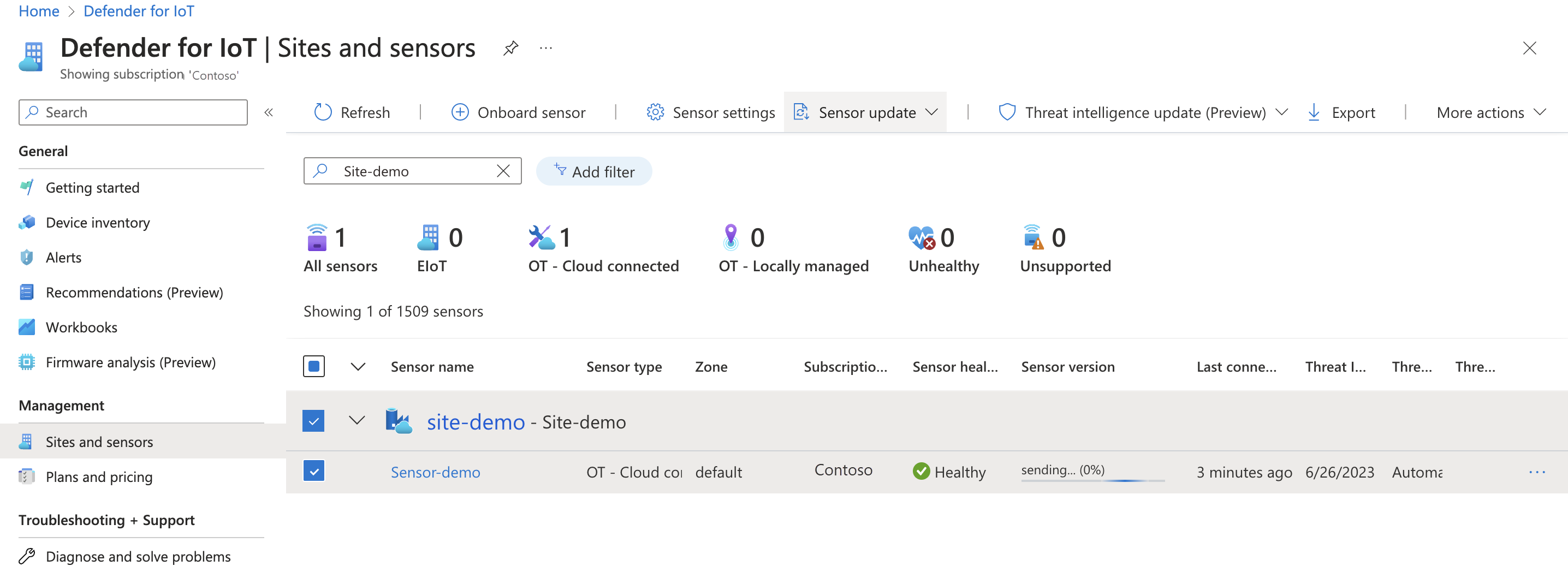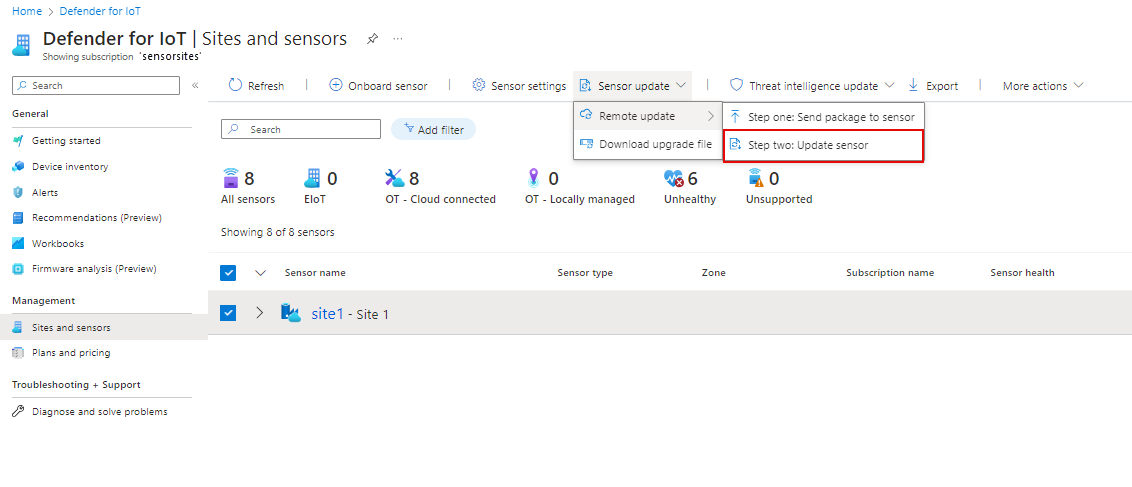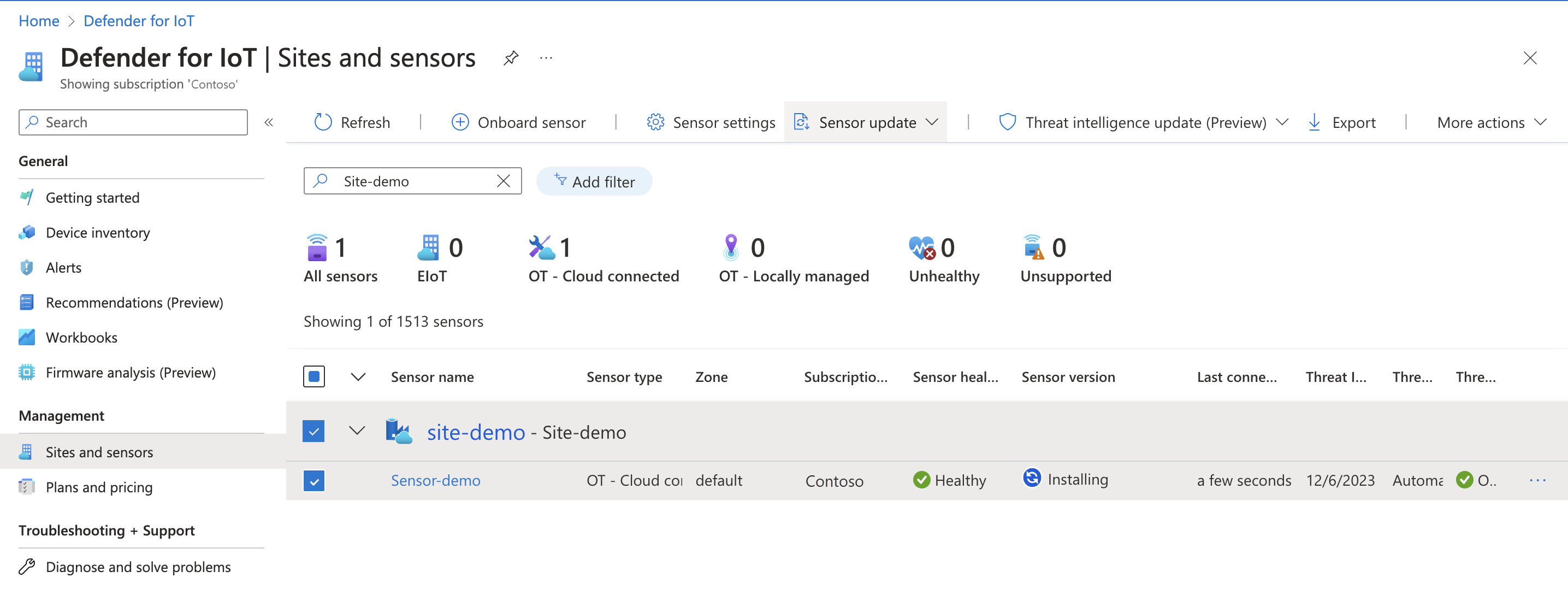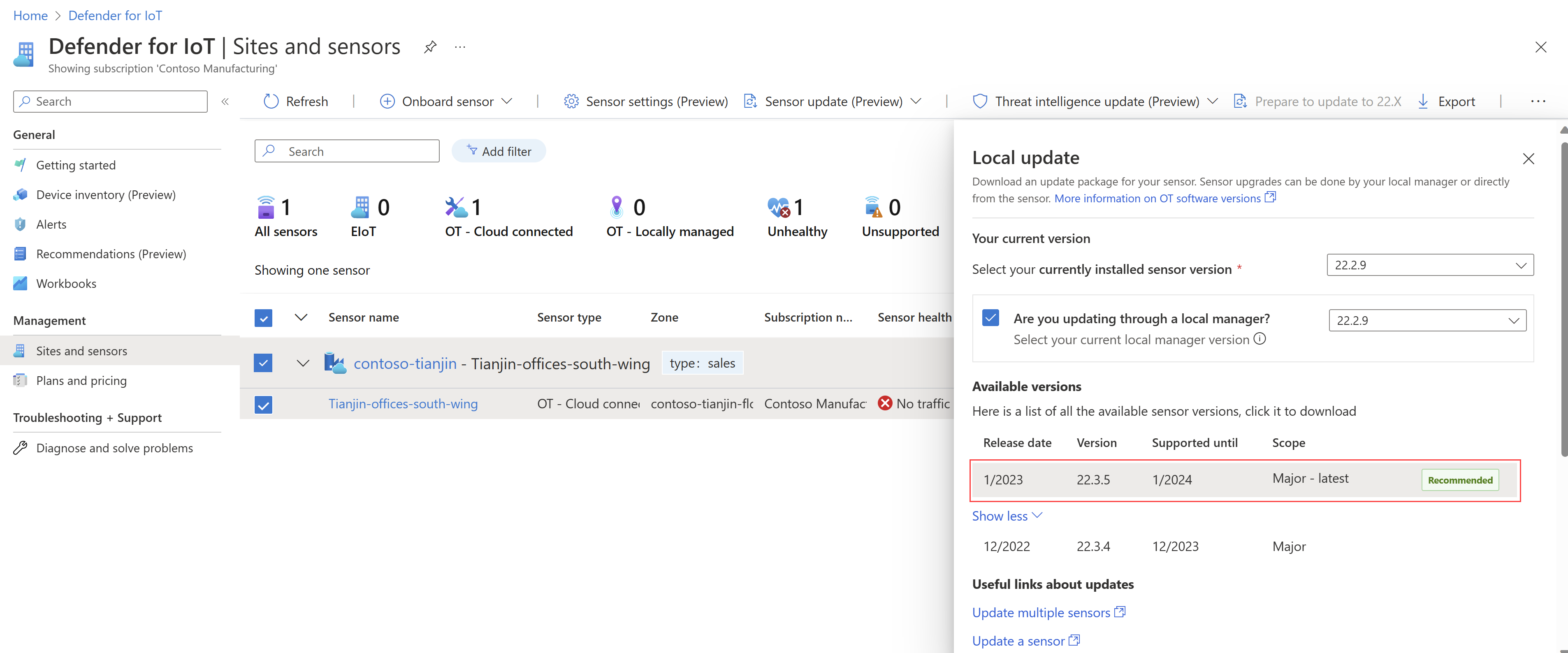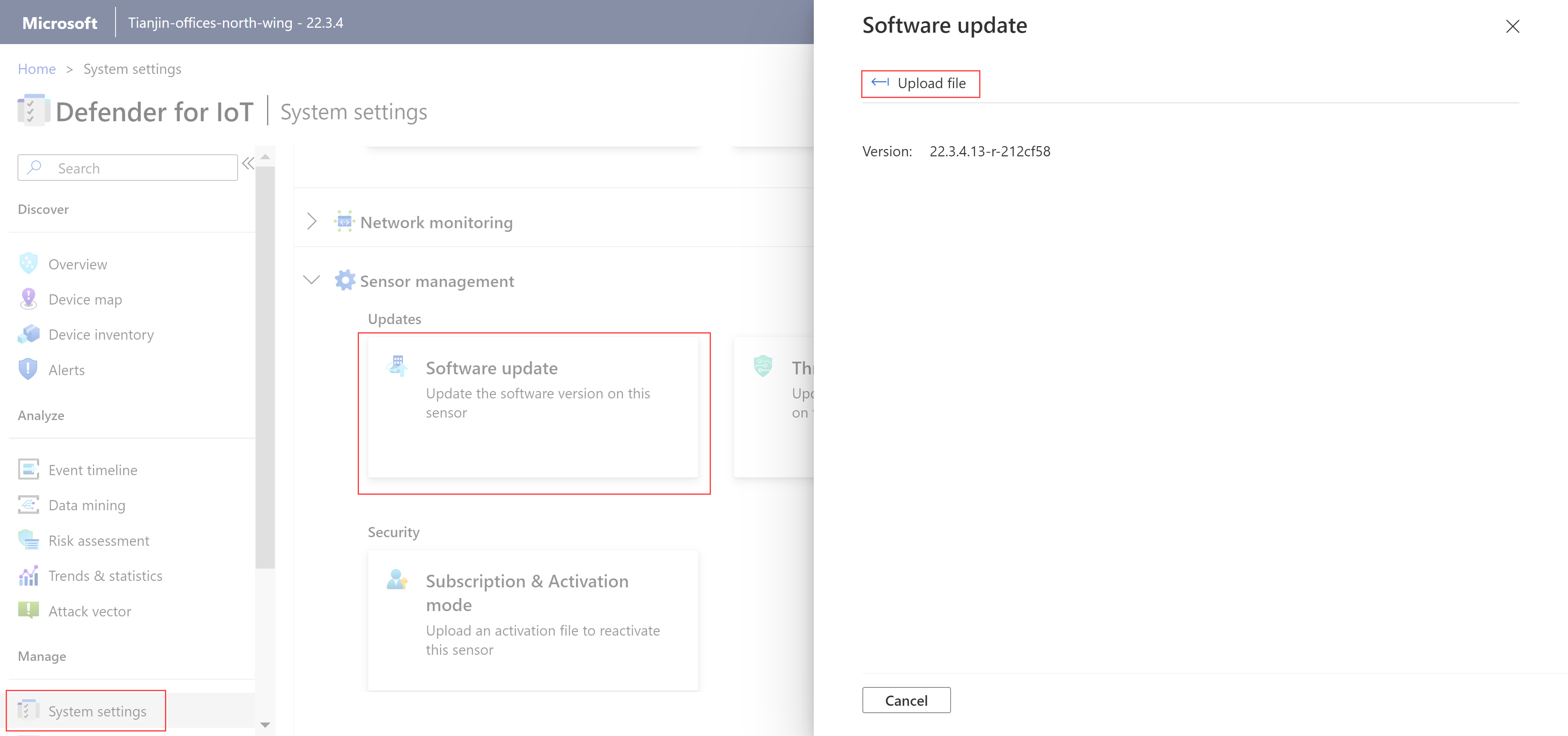更新適用於 IoT 的 Defender OT 監視軟體
本文描述如何在 OT 感應器與舊版內部部署管理主控台設備上更新適用於 IoT 的 Defender 軟體版本。
您可以為感應器與舊版內部部署管理主控台購買預先設定的設備,或在您自己的硬體機器上安裝軟體。 不論是哪一種情況,您都需要更新軟體版本,才能使用 OT 感應器與內部部署管理主控台的新功能。
如需詳細資訊,請參閱我需要哪些設備?、適用於 OT 監視的預先設定實體設備,以及 OT 監視軟體發行備註。
注意
更新檔案僅適用於目前支援的版本。 如果您擁有的 OT 網路感應器具有不再支援的舊版軟體,請開啟支援票證以存取更新的相關檔案。
必要條件
若要執行本文所述的程序,請確定您有:
想要更新的 OT 感應器清單,以及想要使用的更新方法。 您想要更新的每個感應器都必須上線至適用於 IoT 的 Defender 並啟動。
更新案例 方法詳細資料 內部部署管理主控台 如果您想要更新的 OT 感應器連線到內部部署管理主控台,請規劃先更新內部部署管理主控台,再更新感應器。 雲端連線感應器 雲端連線感應器可以遠端更新,方法是直接從 Azure 入口網站進行,或使用所下載的更新套件手動進行。
若要遠端更新,OT 感應器必須已安裝 22.2.3 版或更新版本。本機管理的感應器 本機管理的感應器可以使用所下載的更新套件來更新,方法是透過已連線的內部部署管理主控台來進行,或直接在 OT 感應器主控台上進行。 所需的存取權限:
若要下載更新套件或從 Azure 入口網站推送更新,您需要以安全性管理員、參與者或擁有者使用者身分存取 Azure 入口網站。
若要在 OT 感應器或內部部署管理主控台上執行更新,您需要以管理員使用者身分進行存取。
若要透過 CLI 更新 OT 感應器,您需要以特殊權限使用者身分存取感應器。
如需詳細資訊,請參閱適用於 IoT 的 Defender 的 Azure 使用者角色和權限和使用適用於 IoT 的 Defender 進行 OT 監視的內部部署使用者和角色。
驗證網路需求
請確定您的感應器可以連線至 Azure 資料中心位址範圍,並設定組織正在使用的連線方法所需任何額外資源。
如需詳細資訊,請參閱 OT 感應器雲端連線方法與將 OT 感應器連線至雲端。
請確定您的防火牆規則已根據您所要更新版本的需求進行設定。
例如,新版本可能需要新的或已修改的防火牆規則,以支援存取 Azure 入口網站的感應器。 從 [網站與感應器] 頁面中,選取 [更多動作] > [下載感應器端點詳細資料],以取得存取 Azure 入口網站所需的完整端點清單。
如需詳細資訊,請參閱網路需求和 Azure 入口網站的感應器管理選項。
更新 OT 感應器
本節描述如何使用任何支援的方法來更新適用於 IoT 的 Defender OT 感應器。
傳送或下載更新套件以及執行更新是兩個不同的步驟。 每個步驟可以在另一個步驟完成後立即執行,也可以在不同時候執行。
例如,您可能想要先將更新傳送至感應器或下載更新套件,再讓管理員稍後在計劃性維護期間執行更新。
如果您使用舊版內部部署管理主控台,請務必先更新內部部署管理主控台,再更新任何已連線的感應器。
內部部署管理軟體具回溯相容性,且可連線至已安裝舊版的感應器,但無法連線至較新的版本。 若您在更新感應器軟體之前未先更新內部部署管理主控台,則更新後的感應器將會中斷與內部部署管理主控台的連線。
選取您想要使用的更新方法:
此程序描述如何將軟體更新傳送至一或多個網站上的 OT 感應器,並使用 Azure 入口網站從遠端執行更新。 建議您選取網站而非個別感應器來更新感應器。
將軟體更新傳送至 OT 感應器
在 Azure 入口網站的 [適用於 IoT 的 Defender] 中,選取 [網站與感應器]。
如果您知道網站和感應器名稱,則可以直接進行瀏覽或搜尋,或者,也可以套用篩選來協助找到您需要的網站。
選取一或多個要更新的網站,然後選取 [感應器更新]>[遠端更新]>[步驟一:將套件傳送至感應器]。
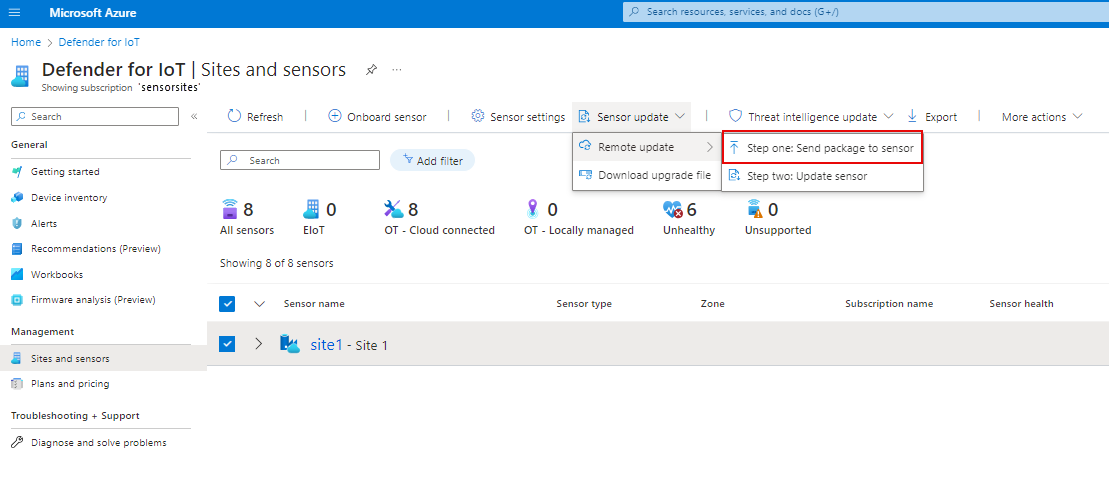
針對一或多個個別感應器,選取 [步驟一:將套件傳送至感應器]。 您也可以從感應器資料列右邊的 [...] 選項功能表使用此選項。
在出現的 [傳送套件] 窗格中,於 [可用版本] 底下,從清單中選取軟體版本。 如果需要的版本未出現,請選取 [顯示更多] 以列出所有可用的版本。
若要跳至新版本的發行備註,請選取窗格頂端的 [深入了解]。
頁面下半部會顯示所選感應器及其狀態。 請確認感應器的狀態。 感應器可能因各種原因而無法進行更新,例如感應器已更新為您想要傳送的版本,或感應器發生問題,例如已中斷連線。
檢查過要更新的感應器清單後,請選取 [傳送套件],然後便會開將軟體傳輸至感應器機器。 您可以在 [感應器版本] 資料行中看到傳輸進度,進度列會自動更新已完成的百分比,讓您可以看到程序已開始,並讓您追蹤其進度,直到傳輸完成為止。 例如:
傳輸完成時,[感應器版本] 資料行會變更為 [準備好更新]
 。
。將滑鼠停留在 [感應器版本] 值上方,可查看更新的來源版本和目標版本。
從 Azure 入口網站安裝感應器
若要安裝感應器軟體更新,請確定您在 [感應器版本] 資料行中有看到 [ 準備好更新] 圖示。
準備好更新] 圖示。
選取一或多個要更新的網站,然後從工具列選取 [感應器更新]>[遠端更新]>[步驟 2:更新感應器]。 [更新感應器] 窗格會在畫面右側開啟。
針對個別感應器,[步驟 2:更新感應器] 選項也可從 [...] 選項功能表使用。
在出現的 [更新感應器] 窗格中,確認您的更新詳細資料。
當您準備好時,請選取 [立即更新]>[確認更新] 以在感應器上安裝更新。 在方格中,[感應器版本] 值會變更為 [
 安裝],並且會出現更新進度列來顯示完成百分比。 進度列會自動更新,以便您可以追蹤進度,直到安裝完成為止。
安裝],並且會出現更新進度列來顯示完成百分比。 進度列會自動更新,以便您可以追蹤進度,直到安裝完成為止。完成時,感應器值會切換為新安裝的感應器版本號碼。
如果感應器更新因故無法安裝,軟體會還原回先前安裝的版本,並觸發感應器健康情況警示。 如需詳細資訊,請參閱了解感應器健康情況 (部分機器翻譯) 和感應器健康情況訊息參考 (部分機器翻譯)。
確認更新已成功
若要確認更新程序已成功完成,請在下列位置檢查感應器版本是否有新的版本號碼:
在 Azure 入口網站中,於 [網站與感應器] 頁面上的 [感應器版本] 資料行中
在 OT 感應器主控台上:
- 在標題列中
- 在 [概觀] 頁面上 > [一般設定] 區域
- 在 [系統設定]>[感應器管理]>[軟體更新] 窗格中
在已連線的內部部署管理主控台上,於 [網站管理] 頁面上
升級記錄檔位於 OT 感應器機器上的 /opt/sensor/logs/legacy-upgrade.log 中,且可供 cyberx_host 使用者透過 SSH 來存取。
更新內部部署管理主控台
此程序描述如何更新內部部署管理主控台軟體。 您可能需要在從 Azure 入口網站遠端更新 OT 感應器之前執行這些步驟,或將這些步驟作為獨立的更新程序。
更新內部部署管理主控台大約需要 30 分鐘。
重要
如果您要在 OT 感應器程序中更新內部部署管理主控台,則必須先更新內部部署管理主控台,才能更新 OT 感應器。
內部部署管理主控台上的軟體版本必須等於或大於您最新感應器版本的軟體版本。 每個內部部署管理主控台版本與舊版支援的感應器版本之間都有回溯相容性,但無法連線至較新的感應器版本。
從 Azure 入口網站下載更新套件
此程序描述如何下載獨立更新的更新套件。 如果您要將內部部署管理主控台與已連線的感應器一起更新,建議您改用 [網站與感應器] 頁面上的 [更新感應器 (預覽)] 功能表。
在 Azure 入口網站上的適用於 IoT 的 Defender 中,選取 [開始使用]>[內部部署管理主控台]。
在 [內部部署管理主控台] 區域中,選取最能描述更新的下載案例,然後選取 [下載]。
更新套件會以
management-secured-patcher-<version number>.tar的檔案語法名稱來下載,其中<version number>是您要更新成的軟體版本號碼。
從 Azure 入口網站下載的所有檔案都會以信任的根目錄簽署,讓您的機器只使用已簽署的資產。
更新內部部署管理主控台軟體版本
登入內部部署管理主控台,並選取 [系統設定]>[版本更新]。
在 [上傳檔案] 對話方塊中,選取 [瀏覽檔案],然後瀏覽至您要從 Azure 入口網站下載的更新檔案並選取該更新檔案。
更新程序隨即啟動,可能需要大約 30 分鐘的時間。 升級期間,系統會重新開機兩次。
出現提示時登入,並檢查左下角所列的版本號碼,以確認已列出新版本。
下一步
如需詳細資訊,請參閱