將具有 Microsoft Entra 帳戶的登入新增至 Spring Web 應用程式
本文說明如何開發支援 Microsoft Entra 帳戶登入的 Spring Web 應用程式。 完成本文中的所有步驟之後,Web 應用程式會在匿名存取時重新導向至 Microsoft Entra 登入頁面。 下列螢幕快照顯示 Microsoft Entra 登入頁面:
![應用程式 [登入] 對話框的螢幕快照。](media/configure-spring-boot-starter-java-app-with-azure-active-directory/application-login.png)
必要條件
完成本文中的步驟需要下列必要條件:
- 受支援的 Java 開發套件 (JDK)。 如需在 Azure 上進行開發時可供使用的 JDK 詳細資訊,請參閱 Azure 和 Azure Stack 上的 Java 支援。
- Apache Maven 3.0 版或更高版本。
- Azure 訂用帳戶。 如果您沒有 Azure 訂用帳戶,請建立免費帳戶。
重要
需要 Spring Boot 2.5 版或更高版本,才能完成本文中的步驟。
使用 Spring Initializr 建立應用程式
指定您想要使用 Java 產生 Maven 專案,請輸入應用程式的群組和成品名稱。
新增 Spring Web、Microsoft Entra ID 和 OAuth2 用戶端的相依性。
在頁面底部,選取 [ 產生] 按鈕。
出現提示時,請將專案下載到本機計算機上的路徑。
建立 Microsoft Entra 實例
建立 Active Directory 實例
如果您是現有實例的系統管理員,您可以略過此程式。
選取 [所有服務],然後選取 [身分識別],然後Microsoft [項目標識符]。
輸入您的 組織名稱和 初始 功能變數名稱。 複製目錄的完整 URL。 您將在本教學課程稍後使用 URL 來新增使用者帳戶。 (例如:
azuresampledirectory.onmicrosoft.com.)複製目錄的完整 URL。 您將在本教學課程稍後使用 URL 來新增使用者帳戶。 (例如:
azuresampledirectory.onmicrosoft.com.)。當您完成時,請選取 [ 建立]。 建立新資源需要幾分鐘的時間。
完成時,選取顯示的連結以存取新目錄。
複製租用戶 標識碼。 您將在本教學課程稍後使用標識符值來設定 application.properties 檔案。
新增 Spring Boot 應用程式的應用程式註冊
從入口網站功能表中,選取 [應用程式註冊],然後選取 [註冊應用程式]。
指定您的應用程式,然後選取 [ 註冊]。
當應用程式註冊的頁面出現時,複製您的應用程式 (用戶端)標識碼 和 目錄(租用戶)標識碼。 在本教學課程稍後,您將使用這些值來設定 application.properties 檔案。
選取 左側瀏覽窗格中的 [憑證和秘密 ]。 然後選取 [ 新增客戶端密碼]。
新增 [描述],然後選取 [到期] 列表中的持續時間。 選取 [新增]。 索引鍵的值會自動填入。
複製並儲存客戶端密碼的值,以在本教學課程稍後設定 application.properties 檔案。 (您稍後將無法擷取此值。
從應用程式註冊的主頁面,選取 [驗證],然後選取 [ 新增平臺]。 然後選取 [Web 應用程式]。
輸入 http://localhost:8080/login/oauth2/code/ 作為新的 重新導向 URI,然後選取 [ 設定]。
如果您已修改pom.xml檔案以使用早於 3.0.0 的 Microsoft Entra 入門版本:在 [隱含授與和混合式流程] 底下,選取 [標識符令牌](用於隱含和混合式流程),然後選取 [儲存]。
將用戶帳戶新增至您的目錄,並將該帳戶新增至 appRole
從 Active Directory 的 [ 概觀 ] 頁面中,選取 [使用者],然後選取 [ 新增使用者]。
顯示 [使用者] 面板時,輸入 [用戶名稱] 和 [名稱]。 然後選取建立。
![[新增使用者] 對話框的螢幕快照。](media/configure-spring-boot-starter-java-app-with-azure-active-directory/create-user-with-name.png)
注意
當您輸入使用者名稱時,必須指定本教學課程稍早的目錄 URL。 例如:
test-user@azuresampledirectory.onmicrosoft.com從應用程式註冊的主頁面,選取 [應用程式角色],然後選取 [ 建立應用程式角色]。 提供表單域的值,選取 [您要啟用此應用程式角色嗎?],然後選取 [ 套用]。
從 Microsoft Entra 目錄的 [概觀] 頁面中,選取 [企業應用程式]。
選取 [所有應用程式],然後選取您在上一個步驟中新增應用程式角色的應用程式。
選取 [使用者和群組],然後選取 [ 新增使用者/群組]。
在 [使用者] 底下,選取 [未選取]。 選取您稍早建立的使用者,選取 [ 選取],然後選取 [ 指派]。 如果您稍早建立多個應用程式角色,請選取角色。
返回 [ 使用者 ] 面板,選取您的測試用戶,然後選取 [ 重設密碼],然後複製密碼。 在本教學課程稍後登入應用程式時,您將使用密碼。
設定和編譯您的應用程式
從您稍早在本教學課程中建立和下載的專案封存中擷取檔案到目錄。
流覽至 專案中的 src/main/resources 資料夾,然後在文字編輯器中開啟 application.properties 檔案。
使用您稍早建立的值來指定應用程式註冊的設定。 例如:
# Enable related features. spring.cloud.azure.active-directory.enabled=true # Specifies your Active Directory ID: spring.cloud.azure.active-directory.profile.tenant-id=<tenant-ID> # Specifies your App Registration's Application ID: spring.cloud.azure.active-directory.credential.client-id=<client-ID> # Specifies your App Registration's secret key: spring.cloud.azure.active-directory.credential.client-secret=<client-secret>其中:
參數 描述 spring.cloud.azure.active-directory.enabled啟用 spring-cloud-azure-starter-active-directory 所提供的功能 spring.cloud.azure.active-directory.profile.tenant-id包含您稍早的 Active Directory 目錄識別碼 。 spring.cloud.azure.active-directory.credential.client-id包含您稍早完成之應用程式註冊的應用程式識別碼。 spring.cloud.azure.active-directory.credential.client-secret包含 您稍早完成的應用程式註冊金鑰中的值 。 儲存並關閉 application.properties 檔案。
在應用程式的 Java 源資料夾中建立名為 controller 的資料夾。 例如: src/main/java/com/wingtiptoys/security/controller。
在控制器資料夾中建立名為 HelloController.java 的新 Java 檔案,並在文字編輯器中開啟它。
輸入下列程式代碼,然後儲存並關閉檔案:
package com.wingtiptoys.security; import org.springframework.web.bind.annotation.GetMapping; import org.springframework.web.bind.annotation.ResponseBody; import org.springframework.web.bind.annotation.RestController; import org.springframework.security.access.prepost.PreAuthorize; @RestController public class HelloController { @GetMapping("Admin") @ResponseBody @PreAuthorize("hasAuthority('APPROLE_Admin')") public String Admin() { return "Admin message"; } }
建置和測試您的應用程式
開啟命令提示字元,並將目錄變更為應用程式 pom.xml 檔案所在的資料夾。
使用 Maven 建置 Spring Boot 應用程式並加以執行。 例如:
mvn clean package mvn spring-boot:run在 Maven 建置並啟動您的應用程式之後,請在網頁瀏覽器中開啟
http://localhost:8080/Admin。 系統應該會提示您輸入使用者名稱和密碼。![應用程式 [登入] 對話框的螢幕快照。](media/configure-spring-boot-starter-java-app-with-azure-active-directory/application-login.png)
注意
如果這是新用戶帳戶的第一次登入,系統可能會提示您變更密碼。
![應用程式 [更新密碼] 對話框的螢幕快照。](media/configure-spring-boot-starter-java-app-with-azure-active-directory/update-password.png)
成功登入之後,您應該會看到控制器中的範例「系統管理員訊息」文字。
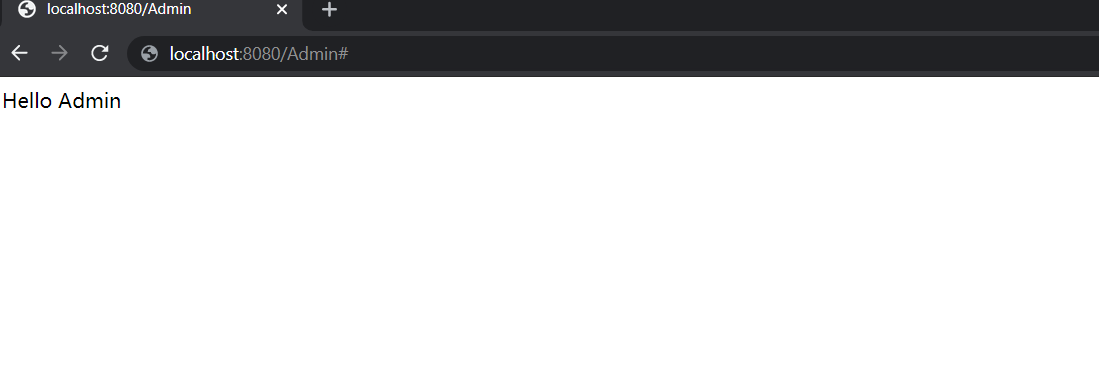
摘要
在本教學課程中,您已使用 Microsoft Entra 入門版建立新的 Java Web 應用程式、設定新的 Microsoft Entra 租使用者、在租用戶中註冊新的應用程式,然後將您的應用程式設定為使用 Spring 註釋和類別來保護 Web 應用程式。
另請參閱
- 如需新 UI 選項的相關信息,請參閱新的 Azure 入口網站 應用程式註冊訓練指南
下一步
若要深入了解 Spring 和 Azure,請繼續閱讀「Azure 上的 Spring」文件中心中的資訊。
![應用程式 [憑證和秘密] 畫面的螢幕快照,其中已醒目提示 [新增客戶端密碼]。](media/configure-spring-boot-starter-java-app-with-azure-active-directory/create-client-secret.png)
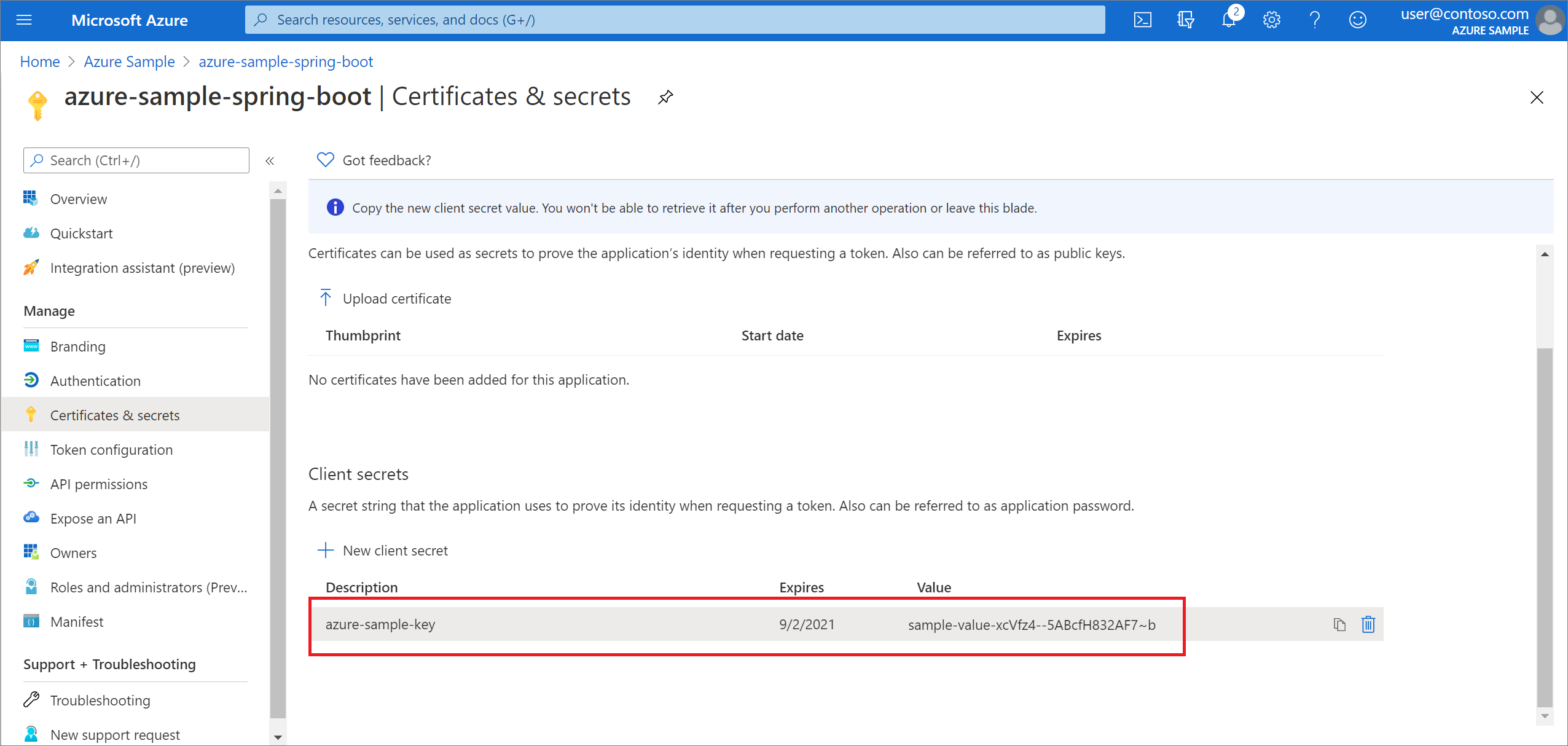
![應用程式 [應用程式角色] 畫面的螢幕快照,其中顯示 [建立應用程式角色] 窗格。](media/configure-spring-boot-starter-java-app-with-azure-active-directory/create-app-role-for-application.png)