適用於 Eclipse 的 Azure 工具組登入指示
適用於 Eclipse 的 Azure 工具組提供兩種方法來登入您的 Azure 帳戶:
也會提供註銷 方法。
必要條件
若要完成本文中的步驟,您必須安裝 Azure Toolkit for Eclipse,這需要下列軟體元件:
- Azure 支援 Java 開發工具套件 (JDK)
- Eclipse IDE
- 適用於 Eclipse 的 Azure 工具組,如需詳細資訊,請參閱安裝指南
- 登入適用於 Eclipse 的 Azure 工具組的 Azure 帳戶
注意
Eclipse Marketplace 上的 Azure Toolkit for Eclipse 頁面會列出與工具組相容的組建。
依裝置登入登入您的 Azure 帳戶
本節會逐步引導您完成裝置登入的 Azure 登入程式。
使用 Eclipse 開啟您的專案。
按兩下 [工具],然後按兩下 [Azure],然後按兩下 [ 登入]。
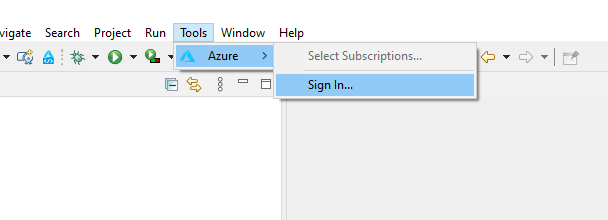
在 [Azure 登入] 視窗中,選取 [裝置登入],然後按兩下 [登入]。
按兩下 [Azure 裝置登入] 對話框中的 [複製與開啟]。
注意
如果瀏覽器未開啟,請將 Eclipse 設定為使用 Internet Explorer、Firefox 或 Chrome 等外部瀏覽器:
開啟喜好設定 - 一般 -> 網頁瀏覽器 ->> 在 Eclipse 中使用外部網頁瀏覽器
選取您偏好使用的瀏覽器
在瀏覽器中,貼上您的裝置程式代碼(當您在最後一個步驟中按兩下 [複製與開啟 ] 時複製的裝置程式代碼,然後按 [ 下一步]。
選取您的 Azure 帳戶,並完成登入所需的任何驗證程式。
登入之後,請關閉瀏覽器並切換回 Eclipse IDE。 在 [ 選取訂用帳戶 ] 對話框中,選取您想要使用的訂用帳戶,然後按兩下 [ 確定]。
依服務主體登入您的 Azure 帳戶
本節將逐步引導您建立包含服務主體數據的認證檔案。 完成此程序之後,Eclipse 會使用認證檔案在開啟項目時自動將您登入 Azure。
使用 Eclipse 開啟您的專案。
按兩下 [工具],然後按兩下 [Azure],然後按兩下 [ 登入]。
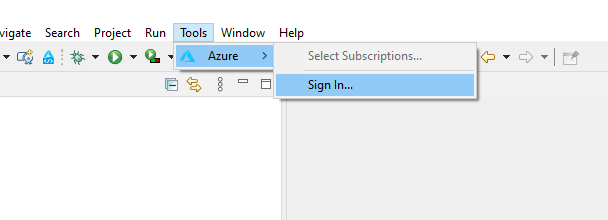
在 [ Azure 登入 ] 視窗中,選取 [服務主體]。 如果您還沒有服務主體驗證檔案,請按兩下 [ 新增 ] 來建立一個。 否則,您可以按兩下 [瀏覽 ] 加以開啟,並跳至步驟 8。
按兩下 [Azure 裝置登入] 對話框中的 [複製與開啟]。
注意
如果瀏覽器未開啟,請將 eclipse 設定為使用像是 IE 或 Chrome 的外部瀏覽器:
開啟喜好設定 - 一般 -> 網頁瀏覽器 ->> 在 Eclipse 中使用外部網頁瀏覽器
選取您偏好使用的瀏覽器
在瀏覽器中,貼上您的裝置程式代碼(當您在最後一個步驟中按兩下 [複製與開啟] 時複製的裝置程式代碼,然後按 [下一步]。
在 [ 建立驗證檔案 ] 視窗中,選取您想要使用的訂用帳戶,選擇目的地目錄,然後按兩下 [ 啟動]。
在 [ 服務主體建立狀態 ] 對話框中,於檔案建立成功之後,按兩下 [ 確定 ]。
建立的檔案位址會自動填入 [Azure 登入 ] 視窗中,現在按兩下 [ 登入]。
最後,在 [ 選取訂用帳戶 ] 對話框中,選取您想要使用的訂用帳戶,然後按兩下 [ 確定]。
註銷您的 Azure 帳戶
在您依照上述步驟設定帳戶之後,每次啟動 Eclipse 時,都會自動登入。 不過,如果您想要註銷 Azure 帳戶,請使用下列步驟。
在 Eclipse 中,按兩下 [工具],然後按兩下 [Azure],然後按兩下 [ 註銷]。
當 [ Azure 註銷 ] 對話框出現時,按兩下 [ 是]。
下一步
若要回報 Bug 或要求新功能,請在 GitHub 存放庫上建立問題。 或者,使用標記 azure-java-tools 在 Stack Overflow 上提出問題。
如需搭配 Azure 使用 Java 的詳細資訊,請參閱下列連結: