使用 Azure DevOps 入門版建立適用於 GitHub 存放庫的 CI/CD 管線
Azure DevOps 入門版提供簡化的程序,以便在 Azure 中建立持續整合 (CI) 和持續傳遞 (CD) 管線。 您可以自備現有的程式碼和 Git 存放庫,也可以選取範例應用程式。
您將:
- 使用 DevOps 入門版建立 CI/CD 管線
- 設定對 GitHub 存放庫的存取並選擇架構
- 設定 Azure DevOps 與 Azure 訂用帳戶
- 將變更認可至 GitHub 並自動部署至 Azure
- 檢查 Azure Pipelines 的 CI/CD 管線
- 清除資源
必要條件
- Azure 訂用帳戶。 您可以透過 Visual Studio Dev Essentials 取得免費的訂用帳戶。
- 可存取其中包含 .NET、Java、PHP、Node.js、Python 或靜態 Web 程式碼的 GitHub 或外部 Git 存放庫。
登入 Azure 入口網站
Azure DevOps 入門版會在 Azure Pipelines 中建立 CI/CD 管線。 您可以建立新的 Azure DevOps 組織或使用現有組織。 Azure DevOps 入門版也會在您選擇的 Azure 訂用帳戶中建立 Azure 資源。
登入 Azure 入口網站。
在搜尋方塊中,鍵入並選取 DevOps 入門版。 按一下 [新增] 以建立新項目。
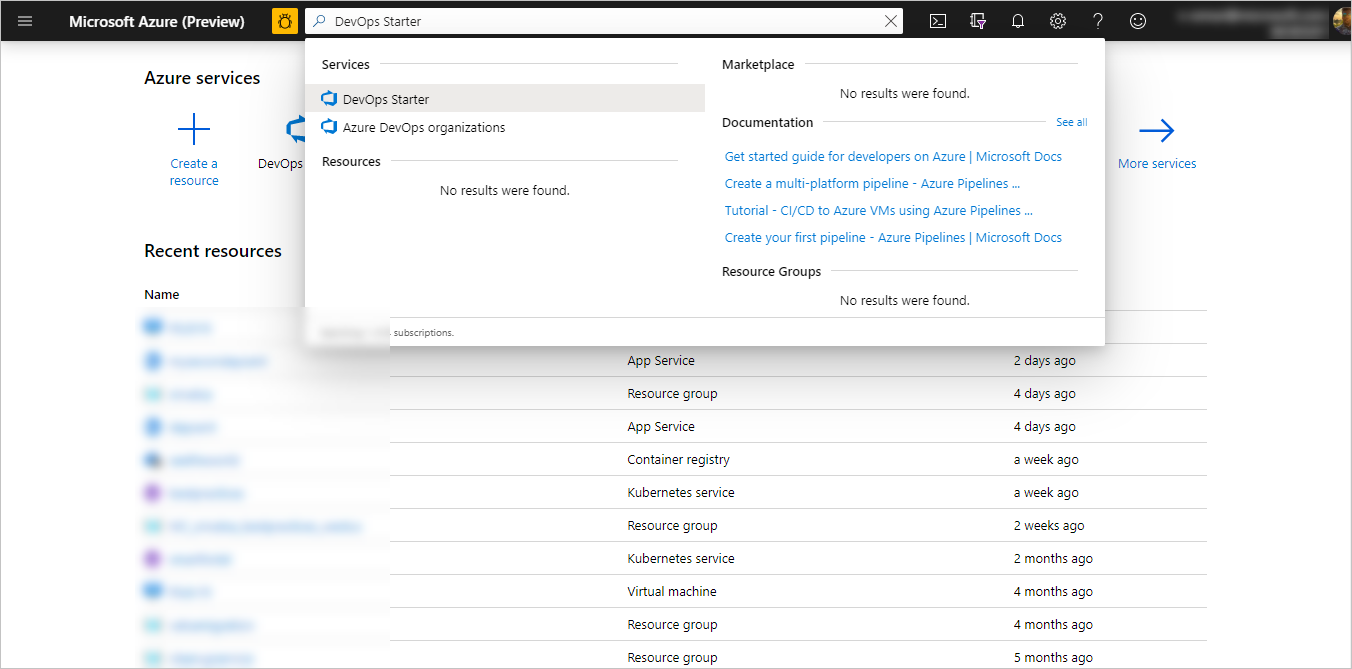
選取 [自備程式碼],然後選取 [下一步]。
設定對 GitHub 存放庫的存取並選取架構
選取 GitHub 或外部 Git 程式碼存放庫。 針對本教學課程,選取 [GitHub]。 第一次設定時,您可能需要先向 GitHub 進行驗證,以允許 Azure 存取 GitHub 存放庫。
選取 [存放庫] 和 [分支],然後選取 [下一步]。
如果您使用 Docker 容器,請將 [應用程式是否已 Docker 化] 變更為 [是]。 在本教學課程中,保持已選取 [否],然後選取 [下一步]。 如需有關使用 Docker 容器的詳細資訊,請將滑鼠停留在 [i] 圖示上。
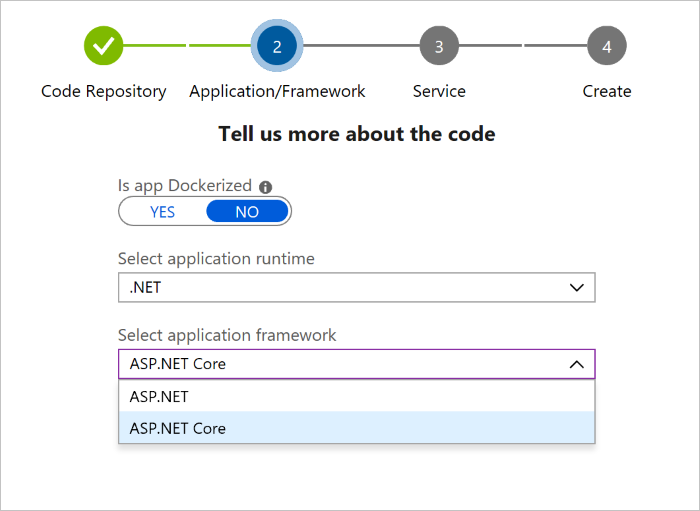
從下拉式功能表中,選取 [應用程式執行階段] 和 [應用程式架構],然後選取 [下一步]。 應用程式架構會指出可用的 Azure 服務部署目標類型。
選取 Azure 服務以部署應用程式,然後選取 [下一步]。
設定 Azure DevOps 與 Azure 訂用帳戶
輸入 [專案名稱]。
在 [Azure DevOps 組織] 中建立新的免費組織,或從下拉式功能表中選取現有組織。
在 [Azure 訂用帳戶] 中選取您的訂用帳戶,然後在 [Web 應用程式] 中輸入名稱,或使用預設值。 選取 [位置],然後選取 [完成]。 在幾分鐘後,Azure 入口網站中便會顯示 DevOps 入門版部署概觀。
選取 [移至資源] 以檢視 DevOps 入門版儀表板。 在右上角將 [專案] 釘選至儀表板以供快速存取。 Azure DevOps 入門版會自動設定 CI 建置和發行觸發程序。 您的程式碼會保留在您的 GitHub 存放庫或其他外部存放庫中,並在 [Azure DevOps 組織] 的存放庫中設定範例應用程式。 Azure DevOps 入門版會執行建置並將應用程式部署至 Azure。
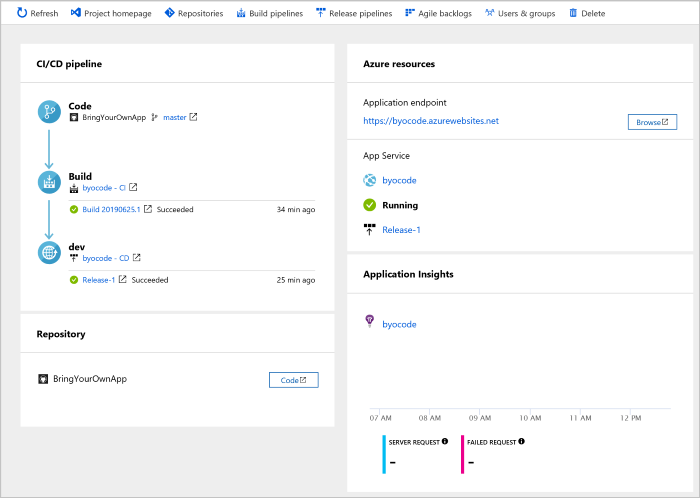
儀表板可顯示您的程式碼存放庫、您的 CI/CD 管線,以及您在 Azure 中的應用程式。 從右側 Azure 資源下方選取 [瀏覽],以檢視執行中應用程式。
將變更認可至 GitHub 並自動部署至 Azure
您現在已準備好與小組共同操作您的應用程式。 CI/CD 程序會自動將您最新的工作部署到您的網站。 對 GitHub 存放庫進行的每個變更都會在 Azure DevOps 中起始一個建置,且 CD 管線會對 Azure 執行部署。
從您的 DevOps 入門版儀表板中選取 [存放庫]。 您的 GitHub 存放庫會在新的瀏覽器索引標籤中開啟。變更您的應用程式,然後選取 [認可變更]。
不久後,Azure Pipelines 中就會起始一個建置。 您可以在 DevOps 入門版儀表板中監視建置狀態。 您也可從 DevOps 入門版儀表板中選取 [建置管線],以在 Azure DevOps 組織中監視建置狀態。
檢查 Azure Pipelines 的 CI/CD 管線
Azure DevOps 入門版會在 Azure Pipelines 中自動設定 CI/CD 管線。 瀏覽管線,並視需要進行自訂。 若要讓自己熟悉建置和發行管線,請執行下列作業:
在 DevOps 入門版儀表板中選取 [建置管線]。
您的 [Azure Pipelines] 頁面開啟後,您會看到最新建置的記錄,以及每個建置的狀態。
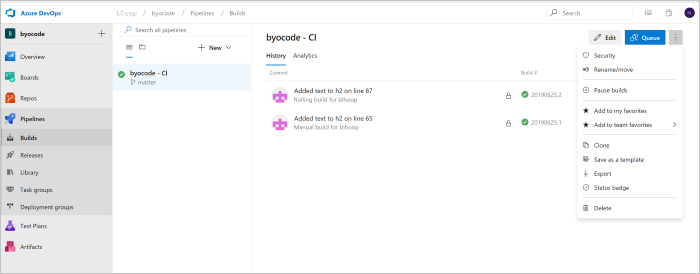
在 [組建] 頁面的右上角,您可以選取 [編輯] 來變更目前的組建、加入新組建的佇列,或 (⋮) 的垂直省略號按鈕,以開啟具有更多選項的功能表。 選取 [編輯]。
建置會執行各種工作,例如從存放庫擷取來源、還原相依性,以及發佈部署的輸出。 在右側的 [名稱] 底下,將建置管線名稱變更為更具描述性的名稱。 選取 [儲存並排入佇列],然後選取 [儲存]。 新增註解,然後再次選取 [儲存]。
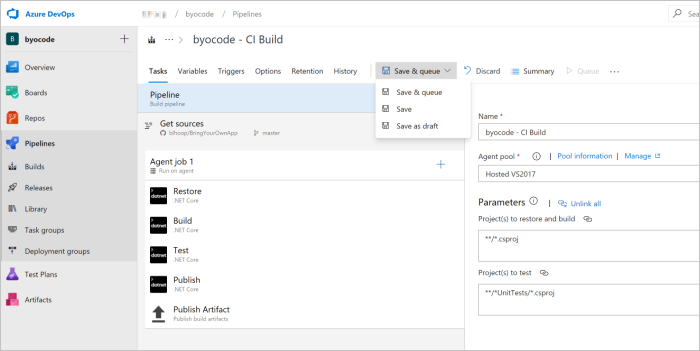
若要查看組建最近變更的稽核記錄,請選取 [ 歷程記錄] 索引 標籤。Azure DevOps 會追蹤對組建管線所做的任何變更,並可讓您比較版本。
選取 [觸發程序] 索引標籤。Azure DevOps Projects 會自動以一些預設設定建立 CI 觸發程序。 您可以設定觸發程序,例如 [啟用連續整合],以在每次認可程式碼變更時執行建置。 您也可以設定觸發程式,將建置排程在特定時間執行。
清除資源
如果不再需要在本教學課程中建立的 Azure App Service 和相關資源,您可予以刪除。 請使用 DevOps Projects 儀表板上的 [刪除] 功能。
後續步驟
當您在本教學課程中設定 CI/CD 程序時,您在 Azure DevOps Projects 中自動建立了建置和發行管線。 您可以修改這些建置和發行管線,以符合小組的需求。
若要深入了解 CI/CD 管線,請參閱:
若要深入了解應用程式監視,請參閱: