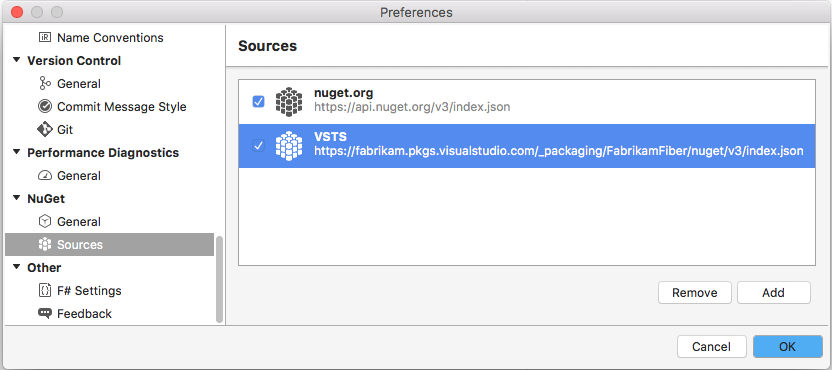快速入門:開始使用 Azure Artifacts 中的 NuGet 套件
Azure DevOps Services | Azure DevOps Server 2022 - Azure DevOps Server 2019
Azure Artifacts 可讓開發人員從摘要和公用登錄等來源發佈和下載 NuGet 套件。 使用 Azure Artifacts,您可以建立下列其中一種摘要:
- 私人,因此您可以與小組和特定用戶共用套件。
- 公用,因此您可以公開與因特網上的任何人共用套件。
在此快速入門中,您可了解如何:
- 建立新的摘要。
- 設定專案並連線到您的摘要。
- 發佈 NuGet 套件。
- 從您的摘要下載套件。
必要條件
建立摘要
登入您的 Azure DevOps 組織,然後移至您的專案。
選取 [ 成品],然後選取 [ 建立摘要]。
針對 [ 名稱],輸入摘要的描述性名稱。
針對 [可見度],選取一個選項來指出誰可以檢視摘要內的套件。
如果您想要包含來自公用來源的套件,請選取 [上游來源] 底下的複選框。
在 [ 範圍] 中,指定摘要的範圍是專案或組織。
完成後,選取 [建立]。

登入您的 Azure DevOps 伺服器,然後移至您的專案。
選取 [ 成品],然後選取 [ 建立摘要]。
針對 [ 名稱],輸入摘要的描述性名稱。
針對 [可見度],選取一個選項來指出誰可以檢視摘要內的套件。
如果您想要包含來自公用來源的套件,請選取 [上游來源] 底下的複選框。
在 [ 範圍] 中,指定摘要的範圍是專案或組織。
完成後,選取 [建立]。

完成後,選取 [建立]。
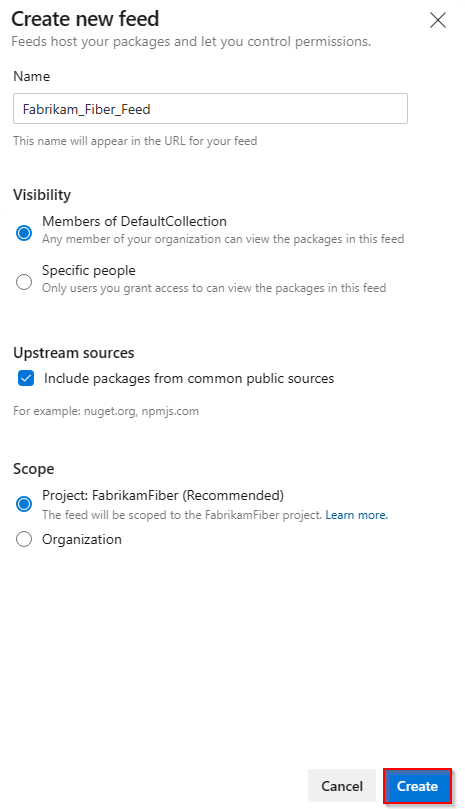
登入您的 Azure DevOps 伺服器,然後移至您的專案。
選取 [ 成品],然後選取 [ 新增摘要]。
針對 [ 名稱],輸入摘要的描述性名稱。
針對 [可見度],選取一個選項來指出誰可以檢視摘要內的套件。
如果您想要包含來自公用來源的套件,請 選取 [透過此摘要 從公用來源使用套件] 選項。
完成後,選取 [建立]。
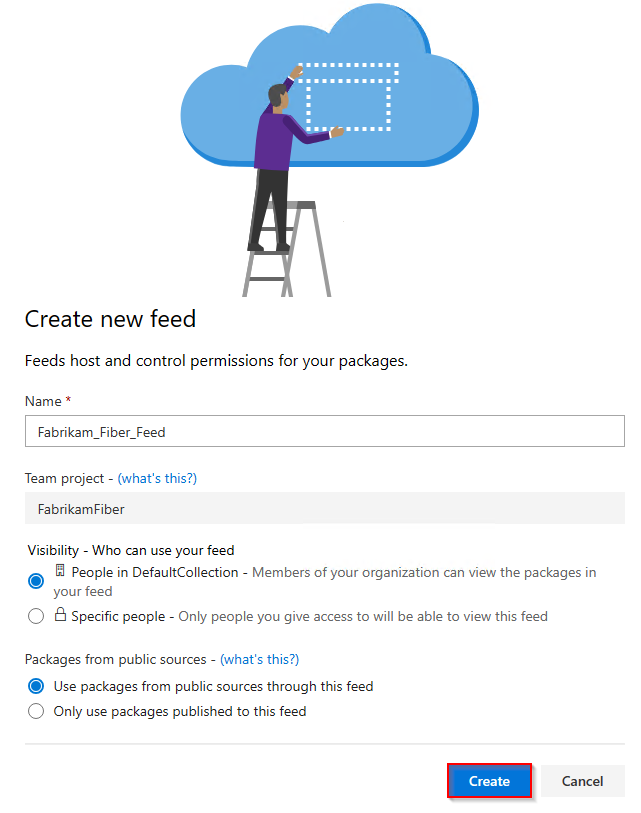
注意
根據預設,新建立的摘要會將其專案的 [建置服務] 值設定為 [摘要] 和 [上游讀取器] (共同作業者)。
聯機到摘要
登入您的 Azure DevOps 組織,然後移至您的專案。
選取 [ 成品],然後從下拉功能表中選取您的摘要。
選取 [ 連接到摘要],然後從左窗格中選取 [NuGet.exe ]。 如果這是您第一次搭配 Nuget.exe使用 Azure Artifacts,請確定您已安裝所有必要條件。
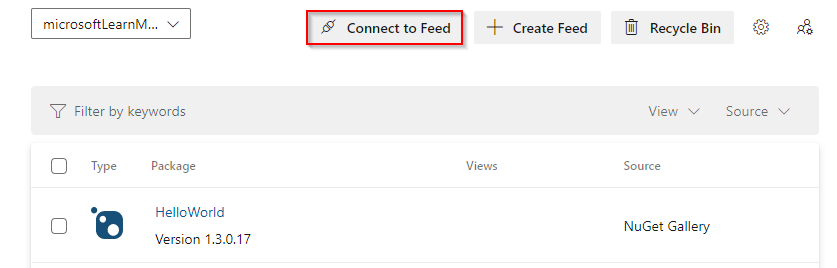
請遵循 Project 安裝程式一節中的指示來設定 nuget.config 檔案,並使用 Azure Artifacts 進行驗證。
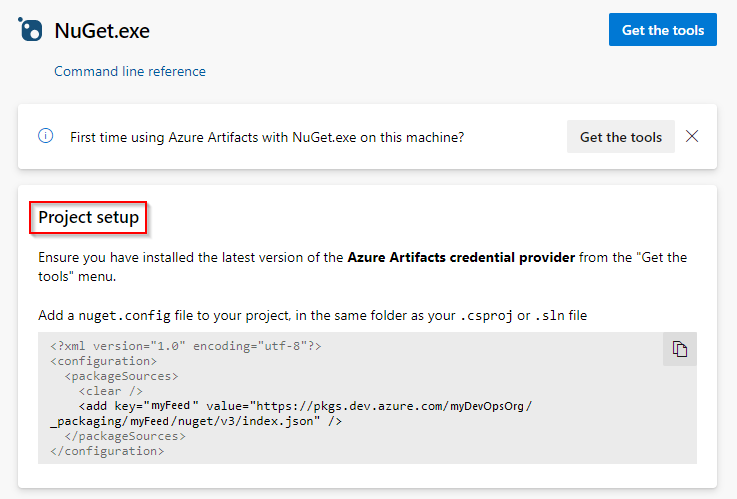
登入您的 Azure DevOps 伺服器,然後移至您的專案。
選取 [ 成品],然後從下拉功能表中選取您的摘要。
選取 [ 連接到摘要],然後從左窗格中選取 [NuGet.exe ]。
請遵循 [項目設定] 區段中的指示,聯機到您的摘要。

登入您的 Azure DevOps 伺服器,然後移至您的專案。
選取 [ 成品],然後從下拉功能表中選取您的摘要。
選取 [ 連線至摘要],然後從左窗格中選取 [NuGet ]。
請遵循指示,將套件來源 URL 新增至 nuget.config。

下載套件
1.取得套件來源 URL
登入您的 Azure DevOps 伺服器,然後移至您的專案。
選取 [成品],從下拉功能表中選取您的摘要,然後選取 [ 連線到摘要]。
從左窗格中選取 [NuGet ],然後複製您的 套件來源 URL 值。
登入您的 Azure DevOps 伺服器,然後移至您的專案。
選取 [成品],從下拉功能表中選取您的摘要,然後選取 [ 連線到摘要]。
從左窗格中選取 [Visual Studio ],然後複製您的 [來源 URL]。
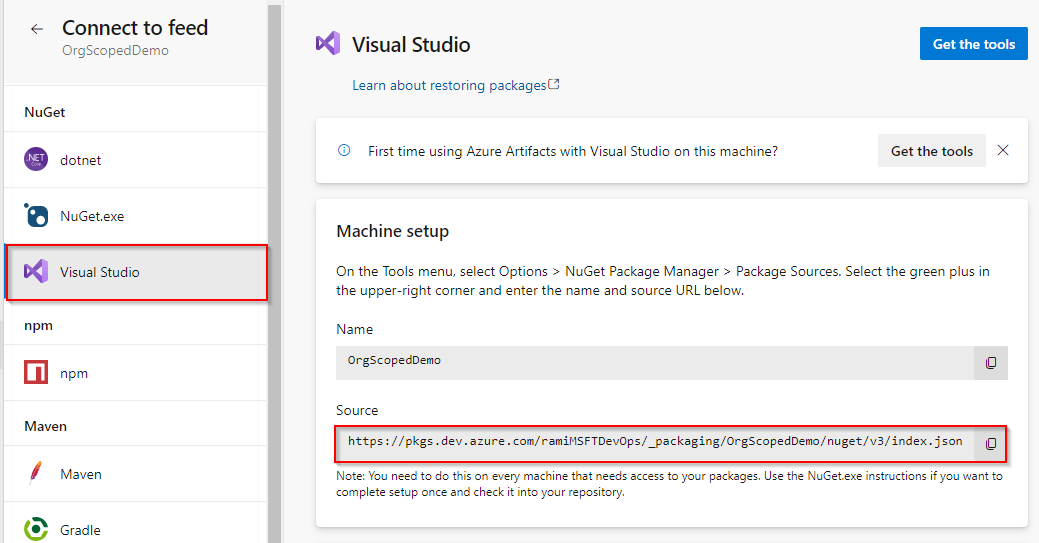
2.設定 Visual Studio
在 Visual Studio 中,選取 [工具>選項]。
展開 [NuGet 封裝管理員] 區段,然後選取 [套件來源]。
輸入摘要的 [名稱] 值和 [來源 URL],然後選取綠色加號 (+) 以新增來源。
如果您在摘要中啟用上游來源,請清除 [nuget.org ] 複選框。
當您完成時,選取 [確定]。
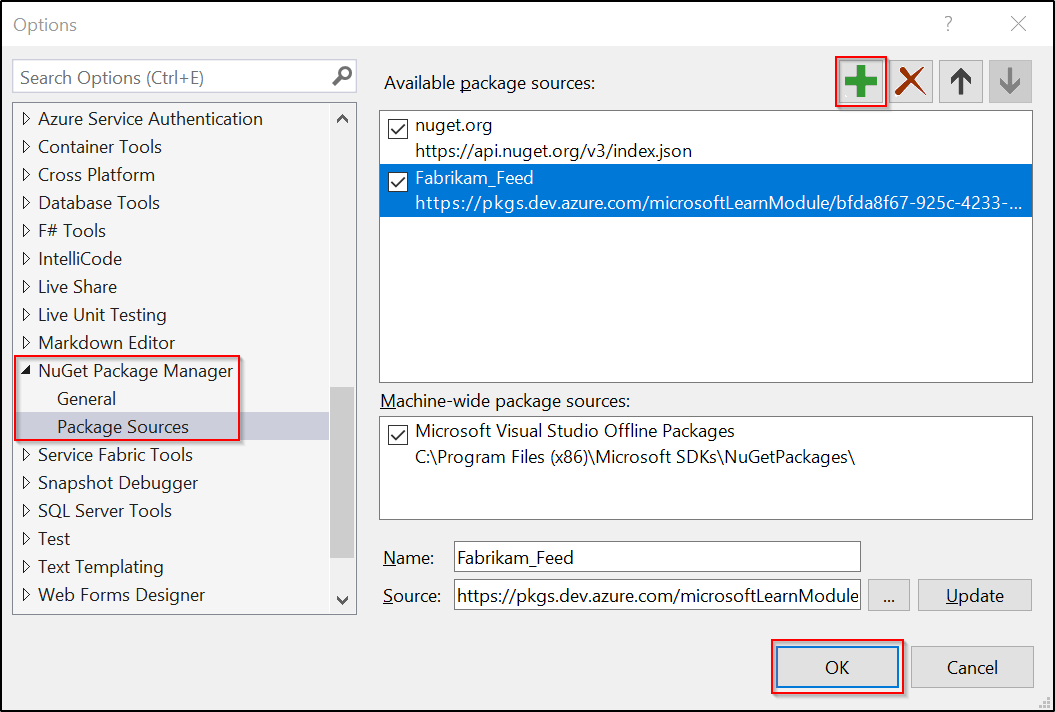
3.下載套件
在 Visual Studio 中,以滑鼠右鍵按兩下您的項目,然後選取 [ 管理 NuGet 套件]。
選取 [ 瀏覽],然後從 [套件來源 ] 下拉功能表中選取您的摘要。

使用搜尋列來搜尋摘要中的套件。
注意
不支援使用 NuGet 套件總管來搜尋上游來源中的套件。
發佈套件
若要將套件發佈至摘要,請執行下列命令。 您可以輸入自變數的任何字串 ApiKey 。
nuget.exe push -Source <SOURCE_NAME> -ApiKey key <PACKAGE_PATH>
範例:
專案範圍的摘要:
nuget.exe push -Source https://pkgs.dev.azure.com/myOrganization/MyProject/_packaging/MyFeed/nuget/v3/index.json -ApiKey AZ release/myDemoPackage.1.0.0.nupkg組織範圍的摘要:
nuget.exe push -Source https://pkgs.dev.azure.com/myOrganization/_packaging/myFeed/nuget/v3/index.json -ApiKey AZ release/myDemoPackage.1.0.0.nupkg
注意
ApiKey是必要的,但您可以在發佈至 Azure Artifacts 摘要時使用任何任意值。