[在 Azure Boards 中從工作項目推動 Git 開發]
Azure DevOps Services | Azure DevOps Server 2022 - Azure DevOps Server 2019
小組可以推動其開發並保持同步的方式之一,就是將您的工作專案連結到開發期間建立的物件,例如分支、認可、提取要求和組建。 您可以從一或多個工作專案建立分支,開始該連結。 稍後,您可以建立提取要求、快速開啟認可,以及維護執行以完成特定工作的開發作業記錄。
在本文中,瞭解如何執行下列工作:
- 如何從工作專案建立新的分支或提取要求
- 完成提取要求
- 執行壁球合併
- 建立數個工作專案的分支
- 將工作專案連結至現有的開發和建置物件
本文說明如何建立新的分支、新增認可連結,以及將提取要求新增至裝載於 Azure DevOps 上的 Git 存放庫。 若要連結至 GitHub 認可和提取要求,請參閱 將 GitHub 認可和提取要求連結至工作專案。
開發控制件
開發控制項會記錄支援完成工作專案的所有 Git 開發程式。 此控件可以顯示採取下一個開發步驟所需的小組資訊,並將流覽步驟降到最低,以完成一般開發工作。 它也支援可追蹤性,提供與工作項目相關的所有分支、認可、提取要求和組建的可見度。
![工作項目表單[開發控件] 的螢幕快照。](media/git/development-control.png?view=azure-devops)
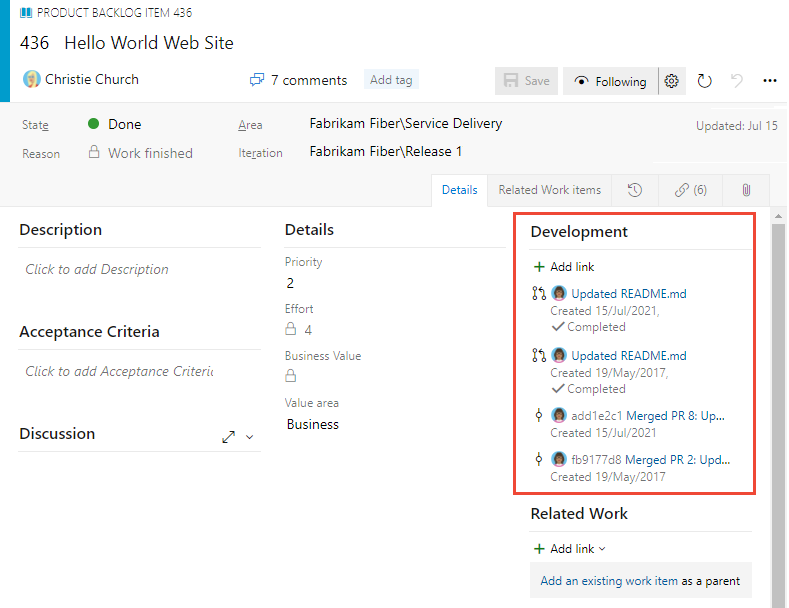
您可以從中快速存取連結至工作專案的分支、提取要求和認可。 此外,您可以啟動從工作專案建立或連結至之分支的提取要求。
請記住, 開發 控件只會出現在入口網站工作專案窗體內。 Visual Studio 或其他支援用戶端中顯示的工作專案追蹤體驗和表單不會顯示入口網站中提供的數個功能。
必要條件
- 線上到專案。 如果您還沒有專案, 請建立一個專案。
- 您必須新增至專案做為參與者或專案管理員安全組的成員。 若要新增, 請將使用者新增至專案或小組。
- 若要檢視或修改工作專案,您必須將此 節點 中的 [檢視工作專案] 和 [編輯此節點 中的工作專案] 權限設定為 [ 允許]。 根據預設, 參與者 群組具有此許可權集合。 如需詳細資訊,請參閱 設定工作追蹤的許可權和存取權。
- 線上到專案。 如果您還沒有專案, 請建立一個專案。
- 您必須新增至專案做為參與者或專案管理員安全組的成員。 若要新增, 請將使用者新增至專案或小組。
- 若要檢視或修改工作專案,您必須將此 節點 中的 [檢視工作專案] 和 [編輯此節點 中的工作專案] 權限設定為 [ 允許]。 根據預設, 參與者 群組具有此許可權集合。 如需詳細資訊,請參閱 設定工作追蹤的許可權和存取權。
工作流程程式
當沒有任何連結的程式代碼成品時,請考慮建立新的分支。 如果分支存在,但沒有提取要求,請考慮建立提取要求。 以下是使用 Git 存放庫時的典型工作流程順序。
藉由建立分支,開始工作專案的工作。 您可以從 [開發] 區段內新增 Git 分支...
![開發控件 [建立分支] 鏈接的螢幕快照。](media/git/development-control-git-github-create-branch.png?view=azure-devops)
...或,從表單的
 [動作] 選單。
[動作] 選單。![用戶劇本工作項目表單、[動作] 選單、新增分支。](media/git/actions-menu-new-branch-option.png?view=azure-devops)
將分支命名為 ,然後選取存放庫。
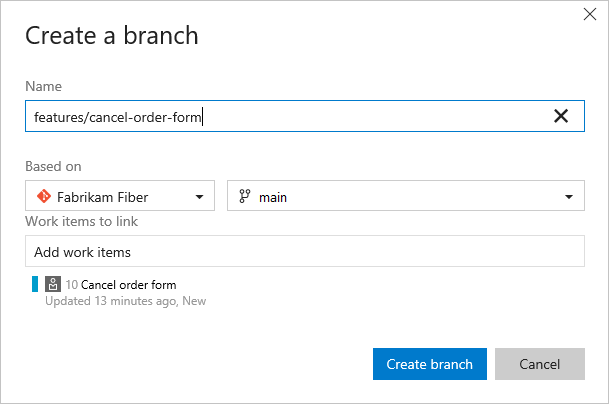
當您建立分支時,它們會自動連結到工作專案。
注意
在將檔案新增至主要分支之後,您只能建立分支,建議您將其加上標籤
main或其他獨特的標籤。 系統會自動將自述檔新增至使用每個新專案建立的初始存放庫。系統會開啟至您建立的存放庫和分支。
您可以在入口網站內編輯檔案。
或者,如果您有廣泛的檔案編輯或需要新增檔案,請從Visual Studio或其他支援的IDE工作。 從您所建立的分支新增本機分支。 如需詳細資訊,請參閱 使用擷取和提取更新程序代碼、使用 fetch 下載變更。 (雖然任何程式代碼編輯和認可程式都正常運作,但我們最好使用 Visual Studio 版本。
在您建立的分支中新增或修改檔案。
從 Visual Studio 或其他支援的 IDE,將變更從本機分支認可並推送至存放庫。
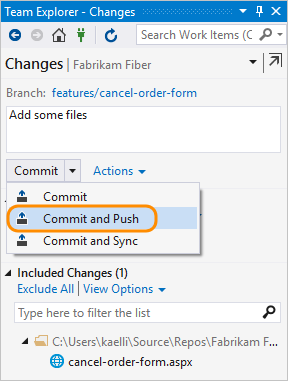
如果您是第一次從新分支推送變更,請先發佈分支,再推送變更。 如需詳細資訊,請參閱 使用推送共享程序代碼。
從工作項目表單建立 提取要求 。
您可以建立提取要求來合併您對主要分支所做的變更,並讓小組其他成員檢閱您的變更。
![開發控件 [建立提取要求] 鏈接的螢幕快照。](media/git/create-pull-request.png?view=azure-devops)
您的檢視會切換至 [ 程序代碼]、[提取要求] 頁面。 完成建立提取要求,如下所示。
![[程序代碼檢視]、[提取要求] 頁面。](media/git/git-dev-create-pull-request.png?view=azure-devops)
注意
建立提取要求之後,您就無法為相同的分支建立新的提取要求,直到您完成先前的提取要求。
![[提取要求] 頁面,[建立提取要求]。](media/git/git-dev-pr-complete.png?view=azure-devops)
在合併後完成合併時,核取 Squash 變更的方塊。
![完成提取要求對話框,核取 [squash-merge]](media/git/git-dev-complete-merge.png?view=azure-devops)
完成後,您應該會看到類似畫面,如下所示。
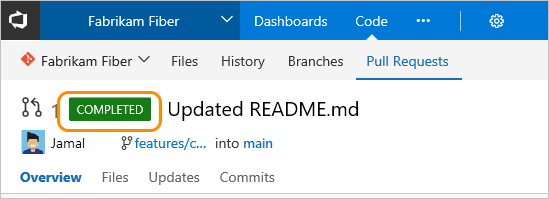
開啟工作項目表單或重新整理表單,展開 [開發] 區段(選擇 [最大化開發
 ],您會看到已新增以支援您完成之作業的連結。
],您會看到已新增以支援您完成之作業的連結。![[工作專案] 表單 [開發] 區段的螢幕快照,其中已新增連結。](media/git/git-dev-development-section-completed-links.png?view=azure-devops)
建立數個工作專案的分支
您也可以從待辦專案或面板上所列的工作專案新增分支,而不需要開啟工作專案。 使用 多重選取,您可以選取數個工作專案,並建立新的分支,其中它們全都連結至分支。
例如,我們在這裡選取要連結至新分支的前五個專案。
![從待辦專案 [建立分支] 鏈接中選取多個項目的螢幕快照。](media/git/git-dev-multi-select-backlog-create-new-branch.png?view=azure-devops)
而且,我們會指定分支的名稱。
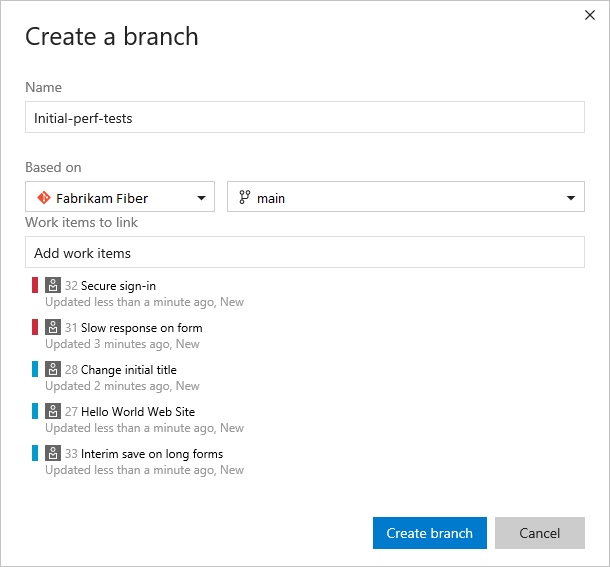
連結至現有的開發和建置物件
[開發] 區段下所列的所有專案也會出現在 [連結![]() ] 索引卷標底下。從 [開發] 區段開始的所有開發動作也會記錄在 [歷程記錄
] 索引卷標底下。從 [開發] 區段開始的所有開發動作也會記錄在 [歷程記錄![]() ] 索引標籤下。
] 索引標籤下。
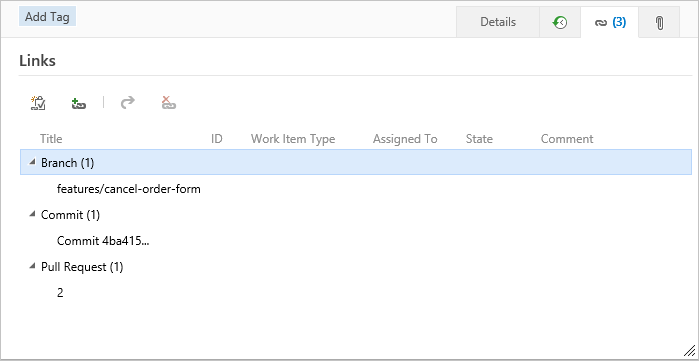
若要將工作專案連結至現有的物件,請選擇 [ ![]() 新增連結] 圖示,然後選擇連結類型。
新增連結] 圖示,然後選擇連結類型。
![選取 [新增連結] 圖示,然後選擇連結類型。](media/add-work-items-link-to-existing-branch.png?view=azure-devops)
拿掉連結
如果您要移除連結,您可以從 [開發] 區段先反白顯示連結,然後選擇 [移除連結![]() ]。
]。
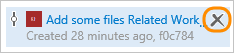
或者,您可以從 [連結![]() ] 索引標籤中選取它,然後選擇連結的 [動作
] 索引標籤中選取它,然後選擇連結的 [動作![]() ],然後選擇 [移除連結
],然後選擇 [移除連結![]() ] 選項。
] 選項。
相關文章
組建中的相關聯工作專案
使用 Git 認可時,鏈接至認可的任何工作專案會列在組建摘要頁面中的 [相關聯工作專案] 底下。
![連結的工作專案列在 [組建摘要] 頁面中的 [相關聯的工作專案] 底下。](media/developer-associated-work-items-build.png?view=azure-devops)
在 [開發] 區段中顯示的連結類型
本節中顯示的鏈接會因為下列動作而出現:
- 從工作專案建立分支、認可或提取要求
- 在認可、提取要求或其他支援的 Git 或 TFVC 作業期間指定工作專案識別碼
- 特別將工作專案從 [開發] 區段或 [連結
 ] 索引標籤連結到原始程式碼分支、組建或其他支援的 Git 或 TFVC 作業。
] 索引標籤連結到原始程式碼分支、組建或其他支援的 Git 或 TFVC 作業。
將滑鼠停留在 [開發] 區段下所列的任何專案上,會啟動相關聯物件的超連結。
您可以在開發區段內新增的連結類型為 Branch、Build、Changeset、Commit、Found in build、Integrated in build、Pull Request 和 Versioned Item。
若要深入了解連結控件或自定義開發連結控件,請參閱 LinksControlOptions元素、開發連結控制件。
意見反應
即將登場:在 2024 年,我們將逐步淘汰 GitHub 問題作為內容的意見反應機制,並將它取代為新的意見反應系統。 如需詳細資訊,請參閱:https://aka.ms/ContentUserFeedback。
提交並檢視相關的意見反應