新增適用於 GitHub 存放庫的狀態徽章
Azure DevOps Services |Azure DevOps Server 2022 - Azure DevOps Server 2019
您可以將 Markdown 語法新增至 GitHub 存放庫 README.md 檔案,以顯示該存放庫中的工作流程看板狀態。 新增您從工作流程看板設定中選擇的語法來顯示狀態。
注意
需要 Azure DevOps Server 2019 Update 1 或更新版本。
顯示的語法適用於您將 項目連線至 GitHub.com 或 GitHub Enterprise Server 存放庫。 針對 GitHub Enterprise Server,您的伺服器必須是 Azure DevOps Services 可存取的網路。
必要條件
- 您的 Azure Boards 專案必須連線到 GitHub 存放庫,其中您要連結至/從中鏈接的認可和提取要求存在。 如需詳細資訊,請參閱 Azure Boards-GitHub 整合。
- 您必須要設定工作流程看板面板。 當您新增小組時,您會為該小組新增工作流程看板。 如需詳細資訊,請參閱 關於小組和敏捷式工具。
- 您必須新增至要修改之小組設定的小組系統管理員角色,或成為 Project 管理員 istrators 安全組的成員。 若要新增,請參閱 新增小組管理員 或 變更專案層級許可權。
- 若要將狀態徽章新增至 GitHub.com 存放庫,您必須是存放庫的參與者。
新增狀態徽章
登入 Azure Boards 並 開啟您的工作流程看板。
選取
 齒輪圖示來設定面板並設定一般小組設定。
齒輪圖示來設定面板並設定一般小組設定。
選取 [ 狀態徽章 ],然後核取或取消核取 [允許匿名使用者存取狀態徽章]。 取消核取時,未登入的使用者仍然可以檢視狀態徽章。
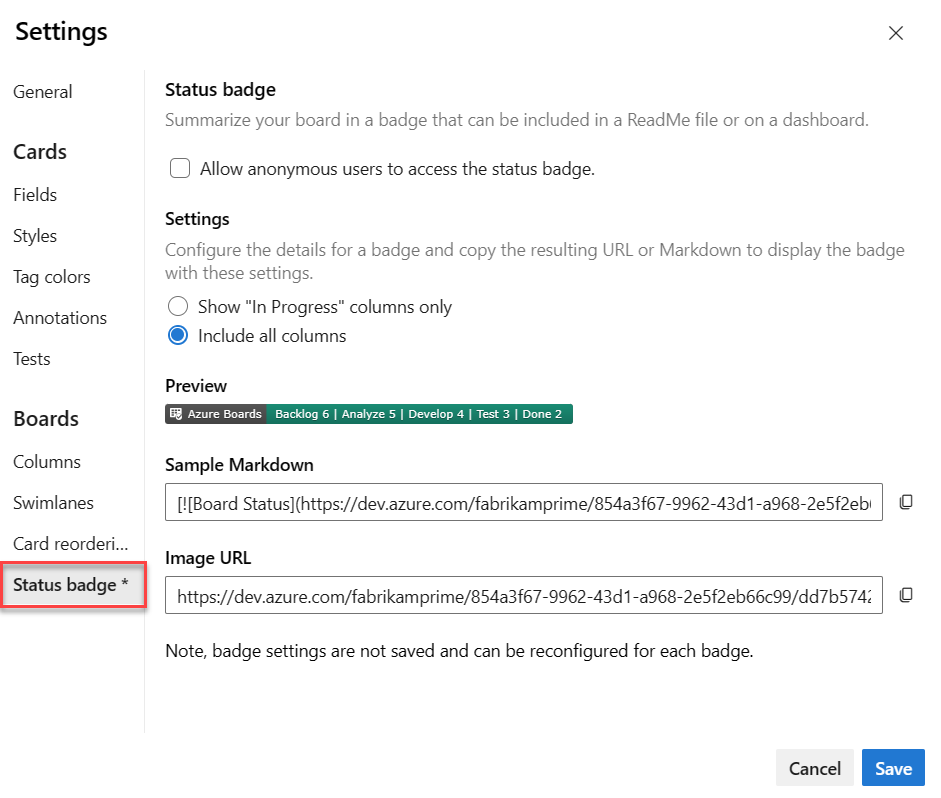
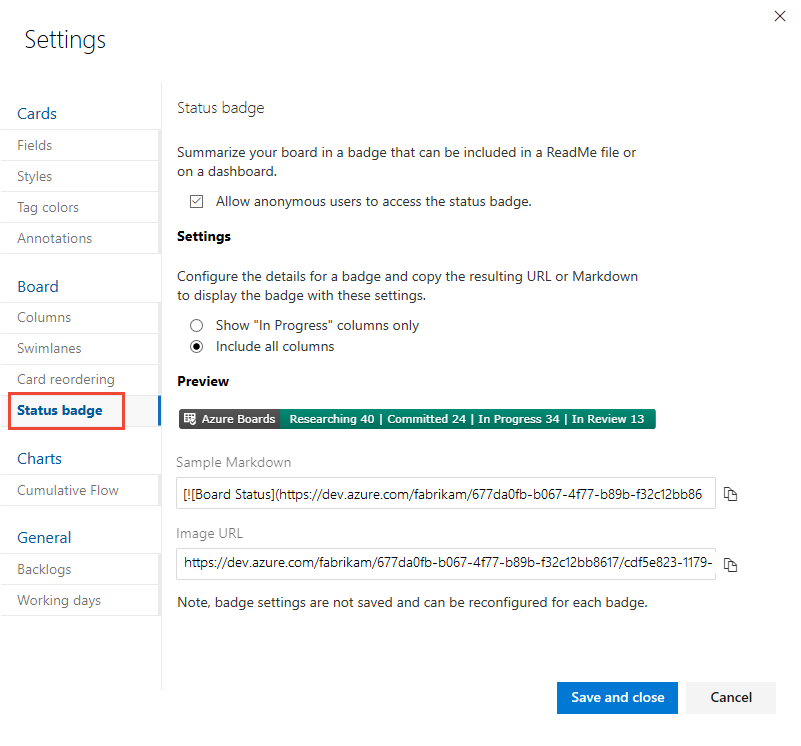
選擇您想要的徽章類型,然後選擇
 複製圖示來複製徽章的 Markdown 語法。
複製圖示來複製徽章的 Markdown 語法。- 顯示 [進行中] 資料行只會 忽略第一個和最後一個數據行。
- 包含所有數據行 包括面板的第一個和最後一個數據行。
- 您可以藉由指定
2columnOptions,然後以逗號分隔的面板數據行清單來自定義數據行集。 例如,,?columnOptions=2&columns=Proposed,Committed,In%20Progress,In%20Review如下列語法所示。 對於包含空格的數據行標籤,您必須使用%20編碼空格。 例如:In%20Progress。
[](https://dev.azure.com/fabrikam/677da0fb-b067-4f77-b89b-f32c12bb8617/_boards/board/t/cdf5e823-1179-4503-9fb1-a45e2c1bc6d4/Microsoft.RequirementCategory/)如下所示的徽章。

完成時,選取儲存。
您可以設定的唯一設定是 [允許匿名使用者存取狀態徽章]。 設定 底下的徽章類型只會切換 Markdown 語法,讓您從範例 Markdown 和影像 URL 值複製。
在 GitHub 存放庫中開啟自述檔,並貼上您複製的語法以顯示徽章。
您應該會看到與工作流程看板對應的值所選取的相同預覽影像。