將組織連線至 Microsoft Entra 識別碼
Azure DevOps Services
瞭解如何將 Azure DevOps 組織連線到 Microsoft Entra ID 。 您可以使用與 Microsoft 服務 一起使用的相同使用者名稱和密碼登入。 將成員新增至已是工作組織一部分的 Azure DevOps 組織。 您也可以強制執行原則來存取小組的重要資源和重要資產。
如需搭配 Azure DevOps 使用 Microsoft Entra ID 的詳細資訊,請參閱 概念性概觀 。
必要條件
組織中有 100 個或更少的使用者。 如果您的組織有超過 100 位使用者, 請連絡支援 人員以取得連線到 Microsoft Entra 識別碼的說明。
您必須是 Project Collection 管理員istrators 群組 或組織擁有 者 的成員 , 才能建立連線。
請確定您以成員 身分存在於 Microsoft Entra ID 中。 如需詳細資訊,請參閱 如何將 Microsoft Entra ID 來賓 轉換成 成員 。
通知使用者即將進行的變更。 此變更期間不會停機,但使用者會受到影響。 在開始之前,請讓他們知道需要完成的一系列簡短步驟。 當貴公司從 Microsoft 帳戶 (MSA) 轉換至 Microsoft Entra 身分識別時,只要使用者的電子郵件相符,使用者的優點就會繼續使用新的身分識別。
從您的組織刪除不必要的使用者。 例如,您可以移除離開公司且不再是員工的使用者。
準備您的對應清單,以邀請使用者加入 Microsoft Entra ID。
登入您的組織 (
https://dev.azure.com/{yourorganization})。選取
 組織設定。
組織設定。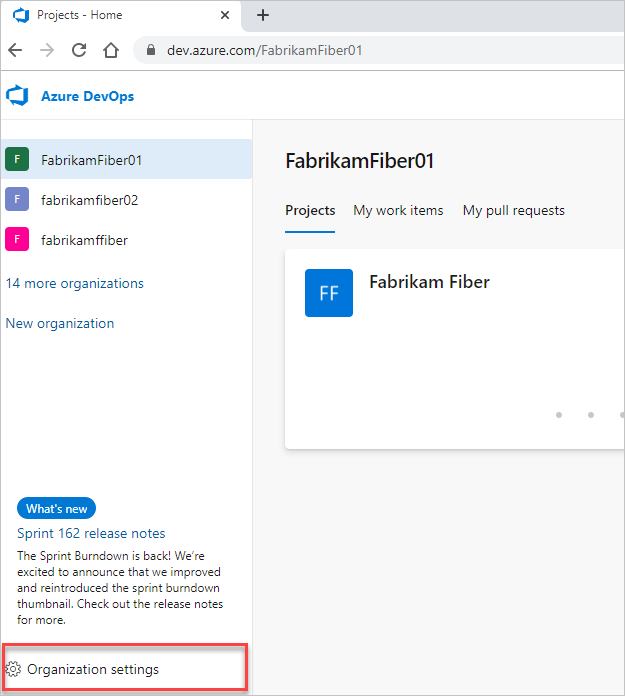
選取使用者。
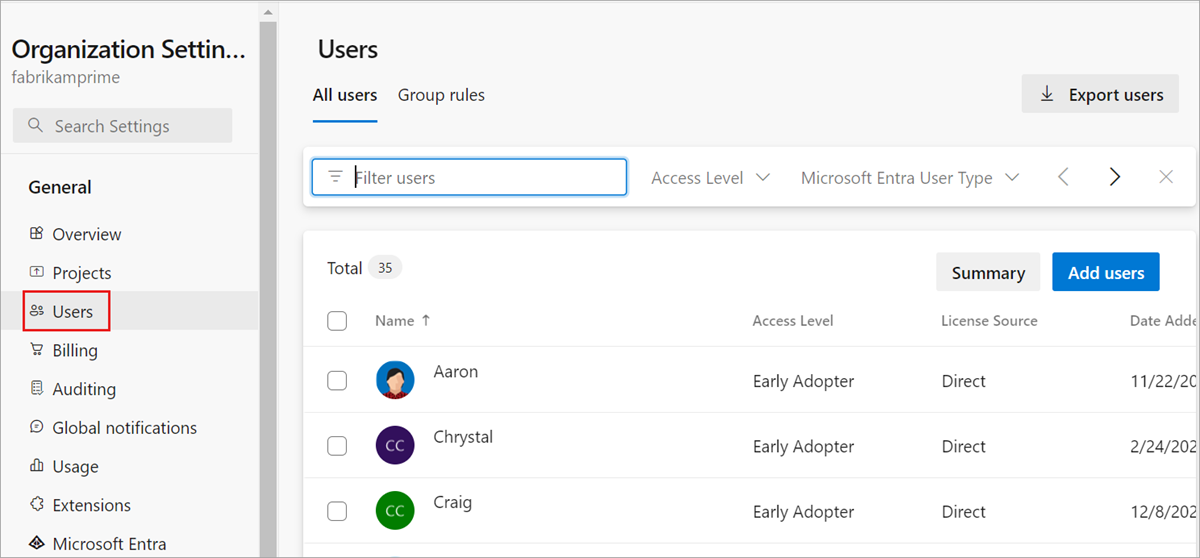
比較您的 Azure DevOps 電子郵件清單與 Microsoft Entra ID 電子郵件清單。 為 Azure DevOps 組織中的每位使用者建立 Microsoft Entra 識別碼電子郵件地址專案,而不是在 Microsoft Entra ID 中。 之後,您可以將 使用者邀請為沒有 Microsoft Entra ID 電子郵件地址的來賓 。
注意
請確定您使用的是 Microsoft Entra Public。 不支援將 Azure DevOps Services 組織連線至 Microsoft Entra Government 並使用使用者帳戶存取 Azure DevOps Services。
將組織連線至 Microsoft Entra 識別碼
登入您的組織 (
https://dev.azure.com/{yourorganization})。選取
 組織設定。
組織設定。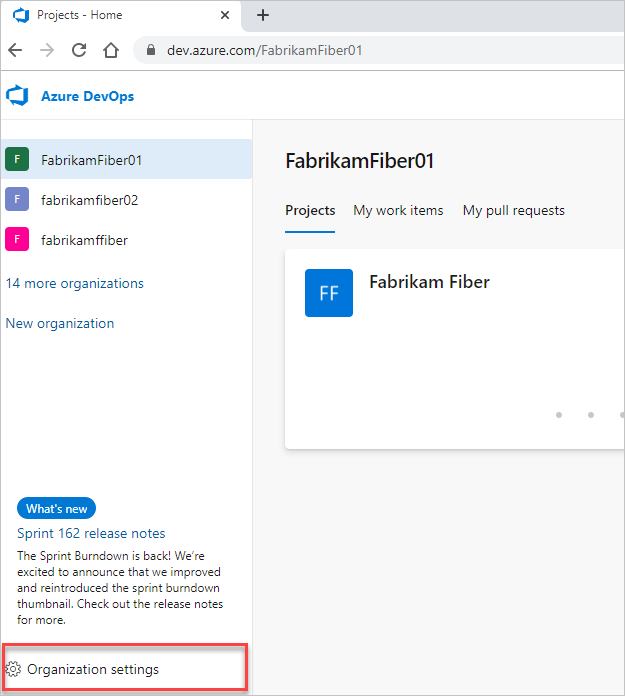
選取 [Microsoft Entra ID ],然後選取 [連線目錄 ]。
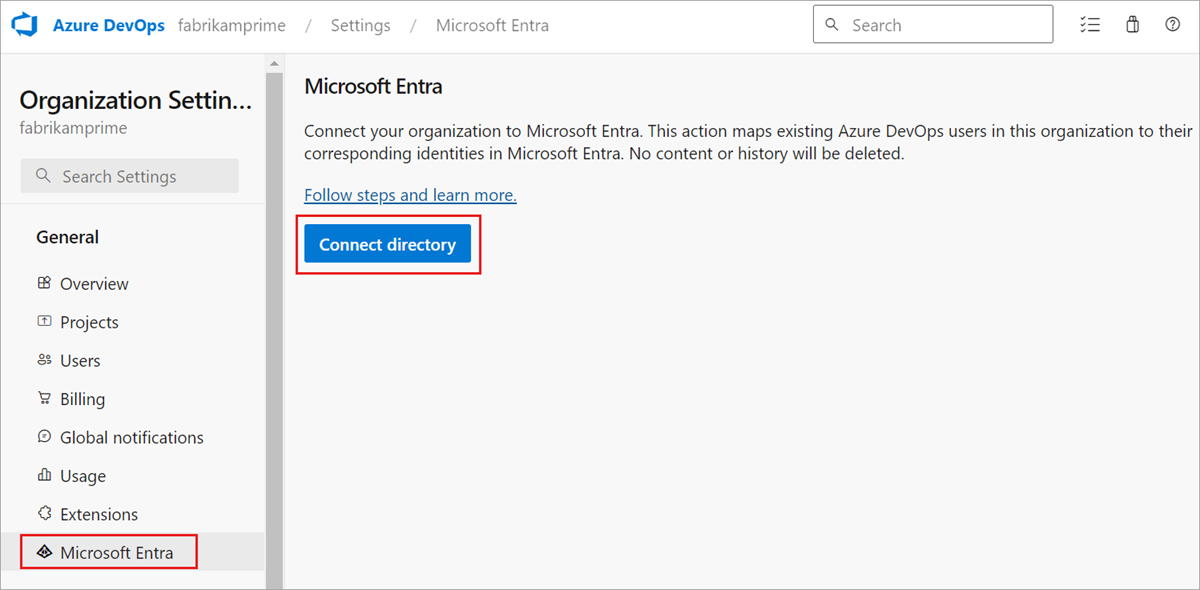
從下拉式功能表中選取目錄,然後選取 [連線 ]。
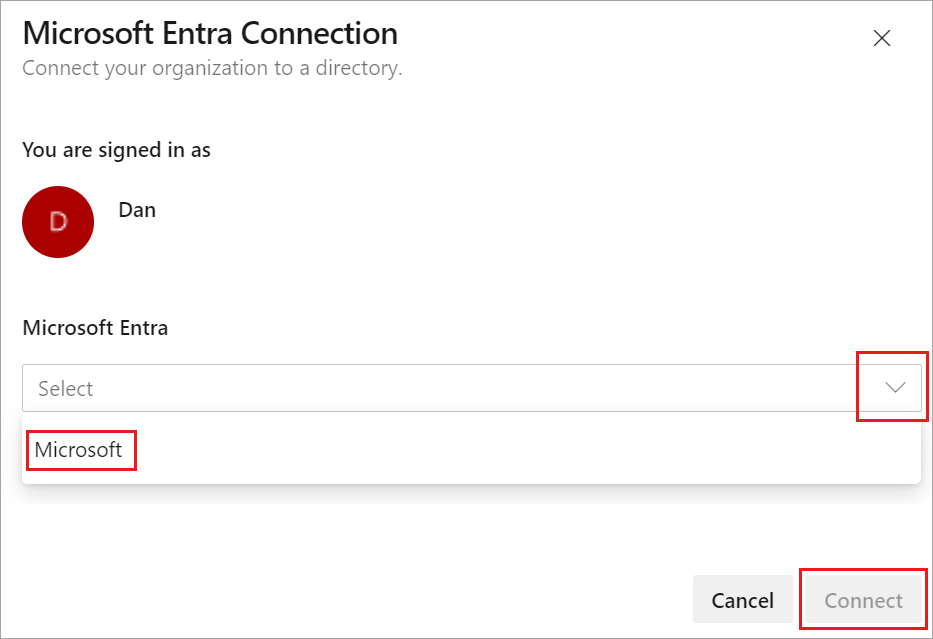
如果您找不到您的目錄,請連絡您的 Microsoft Entra 系統管理員,並要求他們將您新增為 Microsoft Entra 識別碼的成員。
選取登出。
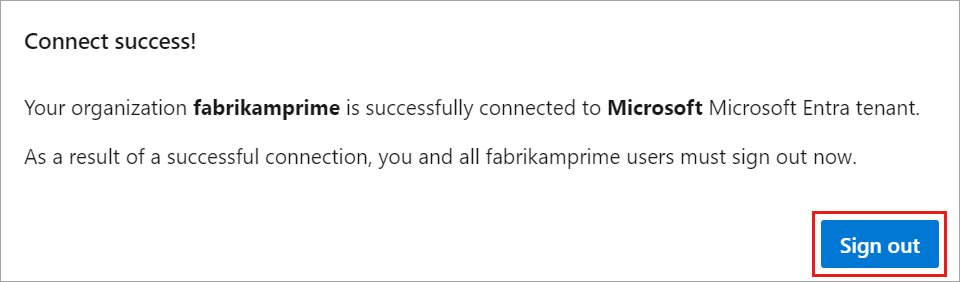
您的組織現在已連線到您的 Microsoft Entra ID。
確認程式已完成。 登出,然後在私人會話中開啟瀏覽器,然後使用您的 Microsoft Entra ID 或工作認證登入您的組織。
重新登入 Azure DevOps,並將任何中斷連線的成員對應至其 Microsoft Entra 身分識別。 或者,您可以將他們邀請為來賓加入 Microsoft Entra ID。 如需詳細資訊,請參閱 常見問題 。
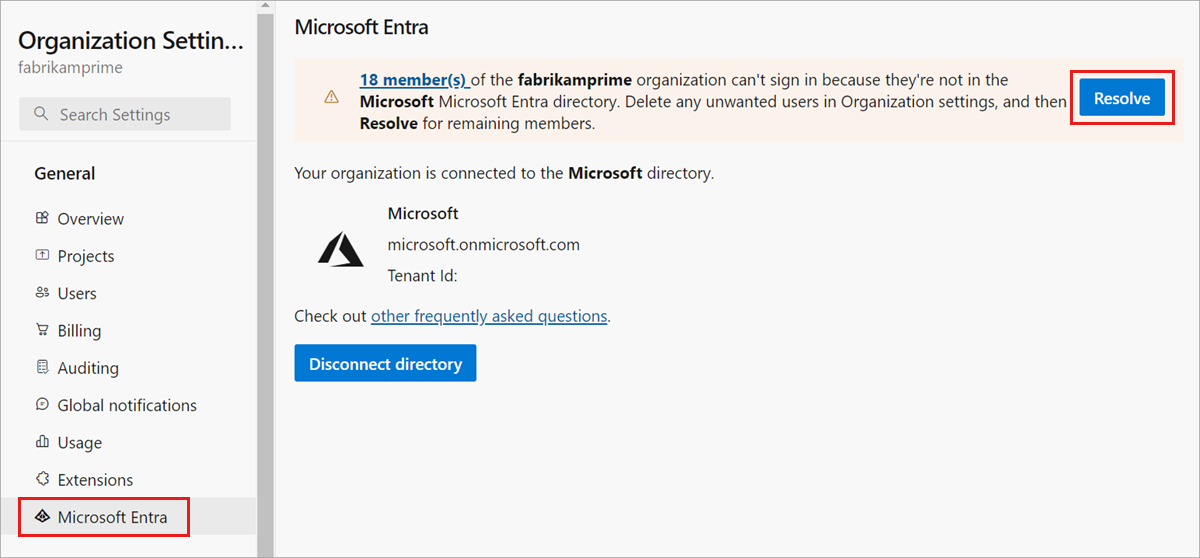
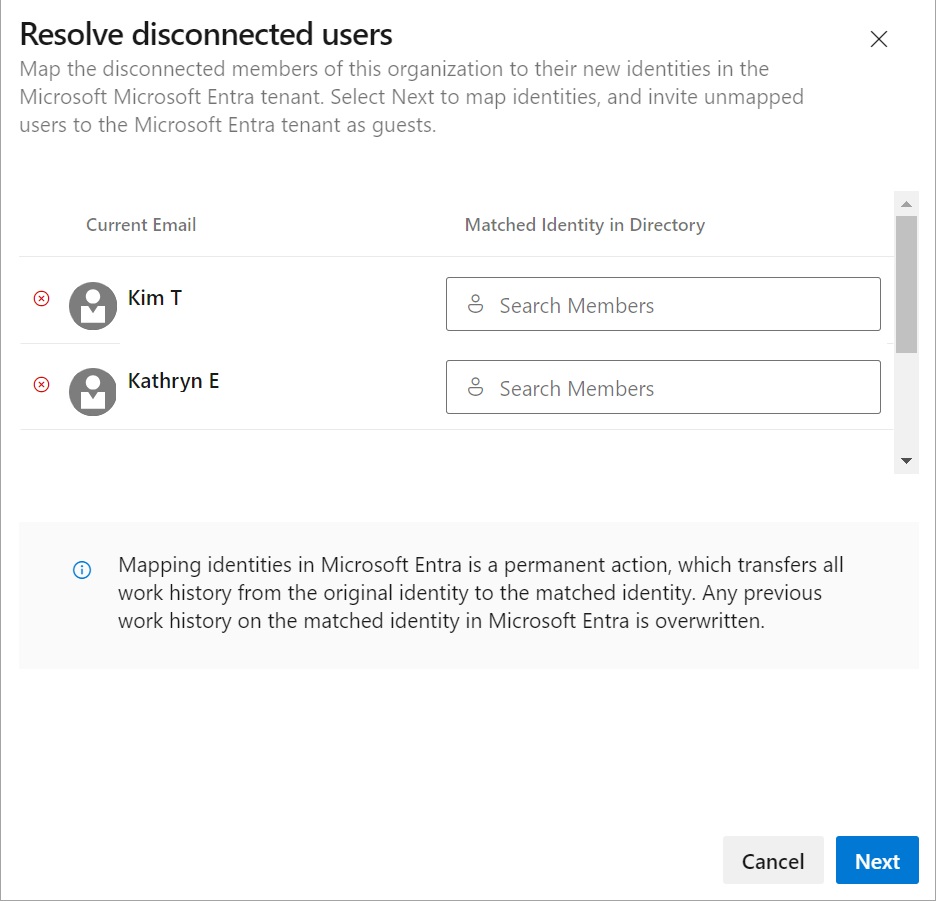
通知使用者已完成的變更
當您通知使用者已完成的變更時,請包含下列工作,讓組織中的每個使用者完成:
如果您使用 Visual Studio 或 Git 命令列工具,請 清除 Git 認證管理員 的快取。 刪除每部用戶端電腦上的 %LocalAppData%\GitCredentialManager\tenant.cache 檔案。
重新產生新的個人存取權杖 。 完成下列步驟:
a. 在 Azure DevOps 中,開啟您的 使用者設定檔 ,然後從產生的下拉式功能表中選取 [安全性 ]。
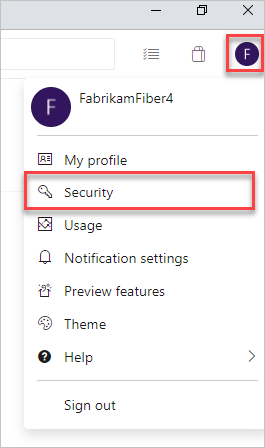
b. 選取 [ 個人存取權杖 ],然後選取 [ 新增權杖 ]。
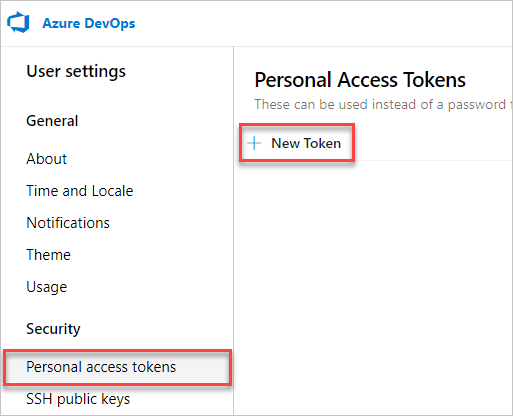
c. 完成表單,然後選取 [ 建立 ]。
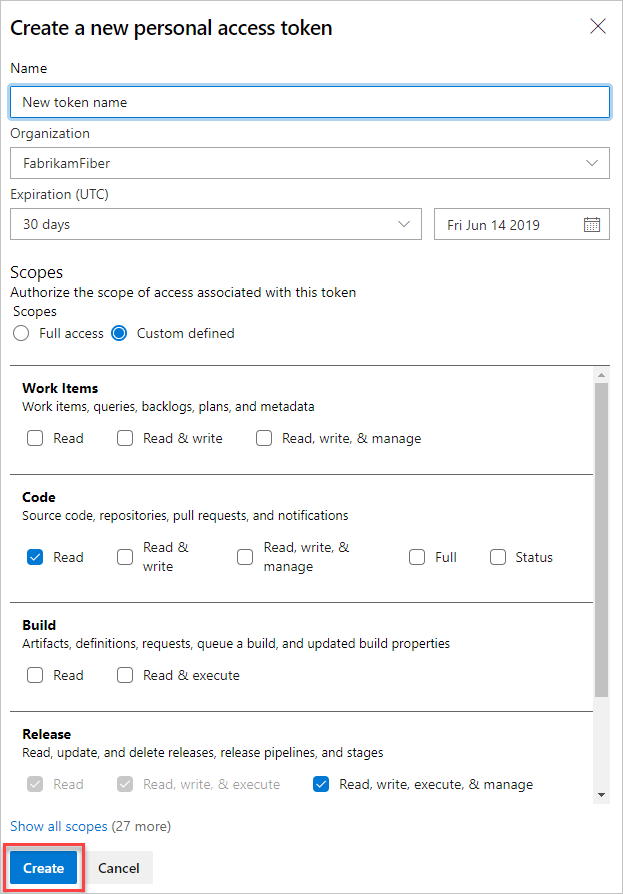
d. 建立權杖時,請複製權杖,因為它無法再次檢視。
要求支援 手動清除 SSH 金鑰,然後重新建立 SSH 金鑰。 完成下列步驟。
a. 在 Azure DevOps 中,開啟您的 使用者設定檔 ,然後從產生的下拉式功能表中選取 [安全性 ]。
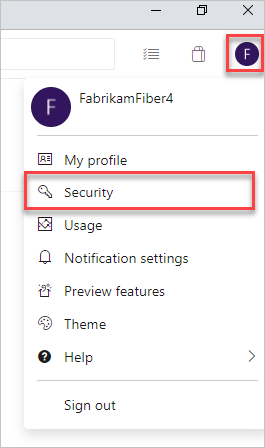
b. 選取 [SSH 公開金鑰 ],然後選取 [ 新增 ]。
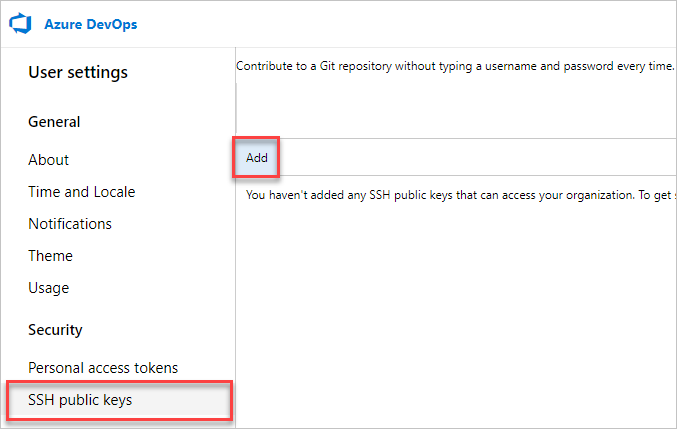
c. 輸入描述和金鑰資料,然後選取 [ 儲存 ]。
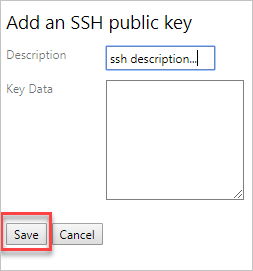
d. 建立權杖時,請複製權杖,因為它無法再次檢視。
將 Microsoft 帳戶 重新命名為與 Microsoft Entra 身分識別不衝突的不同電子郵件。 這麼做可確保不會提示您在帳戶之間選擇。
如果您的 Azure DevOps 組織內使用的 UPN 已變更,請調整您的 Visual Studio 訂用帳戶。 您可以將它重新指派給新的 UPN,或將 UPN 設定為訂用帳戶內的替代帳戶。 如需詳細資訊,請參閱 如何將替代帳戶新增至您的訂 用帳戶。
相關文章
意見反應
即將登場:在 2024 年,我們將逐步淘汰 GitHub 問題作為內容的意見反應機制,並將它取代為新的意見反應系統。 如需詳細資訊,請參閱:https://aka.ms/ContentUserFeedback。
提交並檢視相關的意見反應