將自訂欄位新增至工作項目型態 (繼承程式)
Azure DevOps Services | Azure DevOps Server 2022 - Azure DevOps Server 2019
您可以新增自定義欄位,以支援與現有欄位集不相符的追蹤資料需求。 例如,您可以新增自定義欄位來追蹤客戶票證號碼。 如需為組織定義的所有欄位清單,其中包含針對系統和繼承程式定義的所有欄位,請參閱 檢視工作專案欄位和屬性。 如需使用系統程式所定義之每個欄位的描述,請參閱 工作專案欄位索引。
重要
繼承程式模型可供設定為支援它的專案使用。 如果您使用較舊的集合,請檢查進程模型相容性。 如果您的內部部署集合設定為使用內部部署 XML 進程模型,您只能使用該進程模型來自定義工作追蹤體驗。 如需詳細資訊,請參閱 選擇專案集合的進程模型。
如需詳細資訊,請參閱 關於程式自定義和繼承的進程。
提示
若要自定義單一專案,請一律從 建立繼承的進程,並將專案更新至該程序開始。 然後,您對繼承程式所做的所有自定義都會自動針對您移轉的項目顯示。
必要條件
建議您參閱 設定和自定義 Azure Boards,其提供量身打造 Azure Boards 以符合特定業務需求的指引。
- 您必須在 Azure DevOps 中擁有組織。
- 若要建立、編輯和管理程式,您必須是 Project Collection Administrators 群組的成員,或具有對應的集合層級許可權建立程式、刪除程式、編輯程式,或從組織將字段設定為 [允許]。 如需詳細資訊,請參閱 設定工作追蹤的許可權和存取權、自定義繼承的程式。
- 您必須擁有建立專案之專案集合的繼承程式模型。 如需詳細資訊,請參閱 選擇專案集合的進程模型。
- 若要建立、編輯和管理程式,您必須是 Project Collection Administrators 群組的成員,或具有對應的許可權建立程式、刪除程式、編輯程式,或從組織將欄位設定為 [允許]。 如需詳細資訊,請參閱 設定工作追蹤的許可權和存取權、自定義繼承的程式。
開啟設定 > 程式
登入您的組織 (
https://dev.azure.com/{yourorganization})。選取
 組織設定。
組織設定。![顯示 [組織設定] 按鈕醒目提示的螢幕快照。](../../../media/settings/open-admin-settings-vert.png?view=azure-devops)
選取 [ 處理]。
![顯示已醒目提示 [處理] 按鈕以供選取的螢幕快照。](media/process/open-process-page-s150.png?view=azure-devops)
登入您的集合 (
https://dev.azure.com/{Your_Collection})。選取 [集合設定] 或 [系統管理員設定]。
選取 [ 處理]。
![顯示 [集合設定] 中醒目提示 [處理] 按鈕的螢幕快照。](media/process/open-process-2020.png?view=azure-devops)
建立繼承的進程
如需詳細資訊,請參閱 建立繼承的程式。
新增欄位
執行下列步驟,將字段新增至現有的工作項目類型。 您無法根據測試案例工作項目類型,在自定義工作項目類型上使用 [步驟 ] 控制項。
從所選繼承進程的 [ 行程 ] 頁面中,選擇您要新增自定義欄位的工作項目類型。
在這裡,我們選擇 Bug WIT。 階層連結可讓您返回 [所有行程 ] 和 [MyAgile 行程] 頁面。
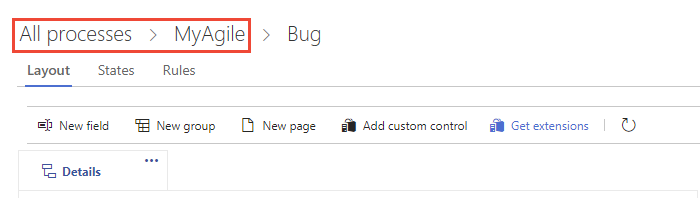
如果 [新增] 欄位和其他選項已停用,則您沒有編輯程式的必要許可權。 請參閱<設定工作追蹤的權限和存取權、自訂繼承的處理序>(機器翻譯)。
選取 WIT 后,選擇 [
 新增] 字段。
新增] 字段。![[處理工作項目類型] 頁面,將字段新增至 WIT](media/field/bug-new-field.png?view=azure-devops)
為欄位命名,然後從其中一個支援的數據類型中選取欄位類型。 功能變數名稱必須是唯一的,且不超過 128 個字元。 如需其他限制,請參閱什麼是欄位?功能變數名稱的使用方式? 可選擇新增描述。
注意
建立之後,您無法變更功能變數名稱或資料類型。
在這裡,我們新增標示為客戶票證的整數位段。
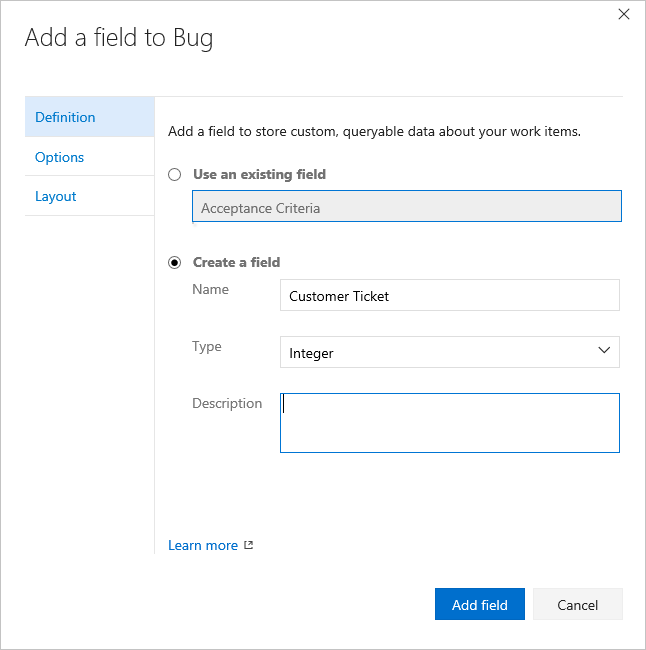
您可以新增的其他資料類型包括:Picklist、Identity、Rich-text、HTML 和 Checkbox。
(選擇性)在 [ 選項] 索引標籤上,指出欄位是否為必要,並指定預設值。 或保留這些空白。
![將欄位新增至 [使用本文],並指定選項](media/process/cpfield-bug-customer-ticket-options.png?view=azure-devops)
用戶必須指定欄位的值,才能儲存欄位。 當您建立工作專案以及每次開啟工作專案且欄位是空的時,就會設定您指定的預設值。
(選擇性)在 [ 版面配置] 索引標籤上,您可以輸入與功能變數名稱不同的表單標籤。 此外,您也可以選擇欄位出現在表單上的頁面和群組。
在這裡,我們會將 [客戶票證] 字段新增至標示為 [客戶焦點] 的新群組。
![將欄位新增至 [使用本文],並指定版面配置](media/process/cpfield-customer-ticket-layout.png?view=azure-devops)
選擇 [新增欄位 ] 以完成新增欄位。 如果您尚未指定其版面配置位置,則會將其新增至版面配置表單上的第一組字段。
提示
新增欄位之後,即可將其拖放到頁面上,將它重新放置於表單上。 如果您有數個要新增至自定義頁面或群組的欄位,則您可能想要 先 新增這些項目,然後再新增欄位。 您無法將欄位新增至 [指派給]、[狀態] 和 [原因] 字段所在窗體內的灰色區域。
確認您所做的自定義
建議您建立測試專案,並將自定義的繼承程式套用至它,以確認您所做的變更。
開啟[ 所有行程] 頁面,然後選擇 ... 您想要使用之程式的操作功能表,然後選取 [ 新增小組專案]。
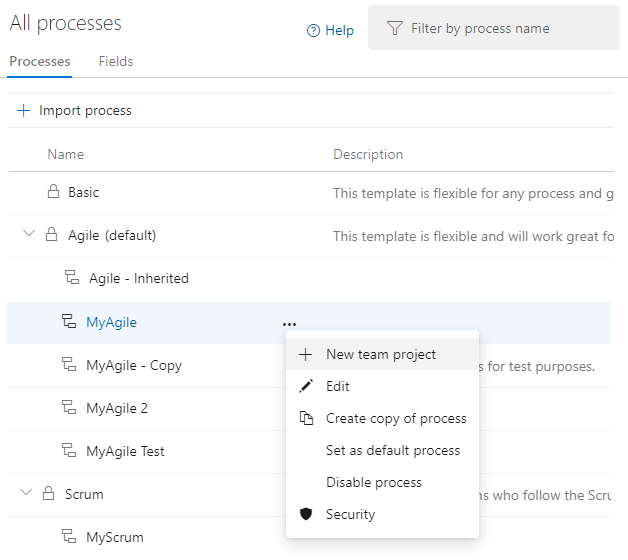
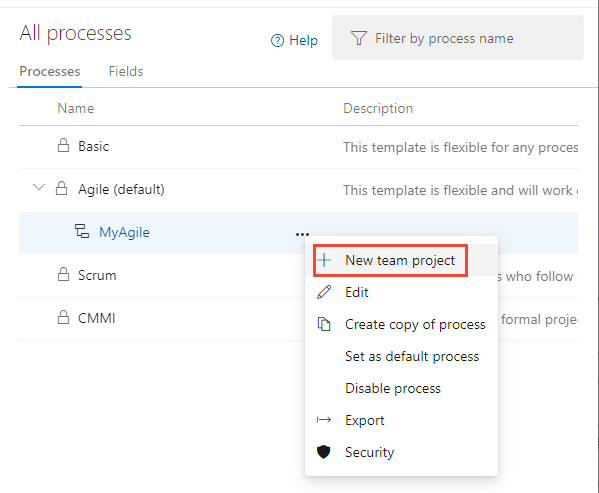
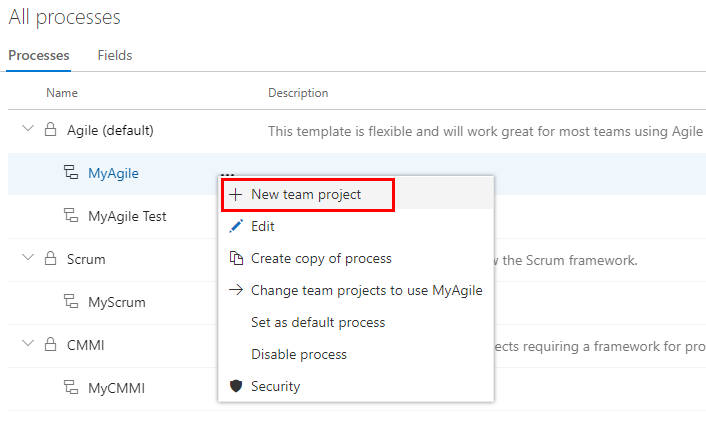
[建立新專案] 頁面隨即開啟。 填寫表單。
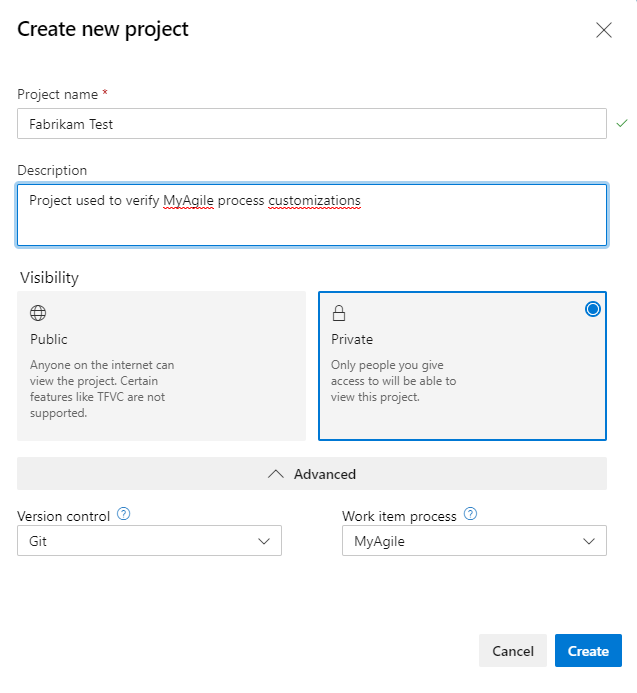
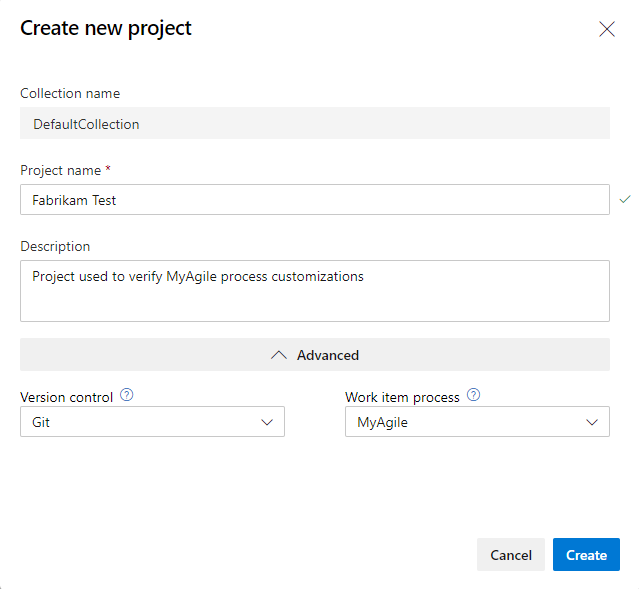
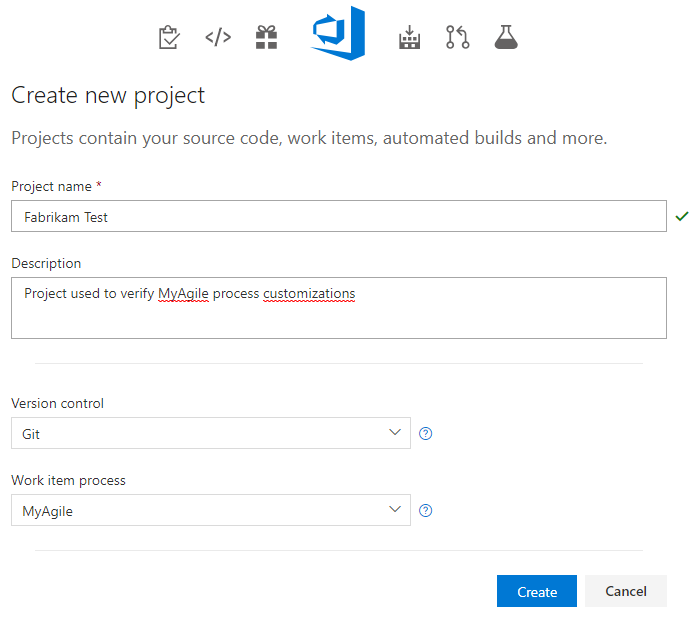
開啟 [工作專案]。 (1) 檢查您已選取正確的專案,然後選擇 [ 工作>專案]。
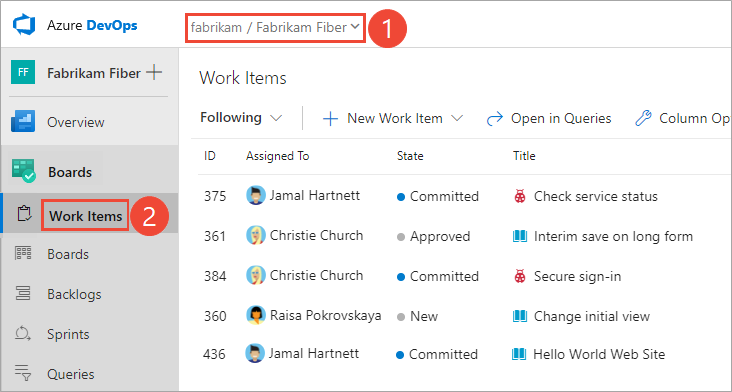
選取您自定義的 WIT。 在這裡,我們選擇 [Bug]。
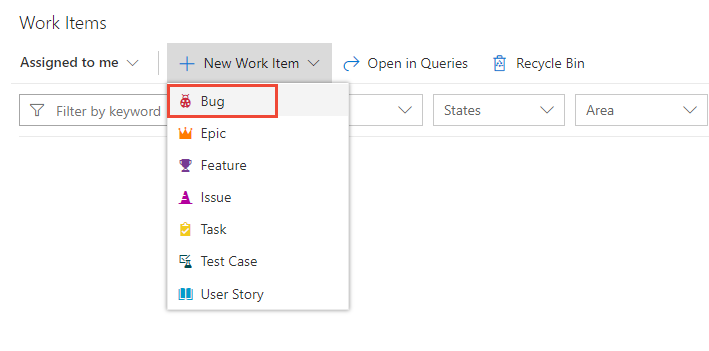
確認您新增的欄位出現在表單上。 請注意,[
 驚嘆號] 圖示表示字段是必要的。
驚嘆號] 圖示表示字段是必要的。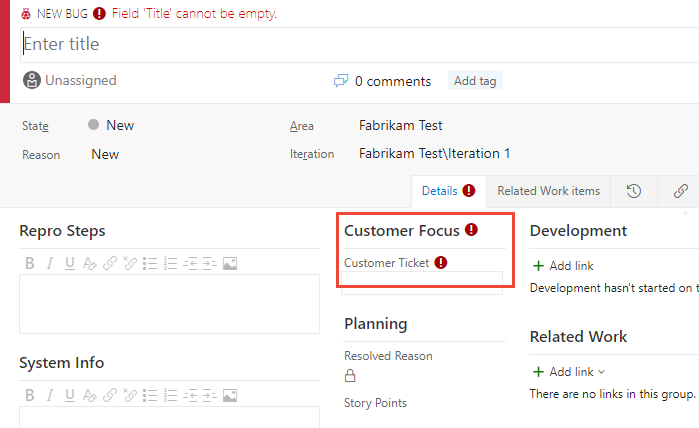
將自定義程式套用至您的專案
驗證自訂之後,您現在可以將程式套用至現有的專案。
提示
當您自定義 WIT 時,所有參考您自定義之繼承程式的專案都會自動更新,以反映您新增的自定義 WIT。 若要檢視您的自定義專案,請重新整理網頁瀏覽器。
針對專案目前使用的程式,請選擇項目數目。
在這裡,我們開啟敏捷式預設程式的功能表。

開啟 ... 您要變更之專案的操作功能表,然後選擇 [ 變更程式 ] 選項。
在這裡,我們開啟 MyFirstProject1 的功能表。
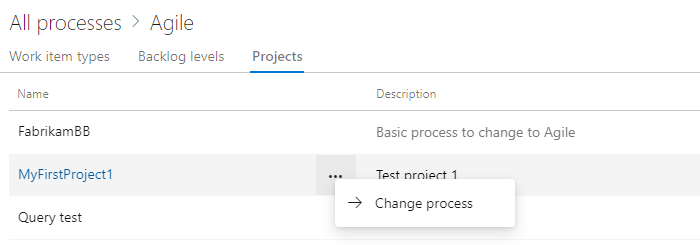
從 [變更專案程式] 對話框,從選項功能表選擇程式。 然後,選擇 [ 儲存]。
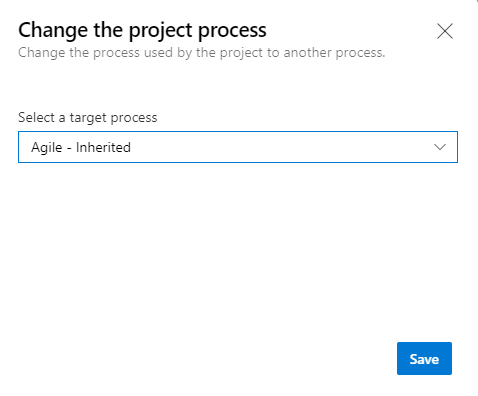
開啟 ... 程式的操作功能表,然後選擇 [變更小組專案... 選項。
在這裡,我們開啟 MyAgile 繼承程式的功能表。
![敏捷式程式操作功能表,選擇 [變更小組專案以使用 MyAgile]](/zh-tw/azure/devops/organizations/settings/work/media/process/add-custom-change-process.png)
核取您想要變更以使用 Agile 程式的這些項目複選框。 系統只會列出目前進程有效的專案。
在這裡,我們選擇使用 Fabrikam Fiber A 和 Fabrikam Fiber 專案的敏捷式程式。 只有從 Agile 程式建立的專案,或繼承自 Agile 的專案會出現在 [可用專案] 資料行底下。
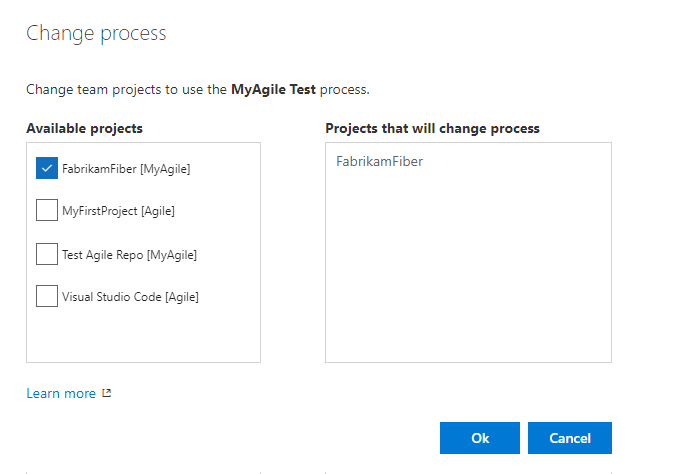
確認您想要變更的項目正確之後,請選擇 [ 確定]。
下一步
相關文章
注意
檢閱透過稽核記錄對繼承程式所做的變更。 如需詳細資訊,請參閱 存取、匯出和篩選稽核記錄。
意見反應
即將登場:在 2024 年,我們將逐步淘汰 GitHub 問題作為內容的意見反應機制,並將它取代為新的意見反應系統。 如需詳細資訊,請參閱:https://aka.ms/ContentUserFeedback。
提交並檢視相關的意見反應