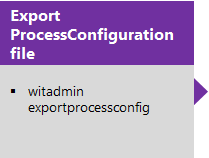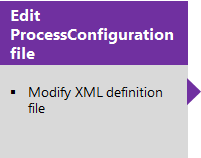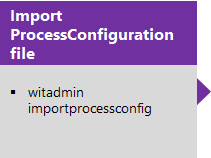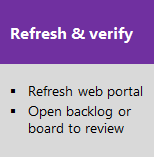事件
進程組態 XML 元素參考
Azure DevOps Server 2022 - Azure DevOps Server 2019
程式設定會定義您的小組可以使用入口網站 Agile 工具存取的預設組態和功能功能。 這些工具包括產品待辦專案、短期衝刺待辦專案、面板和工作面板,而且可供您新增至專案的每個小組自定義。
組態專案會指定工作項目類型 (WIT)、預設數據行、工具所使用的欄位和其他元素。 主要組態會藉由定義程式組態 XML 定義檔的 PortfolioBacklog、RequirementBacklog 和 TaskBacklog 區段,來決定哪些專案將針對組合、產品和短期衝刺待辦項目顯示。 此外,進程組態會針對需要對應的所有 WIT 定義狀態對狀態類別的工作流程對應。
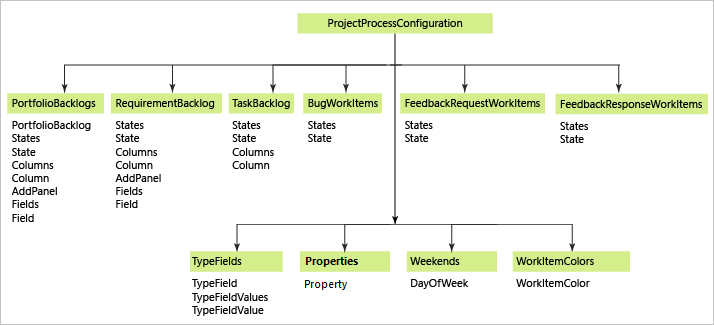
如需您可以透過使用者介面設定的專案摘要,請參閱 自定義工作追蹤、新增小組,以及設定其 Scrum 和 Kanban 工具。
您可以透過 ProcessConfiguration 自訂的區域:
| 積存 | 工作項目型態 (WIT) | 其他工具 |
|---|---|---|
|
-
設定快速新增面板 - 定義預設數據行 - 對應 WIT 類別的狀態類別 - 設定工作面板項目的數目 - 設定週末日 (Scrum)1 - 設定預設 :在待辦專案1 上顯示 Bug - 設定預設隱藏待辦專案1 |
-
指定 WIT 色彩 - 指定工作流程狀態色彩2 - 指定 WIT 圖示3 |
-
指派敏捷式工具欄位 - 對應工具特定狀態類別 - 指定屬性 |
注意
- 以星號指出的項目會設定項目的預設值。 您可以透過小組設定,針對每個小組變更這些專案。
- 支援裝載的 XML,以及 TFS 2015.2 或更新版本的內部部署 XML。
- 支援裝載的 XML,以及 TFS 2017.2 或更新版本的內部部署 XML。
重要
如果您想要自定義專案以新增自定義工作專案類型,以出現在待辦專案或面板上,或新增自定義公事包待辦專案,請參閱 將工作項目類型新增至待辦專案和面板 和 新增組合待辦專案。
注意
若要存取最新版的進程範本,請安裝最新版本的 TFS,並使用 進程範本管理員下載範本。
若要更新專案的處理程式組態,您可以匯出 XML 定義檔、編輯它,然後匯入檔案。 您可以匯出 行程 或 匯出進程組態定義檔來匯出這些檔案。
提示
使用 witadmin,您可以 匯入和導出定義檔。 您可以使用的其他工具包括行程編輯器(需要您已安裝 Visual Studio 版本)。 從 Visual Studio Marketplace 安裝程式範本編輯器。
您可以針對產品待辦專案、短期衝刺待辦項目和組合待辦專案自定義下列元素:
狀態類別目錄對應:將工作流程狀態對應至狀態類別(先前稱為 Metastate)。 這些對應支持顯示所有敏捷式規劃工具,包括面板和任務板。
快速新增面板:指定出現的 WIT 和工作專案欄位,以快速將專案新增至待辦專案。
若要變更被視為待辦專案或工作的工作專案類型,請將這些專案新增至對應的類別。 如需範例,請參閱 將 Bug 新增至工作面板或待辦專案。
數據行欄位:定義預設欄位和資料行順序。
您可以在出現在下列範例中的 XML 區段內設定待辦專案:
<PortfolioBacklogs>
<PortfolioBacklog category="Microsoft.EpicCategory" pluralName="Epics" singularName="Epic" workItemCountLimit="1000">
. . .
</PortfolioBacklog>
<PortfolioBacklog category="Microsoft.FeatureCategory" pluralName="Features" singularName="Feature" parent="Microsoft.EpicCategory" workItemCountLimit="1000">
. . .
</PortfolioBacklog>
</PortfolioBacklogs>
<RequirementBacklog category="Microsoft.RequirementCategory" pluralName="Stories" singularName="User Story" workItemCountLimit="1000">
. . .
</RequirementBacklog>
<TaskBacklog category="Microsoft.TaskCategory" pluralName="Tasks" singularName="Task" workItemCountLimit="1000">
. . .
</TaskBacklog>
注意
視與 ProcessConfiguration 檔案相關聯的程式而定,Stories)、 Backlog Items (Scrum) 或 Requirements (CMMI)。 這三者都類似:它們描述要傳遞的客戶價值,以及要執行的工作。
Element
說明
PortfolioBacklogs
選擇性。 組合待辦專案的容器專案。
PortfolioBacklog
選擇性。 最多五個實例。
容器元素,定義組合待辦專案的狀態類別對應、預設數據行和快速新增面板。
<PortfolioBacklog category="PortfolioCategory" parent="ParentCategory"
pluralName="PluralName" singularName="SingleName" workItemCountLimit="MaximumLimit>
<States> . . . </States>
<Columns> . . . </Columns>
<AddPanel> . . . </ AddPanel>
</PortfolioBacklog >
如所述,將值指派給屬性:
category:指定要與此待辦專案相關聯之 WIT 之類別定義檔中定義的類別名稱。
parent:指定類別的名稱,代表階層內的父組合待辦專案。
pluralName:指定參考與此待辦專案類型相關聯的 WIT 時要使用的複數卷標。 例如,劇本、目標、計劃或 Epic。
singularName:指定參考與此待辦專案類型相關聯的 WIT 時要使用的單一標籤。 例如,Story、Goal、Initiative 或 Epic。
workItemCountLimit:指定整數。 預設值為 1000。 待辦專案和面板將會限制根據此限制顯示的項目計數。
RequirementBacklog
必要。 僅限一個實例。
定義產品待辦項目狀態類別目錄對應、預設數據行和快速新增面板的容器元素。 產品待辦項目會顯示小組待辦專案中的所有使用中專案。
<RequirementBacklog category="RequirementCategory"
pluralName="PluralName" singularName="SingleName"
workItemCountLimit="MaximumLimit" >
<States> . . . </States>
<Columns> . . . </Columns>
<AddPanel> . . . </ AddPanel>
</RequirementBacklog >
TaskBacklog
必要。 僅限一個實例。
用來自定義短期衝刺待辦專案配置的容器元素。
<TaskBacklog category="Microsoft.TaskCategory" pluralName="Tasks"
singularName="Task workItemCountLimit="MaximumLimit">
. . .
</TaskBacklog >
- 根據預設,每個待辦專案限制為總計1000個工作專案。 您可以指定 屬性的值來
workItemCountLimit變更此限制。 - 指派給 CategoryName 的值必須對應至為專案定義的類別群組。 您可以在 [類別] 定義檔中指定類別群組。
- 您可以使用 組合待辦項目來組織待辦專案 、檢視較低層級的待辦項目積存,以及檢視數個小組的進度。 新增和升級的專案包含兩個組合待辦專案層級:功能和 Epic。 您最多可以新增三個額外的層級。 只有最上層公事包待辦專案未指定父類別。
- 您的 產品待辦項目 對應至您的項目計劃,這是小組計劃交付專案的藍圖。 它會列出 WIT 屬於需求類別的工作專案。 若要管理與預設專案所提供的不同 WIT,您可以將 WIT 新增至需求類別,並將工作流程狀態對應至狀態類別。
- 您的 短期衝刺或反覆專案待辦項目 會顯示您和小組在特定短期衝刺週期中承諾的需求集,以及您已連結至這些需求的工作。 您可以使用父子連結類型,將工作連結至需求。 由於出現在這些待辦專案上的 WIT 對應至產品待辦專案上出現的相同類型,因此您針對產品待辦專案所做的大部分自定義工作都會定義短期衝刺待辦專案的功能。
數個 WIT 需要其工作流程狀態對應至狀態類別目錄。 工作流程狀態會定義工作專案從第一次啟用或建立到關閉或完成的方式。 例如,針對 Scrum 產品待辦專案定義的狀態會定義四個狀態的進度,從 New、Approved、Committed、To Done,以及包含第五個狀態 Removed,以考慮從待辦專案中移除的狀態,而不需要實作。 工作流程狀態與 value 屬性相關聯。
另一方面,狀態類別會決定敏捷式規劃工具如何處理每個工作流程狀態。 待辦專案和工作面板所使用的主要狀態類別為 [建議]、[InProgress] 和 [完成]。 狀態類別與 type 屬性相關聯。 如需詳細資訊,請參閱 工作流程狀態和狀態類別。
藉由將每個工作流程狀態關聯至狀態類別目錄,執行來顯示待辦專案的背景作業和工作面板知道如何正確解譯每個工作項目的狀態。 例如,針對 Scrum 產品待辦專案定義下列對應。
<RequirementBacklog category="Microsoft.RequirementCategory" pluralName="Backlog items" singularName="Backlog item">
<States>
<State value="New" type="Proposed" />
<State value="Approved" type="Proposed" />
<State value="Committed" type="InProgress" />
<State value="Done" type="Complete" />
</States>
. . .
</RequirementBacklog>
狀態類別有三組:敏捷式、Bug 和意見反應。 下表描述對應屬性和值。
Element
說明
州 (縣/市)
必要。 將工作流程狀態指派給狀態類別目錄。
<State value="ValueName" type="TypeName" />
ValueName 的有效值會對應至指派給類別群組之 WIT 之 WORKFLOW 區段中指派給 STATE的值。
TypeName 的有效值對應至下列其中一個列舉值:
- 敏捷:適用於所有工作項目類型。
- 建議:指出新、尚未認可或尚未處理的工作專案。
- InProgress:指出已認可或正在處理的工作專案。
-
完成:指出已實作的工作專案。 若要讓 面板 有效,只有一個工作流程狀態必須對應至 [完成 ] 狀態類別。 如果需要表示其他工作流程狀態,則可以對應至 [已解決 的狀態] 類別。
一旦工作流程狀態轉換為與 完整 中繼狀態相關聯的狀態,相關聯的工作專案就會脫離產品待辦專案。 不過,它將繼續列在面板的最後一個數據行中。
工作流程狀態中未對應至其中一個狀態類別的工作專案不會出現在待辦專案或面板上。 - Bug:僅適用於群組在 Bug 類別內的工作項目類型。 除了敏捷式狀態類別之外,還包含 已解決 狀態類別目錄,指出已解決的錯誤。
注意
您只能將 [已解析的狀態] 類別指派給 BugWorkItems 元素下指定的工作流程狀態。
- 意見反應:僅適用於意見反應要求或意見反應回應類別內分組的工作項目類型。 已要求、已接收、檢閱和拒絕。
狀態
指定將 WIT 工作流程狀態與狀態類別建立關聯之 State 元素的集合。
下列父元素的必要元素:
- BugWorkItems
- PortfolioBacklog
- RequirementBacklog
- TaskBacklog
- TestPlanWorkItems
- TestSuiteWorkItems
- FeedbackRequestWorkItems
- FeedbackResponseWorkItems
指定您要顯示在 [資料行] 區段內每個待辦專案上的欄位。 您透過 [ 資料行選項 ] 對話方塊所做的變更會持續存在,直到您再次變更它們為止。
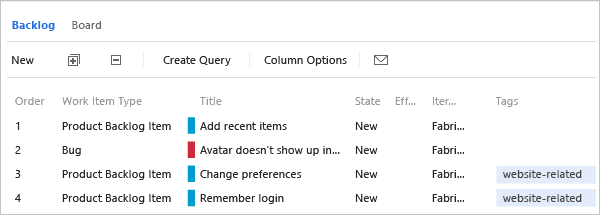
以下是由產品待辦專案之 Scrum 程式範本所定義的預設組態。
<Columns>
<Column refname="Microsoft.VSTS.Common.Priority" width="400" />
<Column refname="System.Title" width="400" />
<Column refname="System.State" width="100" />
<Column refname="Microsoft.VSTS.Scheduling.Effort" width="50" />
<Column refname="System.IterationPath" width="200" />
</Columns>
Element
說明
資料行
指定 Column 元素的集合。 待辦項目元素的必要元素:PortfolioBacklog、RequiredBacklog 和 TaskBacklog。
資料行
指定要在待辦項目上顯示為數據行的欄位。
<Column refname="FieldReferenceName" width="FieldWidth" />
任務面板列標題
出現在工作面板上的數據行標題會對應至指派給工作類別的預設 WIT 的工作流程狀態。 數據行序列會對應至工作流程轉換的自然進展,從左至右移動。 若要修改數據行配置,您可以修改指派給工作類別的 WIT 工作流程。 針對工作類別中預設工作類型定義的工作流程狀態必須指派給有效的狀態類別目錄,如工作專案類型的對應狀態類別中所述。
您可以新增任何快速新增面板的欄位。 例如,下列範例會將商務價值新增至產品待辦項目面板。
![已新增 [商務價值] 欄位的待辦專案面板](media/process-configuration-xml-element-reference/ic660916.png?view=azure-devops-2022)
面板只會顯示所選取 WIT 定義之 [字段] 區段中所包含的欄位。 例如,如果您選取錯誤 WIT,則只會顯示標題,因為未針對 Bug 定義商務值。 若要將另一個 WIT 新增至面板,您可以將它新增至需求類別,如將工作項目類型新增至待辦專案和面板中所述。
下列程式代碼會對應至 Visual Studio Scrum 和 MSF for Agile 程式範本中定義的預設指派。
<AddPanel>
<Fields>
<Field refname="System.Title" />
</Fields>
</AddPanel>
Element
說明
AddPanel
用來指定「快速新增」體驗的容器元素,這些欄位會出現在定義新待辦專案之面板區域內。
欄位
指定 Field 專案的集合。
欄位
指定要出現在產品待辦專案面板內的工作專案欄位。
<Field refname="FieldReferenceName"/>
相同的欄位應該會出現在待辦項目類別中每個 WIT 的工作項目表單上。
基於效能考慮,工作面板限制為最多顯示1000個工作專案。 當您開啟工作面板時,所有工作項目都會載入快取。 限制工作項目數目可能會產生更快的載入時間。 您可以指定 TaskBacklogworkItemCountLimit屬性值來變更此限制。
例如,您可以藉由指定 workItemCountLimit="800"來減少限制:
<TaskBacklog category="Microsoft.TaskCategory" pluralName="Tasks" singularName="Task" workItemCountLimit="800" >
. . .
</TaskBacklog>
狀態類別目錄對應是針對其他 WIT 類別所定義。 針對 Scrum 程式範本,這包括意見反應要求和回應類別的對應。 針對 MSF Agile 和 CMMI 程式範本,它也包含 Bug 類別的對應。 (Scrum 包含需求類別中的 Bug,因此會定義 中的 狀態類別對應RequirementBacklog 區段。)
<FeedbackRequestWorkItems category="Microsoft.FeedbackRequestCategory" pluralName="Feedback Requests" singularName="Feedback Request">
<States>
<State value="Active" type="InProgress" />
<State value="Closed" type="Complete" />
</States>
</FeedbackRequestWorkItems>
<FeedbackResponseWorkItems category="Microsoft.FeedbackResponseCategory" pluralName="Feedback Responses" singularName="Feedback Response">
<States>
<State value="Active" type="InProgress" />
<State value="Closed" type="Complete" />
</States>
</FeedbackResponseWorkItems>
下表描述用來定義工具特定工作項目類型之狀態類別對應的其他元素。 如需指派實際狀態值和類型的相關信息,請參閱 對應工作項目類型的 類別目錄。 CategoryName 必須對應至為專案定義的類別。
Element
說明
BugWorkItems
選擇性。 容器專案,定義指派給 Bug 類別的工作專案類型狀態類別對應。 除了這些對應如何在敏捷式工具的顯示中使用,它們也會控制Team Explorer中的 [我的工作] 功能如何在開發人員使用 [我的工作] 移動 Bug 時更新 Bug 狀態。 如需詳細資訊,請參閱取得您的程式代碼檢閱 (TFVC)。
<BugWorkItems category="CategoryName"
pluralName="PluralName" singularName="SingleName">
<States>
. . .
</States>
</BugWorkItems>
FeedbackRequestWorkItems
必要。 請勿自定義。 容器專案,定義指派給意見反應要求類別之工作項目類型的狀態類別對應。
<FeedbackResponseWorkItems category="CategoryName"
pluralName="PluralName" singularName="SingleName">
<States>
. . .
</States>
</FeedbackRequestWorkItems>
FeedbackResponseWorkItems
必要。 請勿自定義。 容器專案,定義指派給意見反應回應類別之工作專案類型的狀態類別對應。
<FeedbackResponseWorkItems category="CategoryName"
pluralName="PluralName" singularName="SingleName">
<States>
. . .
</States>
</FeedbackResponseWorkItems>```
TestPlanWorkItems
只有在您自定義測試計劃的工作流程狀態,且支援從隨Visual Studio 2013.2或舊版安裝之Test Manager版本的測試管理員連線時,才需要此專案。
容器專案,定義指派給測試計劃類別目錄的工作專案類型狀態類別對應。 例如:
<TestPlanWorkItems category="Microsoft.TestPlanCategory"
pluralName="Test Plans" singularName="Test Plan">
<States>
<State type="InProgress" value="Design" />
<State type="InProgress" value="Testing" />
<State type="Complete" value="Signed Off" />
</States>
</TestPlanWorkItems>
TestSuiteWorkItems
只有在自定義 Test Suite 的工作流程狀態,且支援從隨 Visual Studio 2013.2 或舊版安裝之 Test Manager 版本的測試管理員連線時,才需要此專案。
容器專案,定義指派給 Test Suite 類別的工作專案類型狀態類別對應。 例如:
<TestSuiteWorkItems
category="Microsoft.TestSuiteCategory"
pluralName="Test Suites" singularName="Test Suite">
<States>
<State type="Proposed" value="Authoring" />
<State type="InProgress" value="Testing" />
<State type="Complete" value="Completed" />
</States>
</TestSuiteWorkItems>
注意
功能可用性:若要對應 或 TestPlanWorkItems的狀態類別TestSuiteWorkItems,您必須將應用層伺服器升級至 TFS 2013.3 或更新版本。 之後,您可以自定義測試計劃和測試套件的工作流程狀態。 如需詳細資訊,請參閱 Test Plan and Test Suite 功能。
您可以變更用於計算容量、燒毀圖表、預測和速度的工作專案欄位。 對其中一個預設指派所做的任何變更,都應該對應至用來定義和擷取該值之 WIT 所做的變更。
例如,如果您將 指派的 變更 refname 為 type="Activity" ,則應該在指派給工作類別目錄的 WIT 定義中包含相同的欄位,以擷取活動資訊。
<TypeFields>
<TypeField refname="System.AreaPath" type="Team" />
<TypeField refname="Microsoft.VSTS.Scheduling.RemainingWork" type="RemainingWork" format="format h" />
<TypeField refname=" Microsoft.VSTS.Common.BacklogPriority" type="Order" />
<TypeField refname="Microsoft.VSTS.Scheduling.Effort" type="Effort" />
<TypeField refname="Microsoft.VSTS.Common.Activity" type="Activity" />
<TypeField refname="Microsoft.VSTS.Feedback.ApplicationStartInformation" type="ApplicationStartInformation" />
<TypeField refname="Microsoft.VSTS.Feedback.ApplicationLaunchInstructions" type="ApplicationLaunchInstructions" />
<TypeField refname="Microsoft.VSTS.Feedback.ApplicationType" type="ApplicationType">
<TypeFieldValues>
<TypeFieldValue value="Web application" type="WebApp" />
<TypeFieldValue value="Remote machine" type="RemoteMachine" />
<TypeFieldValue value="Client application" type="ClientApp" />
</TypeFieldValues>
</TypeField>
</TypeFields>
Element
說明
TypeFields
必要。 指定 TypeField 專案的集合。
TypeField
必要。 指定欄位的參考名稱,其值支援功能區域的活動類型。 您指定的欄位應該對應至您在用來擷取功能資訊之 WIT 內的欄位。
<TypeField refname="FieldReferenceName"
type="NameOfType" [format="{0} TimeUnitString"] / >
只有當 時 type="RemainingWork",才指定格式。 您可以針對 要出現在目前短期衝刺待辦專案和工作面板的容量列上,指定 TimeUnitString 的任何文字字串。
針對敏捷式工具:
- 活動:用來支援依活動容量的功能。 指定指派給任務類別之 WIT 中使用的相同欄位。
注意
Capacity 工具所顯示的值會反映專案集合實例內所有專案中針對欄位所定義之所有值的聯集。 因此,若要限制針對短期衝刺容量顯示的值,您必須讓指派給 type="Activity"之字段的所有專案中的值相符。
心力:用來計算小組的速度。 指定指派給需求類別的 WIT 中使用的相同欄位,以擷取所要實作待辦專案所需工作量的預估工作量、故事點或大小。
Order:用來定義待辦專案和面板上的排序順序。 系統會根據此類型欄位所定義的遞增順序列出工作專案。
注意
您可以在待辦專案或面板上向上或向下拖曳項目來移動專案。 當您移動專案時,背景程式會更新指派給 的 type="Order"欄位。
-
RemainingWork:用來計算剩餘工時和燒毀圖表。 指定指派給工作類別的 WIT 中使用的相同欄位,用來擷取要完成工作的時數、天數或其他度量單位。
您為 格式 指定的值會用於短期衝刺待辦專案和工作面板,只要報告剩餘的工作。 例如,當報告每個小組成員的容量或容量時,或工作面板上工作狀態的數據行標題旁邊。
針對 TimeUnitString,指定您想要用來反映時間值的任何文字字串,例如小時或天數。
例如,下列值都是有效的:
format="{0} h"
format="{0} hours"
format="hours {0}"
format="time {0}" -
小組:用來將待辦專案與小組產生關聯。 預設值為 System.AreaPath。 若要將小組與區域路徑分離,您可以指定不同的欄位,如使用小組欄位而非支援小組的區域路徑中所述。
如需意見反應要求表單:
注意
您不應該變更針對下列 TypeField 元素所做的預設指派。 這些指派會對應到用來擷取指派給意見反應要求類別之 WIT 中對應資訊的欄位。
ApplicationStartInformation:用來擷取執行應用程式的路徑。
ApplicationLaunchInstructions:用來擷取啟動指示。
ApplicationType:用來擷取應用程式類型。 列出的類型會對應至意見反應要求之 WIT 定義中指定的允許值。
TypeFieldValues
當 時,TypeFieldValuetype="ApplicationType"專案。
指定在意見反應要求表單中使用的 TypeFieldValue 元素集合。
TypeFieldValue
必要。 請勿自定義。 指定要顯示在意見反應要求表單上的應用程式類型名稱。
<TypeFieldValue value="ApplicationTypeName" type="TypeApp"/>
預設指派會對應至意見反應要求表單類型定義中指定的允許值。
<TypeFieldValues>
<TypeFieldValue value="Web application" type="WebApp" />
<TypeFieldValue value="Remote machine" type="RemoteMachine" />
<TypeFieldValue value="Client application" type="ClientApp" />
</TypeFieldValues>
如果您在 TypeFields 區段中變更欄位,則應該在 WIT 定義中進行對應的變更。 例如,如果您變更指派給擷取工作 工作的欄位,則應該在產品待辦專案和 Bug 的 WIT 定義中進行相同的變更(針對 Scrum)。
您可以使用這個 索引來查閱欄位的參考名稱。
非工作日會從容量規劃工具和燒毀圖表所進行的計算中移除。 默認程式—Agile、 Scrum 或 CMMI—將星期六和星期日指定為非工作日。
<Weekends>
<DayOfWeek>Saturday</DayOfWeek>
<DayOfWeek>Sunday</DayOfWeek>
</Weekends>
Element
說明
DayOfWeek
Weekends 元素的必要子項。
指定對應至非工作日的星期幾。
<DayOfWeek>NameOfADay</DayOfWeek>
有效名稱對應至一周的英文天數:星期日、星期一、星期二、星期三、星期四、星期五和星期六。
注意
不論內部部署 TFS 的已安裝語言為何,您都必須以英文指定一周中的一天。
週末
選擇性。 用來指定非工作日的容器元素。
在計算容量和燒毀圖表時,指定非工作日。
一目了然,您可以根據指派給 WIT 的色彩和圖示來檢視查詢結果或待辦專案時區分 WIT。 系統會將針對工作項目類型定義的色彩套用至 WIT 指定的圖示。
![]()
Scrum 程式範本會定義下列色彩指派。 針對 Agile 和 CMMI 範本也做了類似的範本。
<WorkItemColors>
<WorkItemColor primary="FF009CCC" secondary="FFD6ECF2" name="ProductBacklogItem" />
<WorkItemColor primary="FF773B93" secondary="FFEEE2F2" name="Feature" />
<WorkItemColor primary="FFFF7B00" secondary="FFFFD7B5" name="Epic" />
<WorkItemColor primary="FFF2CB1D" secondary="FFF6F5D2" name="Task" />
<WorkItemColor primary="FFCC293D" secondary="FFFAEAE5" name="Bug" />
<WorkItemColor primary="FFFF9D00" secondary="FFFCEECF" name="Code Review Request" />
<WorkItemColor primary="FFFF9D00" secondary="FFFCEECF" name="Code Review Response" />
<WorkItemColor primary="FFFF9D00" secondary="FFFCEECF" name="Feedback Request" />
<WorkItemColor primary="FFFF9D00" secondary="FFFCEECF" name="Feedback Response" />
<WorkItemColor primary="FFFF9D00" secondary="FFFCEECF" name="Impediment" />
<WorkItemColor primary="FFFF9D00" secondary="FFFCEECF" name="Shared Step" />
<WorkItemColor primary="FFFF9D00" secondary="FFFCEECF" name="Test Case" />
<WorkItemColor primary="FFFF9D00" secondary="FFFCEECF" name="Test Plan" />
<WorkItemColor primary="FFFF9D00" secondary="FFFCEECF" name="Test Suite" />
<WorkItemColor primary="FFFF9D00" secondary="FFFCEECF" name="Shared Parameter" />
</WorkItemColors>
Element
說明
WorkItemColors
選擇性。 用於指定工作項目類型的色彩的容器元素。
WorkItemColor
指定用來在入口網站內顯示 WIT 的色彩。 主要色彩用於清單顯示中。 不再參考次要色彩,不過您必須指定要驗證的語法。
指定色彩時,請一律在六位數十六進位色彩代碼前面加上 FF ,表示色彩應該完全可見。
<WorkItemColor primary="HexColorCode" secondary="HexColorCode"
name="witName" />
您可以設定的前兩個屬性, BugsBehavior 並 HiddenBacklogs 設定項目的預設值。 不過,每個小組都可以透過小組設定來變更行為。 第三個屬性 StateColors 會定義與所有 WIT 之工作流程狀態相關聯的色彩。 您設定的值會用於專案的所有小組。
範例 Properties 組態:
<Properties>
<Property name="BugsBehavior" value="AsTasks" />
<Property name="HiddenBacklogs" value="Microsoft.EpicCategory" />
<Property name="StateColors" value="Active=#FF00FF00,Resolved=#FFFF0000" />
<Property name="WorkItemTypeIcons" value="Epic=Icon_Crown,Feature=Icon_Trophy,User Story=icon_book,
Task=icon_clipboard,Bug=icon_insect,Issue=icon_traffic_cone,
Test Plan=icon_test_plan,Test Suite=icon_test_suite,Test Case=icon_test_case,Shared Steps=icon_test_step,
Shared Parameter=icon_test_parameter" />
</Properties>
屬性 BugsBehavior 會決定 Bug 類別中定義 Bug 和其他 WIT 的方式,顯示在待處理專案和面板上。 基本上,您可以設定錯誤是否被視為需求,做為工作,或不會出現在待辦專案和面板上。 如需詳細資訊,請參閱 在待辦專案和面板上顯示 Bug。
屬性 HiddenBacklogs 會決定預設會出現哪些待辦專案/組合待辦專案。 預設只會顯示產品待辦專案,以及一個組合待辦專案層級的功能待辦專案。 Teams 可以判斷他們是否想要啟用 Epics 待辦專案,或進行其他變更。 如需詳細資訊,請參閱 組織待辦專案、為您的小組啟用待辦專案層級。
Element
說明
屬性
選擇性。 用於指定預設屬性和行為的容器元素。
屬性
指定使用新功能更新專案時,對新小組或現有小組所做的預設指派。 Teams 可以透過小組設定來選擇他們想要的行為。
有效的屬性名稱如下:
-
BugsBehavior 會設定 待辦專案和面板上顯示 Bug 的預設值。 允許的值對應至:
- AsRequirements - Bug 會出現在待辦專案和面板上,類似於需求 (Scrum 程式的預設值)
- AsTasks - Bug 會出現在待辦專案和面板上,類似於工作 (敏捷式和 CMMI 程式的預設值)
-
關閉 - 待辦專案或面板上不會顯示 Bug
- HiddenBacklogs 預設會 指定非使用中的待辦專案。
-
StateColors 會設定工作流程狀態的色彩值。 (需要 TFS 2017 或更新版本)
屬性的值是以逗號分隔的狀態名稱和十六進位色彩清單。 在六位數十六進位色彩代碼前面加上 FF,表示色彩應該完全可見。
<Property name="StateColors" value="stateName1=#FFFCEECF, stateName2=#FFFCEECF,..." />
注意
功能可用性: 如果您使用託管 XML 或內部部署 XML,則可以指定工作流程狀態色彩,您已升級至 TFS 2015.2 或更新版本。
如需其他詳細數據,請參閱下一節指定 工作流程狀態色彩。
-
WorkItemTypeIcons 會定義要針對每個工作專案類型顯示的圖示。 圖示會顯示在工作項目清單和工作項目表單中。 敏捷式程式的預設專案如下所示。 您只能從 支援的圖示清單中指定圖示。
<Property name="WorkItemTypeIcons"
value="Epic=Icon_Crown,Feature=Icon_Trophy,
User Story=icon_book,Task=icon_clipboard,Bug=icon_insect,
Issue=icon_traffic_cone,Test Plan=icon_test_plan,Test Suite=icon_test_suite,
Test Case=icon_test_beaker,Shared Steps=icon_test_step,Shared Parameter=icon_test_parameter" />
注意
功能可用性: 如果您使用託管 XML 或內部部署 XML,則可以自定義用於工作專案類型的圖示,您已升級至 TFS 2017.2 或更新版本。
注意
功能可用性:若要指定工作流程狀態色彩,您必須升級至 TFS 2015.2 或更新版本。
您與工作項目狀態相關聯的色彩會顯示在產品中。 這包括下列區域:
- 工作項目表單 (入口網站,請參閱 新的工作項目體驗)
- 工作項目表單連結控制件 (入口網站,請參閱 LinksControlOptions XML 元素參考)
- 面板和工作面板上顯示的卡片(如需設定,請參閱自定義卡片)
- 所有待辦項目 (透過資料列選項新增狀態)
- 查詢結果(透過資料行選項新增狀態)
在這裡,我們會示範它如何出現在工作項目窗體中:
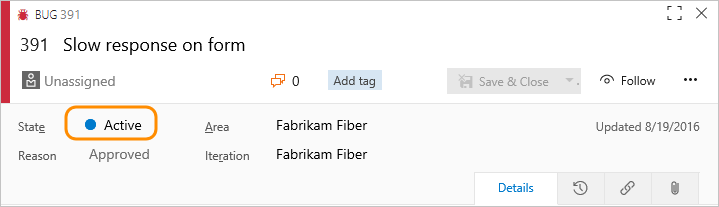
注意
用戶端工作項目表單或用戶端窗體內的舊連結控制項中不會顯示任何色彩。
詳細資料:
- 您必須將色彩指定為八位數的十六進位值,類似於針對WIT 定義的色彩
- 若要新增或編輯色彩,只需使用更新的屬性重新匯入您的進程設定
- 狀態色彩是由所有工作項目類型的名稱所定義,也就是說,用戶劇本的「作用中」是一種色彩,而 Bug 的色彩則不同
- 未對應的色彩會根據其中繼狀態對應在運行時間預設
- 未定義色彩的狀態,且沒有中繼狀態對應會顯示空的圓形。
注意
功能可用性: 如果您使用託管 XML 或內部部署 XML,則可以自定義用於工作專案類型的圖示,您已升級至 TFS 2017.2 或更新版本。
您可以為工作項目類型指定的支援圖示集如下所示。
![]()
![]()
![]()
![]()
注意
Azure DevOps Services 和 TFS 2017.3 和更新版本支援以星號指出的圖示。
系統會將工作項目類型定義的色彩套用至圖示。 色彩和圖示會出現在曾經顯示工作專案的入口網站中。 這包括 [ PR 中的相關工作 ]、鏈接清單、 [專案 ] 頁面以及 工作 待辦專案、面板、查詢和計劃底下。
例如,您可以在這裡看到清單檢視...
![]()
和 ,圖示會顯示在工作專案窗體內。
![]()
深入瞭解 Web 工作項目表單,以及如何從下列其他主題自定義它:
如果您已新增自定義 WIT,而且想要將它新增至待辦專案或工作面板,您可以。 你只是不能讓他們出現在兩個地方。 瞭解如何閱讀將 工作項目類型新增至待辦專案和面板。