Azure DevOps Services | Azure DevOps Server 2022 - Azure DevOps Server 2019
您可以透過圖表展示平面清單查詢的結果,快速檢視進行中工作的狀態。 查詢支援不同的圖表檢視,例如餅圖、柱形圖、樞紐或趨勢。 圖表支持檢視工作項目計數,或選定的數值欄位的值總和,例如故事點、努力或剩餘工時。 根據狀態、指派對象或其他自定義或系統定義的欄位來分組工作。
在本文中,瞭解如何執行下列工作:
- 建構扁平清單查詢來支援您的圖表
- 建立和共用以查詢為基礎的圖表
- 建立狀態餅圖、柱形圖、條形圖或樞紐圖表
- 建立趨勢圖
- 將圖表新增至儀錶板
本文說明如何設定工作追蹤查詢圖表。 如需詳細資訊,請參閱下列文章:
- 將圖表新增至儀錶板
- 設定工作專案小工具的圖表。
- 關於儀錶板、圖表、報表,以及& 小工具。
下圖顯示從相同一般清單查詢建立的兩個圖表。
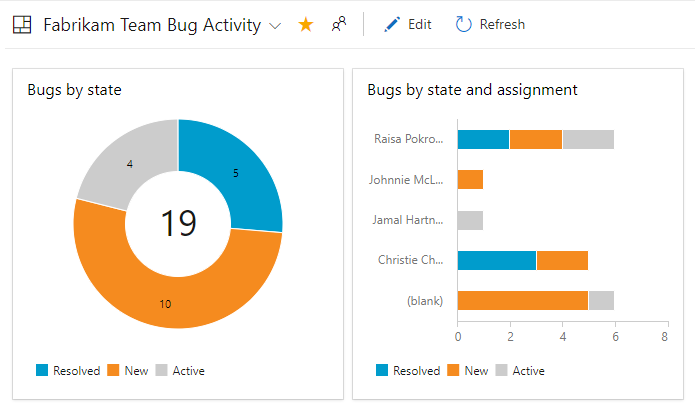
必要條件
| 類別 | 需求 |
|---|---|
| 存取權限 | 至少具有 基本 存取權的 Project 成員。 具有項目關係人存取權的用戶無法從 [查詢] 頁面檢視或建立圖表。 他們可以檢視新增至小組儀錶板的圖表。 如需詳細資訊,請參閱專案關係人存取快速參考。 |
| 許可 | - 若要將查詢圖表新增至小組儀錶板:小組成員或 專案管理員 安全組的成員。 - 若要將查詢圖表新增至專案儀錶板:您必須是儀錶板的建立者、具有編輯儀錶板的許可權,或是專案管理員安全組的成員。 - 若要檢視新增至儀錶板的查詢圖表:讀取基礎查詢 權限。 如果拒絕該許可權,小工具會顯示 Widget 無法載入 訊息。 如需有關服務與功能啟用和一般數據追蹤活動之其他必要條件的詳細資訊,請參閱 存取分析的許可權和必要條件。 |
| 查詢 | - 僅平面列表查詢 支援圖表。 - 若要將圖表新增至儀錶板:將查詢儲存至 共用查詢 資料夾。 若要這樣做,取得許可權,以將查詢儲存在資料夾底下。 |
注意
具有公用專案項目關係人存取權的使用者可以完整存取查詢圖表功能,就像具有基本存取權的用戶一樣。 如需詳細資訊,請參閱專案關係人存取快速參考。
建立扁平清單查詢
建立查詢以支持圖表時,請遵循這些指導方針。
一律選取 工作項目平列表 查詢類型。 其他查詢類型不支援圖表。 如需詳細資訊,請參閱 定義一般清單查詢。
將這些欄位新增至查詢子句或您想在圖表中使用的欄位選項。 您可以依日期時間、自由格式文字和標籤位以外的任何欄位來分組圖表。 例如:
- 若要依狀態分組,請包含 [ 狀態 ] 欄位。
- 若要依工作分派分組,請包含 [ 指派給] 字段。
- 若要依短期衝刺或反覆專案分組,請包含 反覆路徑。
- 若要依小組分組,請包含 [節點名稱 ] 字段,以顯示 [區域路徑] 的分葉節點。
- 若要依自定義欄位分組,請加以包含。
若要加總數值數據行,請在查詢子句或數據行選項中包含對應的欄位。 如需從數值欄位建立之圖表的更多範例,請參閱 依數值字段查詢。
如果您打算將查詢新增至儀錶板, 請將查詢儲存為共享查詢。
您無法依下欄位資料類型將圖表群組:
- 識別碼
- 日期時間,例如建立日期、變更日期
- 純文本,例如 Title
- 豐富文本,例如說明、還原步驟
- 標籤
注意
雖然您無法依標籤對以查詢為基礎的圖表進行分組,但您可以將其添加至儀錶板的工作項目圖表小工具依標籤進行分組,如設定工作項目圖表小工具中所述。
您無法依下欄位資料類型將圖表群組:
- 識別碼
- 日期時間,例如 建立日期、 變更日期
- 純文本,例如 Title
- 富文本,例如 描述、重現步驟
- 標籤(您可以使用標籤篩選查詢,但無法使用標籤配置您的圖表)
顯示區域和迭代
當您選取 [ 區域路徑 ] 或 [反復項目路徑] 時,只有分葉節點會出現在圖表中。 分葉節點是完整路徑的最後一個節點。 例如,Phone 是 FabrikamFiber/Fabrikam Website/Phone 的葉節點。 如果您的查詢包含混合層級的分葉節點,您的圖表可能無法反映預期的結果。
選取 [ 節點名稱] 字段、區域路徑分葉節點,以查看這是否可改善您的結果。
圖表顯示在支援可調整向量圖形的瀏覽器中(SVG)。 支持的瀏覽器包括 Microsoft Edge、Internet Explorer 9 和更新版本、Chrome、Firefox 和 Safari on Mac。 圖表未針對行動或觸控顯示器進行優化。
注意
Azure DevOps Services 或 Azure DevOps Server 2020.1 不再支援 Internet Explorer。
依值或標籤排序
大部分圖表都可讓您選擇排序數據的方式。 您可以依值或標籤排序,然後選取遞增或遞減。
- 值:依數值排序數據
- 標籤:依用於分組數據的選定標籤進行排序
數列的有限顯示
當圖表在資料系列中包含超過 8 或 12 個專案時,9 個或 13 個以上的專案中的值會合併成標示為 (其他) 的集合,。 不過,如果您透過儀表板上的可設定小工具增加圖表大小,您可以增加數列限制。
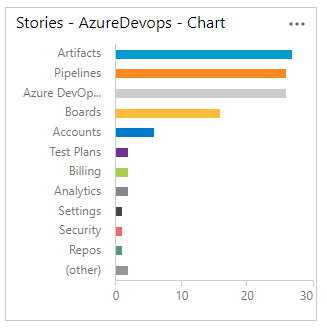
圖表可用性
- 除了具有項目關係人存取權的成員之外,所有小組成員都可以檢視共用查詢下儲存的圖表。 您可以將這些圖表新增至儀錶板。
- 只有您可以在 [ 我的查詢 ] 資料夾下檢視查詢。
- 您可以複製任何圖表頁面的 URL 並以電子郵件傳送,以與專案成員共用。
- 若要為測試建立類似的圖表,請參閱 追蹤測試狀態。
建立以查詢為基礎的圖表
在 查詢 中,開啟平面清單查詢的圖表編輯器。 若要建立圖表,請屬於參與者群組。
![[圖表] 索引標籤的螢幕快照,其中含有 [新增圖表] 按鈕。](media/charts/new-chart-new-qe.png?view=azure-devops-2022)
如果您有 項目關係人 存取權, 則不會出現 [圖表 ] 和 [新增圖表 ] 連結。
選取要分組值的圖表類型和欄位。 當您使用餅圖、條形圖和柱形圖時,請選擇單一欄位以檢視工作項目的計數。
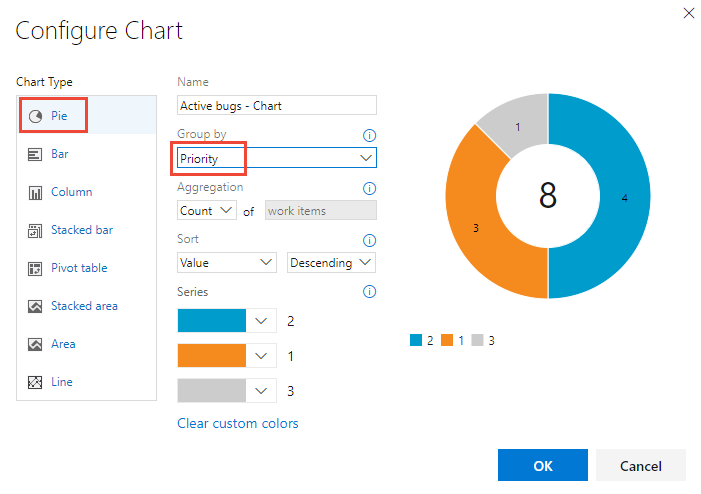
如果您在「群組依據」下拉式清單中看不到您想要的欄位,請將欄位作為資料行新增到查詢中並儲存查詢。 此外,聚合選項取決於查詢中使用的欄位或從欄位選項中選取的欄位。
如果您在關閉圖表編輯器時收到錯誤訊息,則需要要求基本存取權。 如需詳細資訊,請參閱 變更存取層級。
若要排序結果,請選取 [值] 或 [標籤] 作為排序選項,然後選取 [遞增] 或 [遞減]。
若要變更色彩,請從一組色彩選擇器中選取色彩。
![[圖表] 對話框、色彩數列選擇器螢幕快照。](media/charts/color-series-picker.png?view=azure-devops-2022)
當您編輯查詢或重新整理查詢結果時,圖表會自動更新。
新增一個圓餅圖
使用餅圖來顯示具有六個或更少類別的群組百分比。 好的餅圖範例如下:
- 作用中的 Bug 狀態,依狀態分組
- 使用者故事狀態,依狀態分組
- 用戶故事進度,按已完成、進行中或移除分類
例如,下列查詢會根據從年初開始的「剪下」、「進行中」和「已完成」狀態來篩選使用者故事。
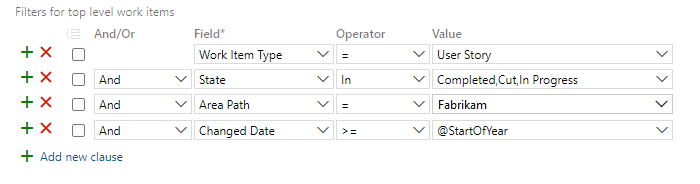
餅圖組態如下圖所示。
![[設定圖表] 對話框中餅圖的螢幕快照。](media/charts/pie-chart-configured.png?view=azure-devops-2022)
查詢和圖表配置結合後會產生下列圓餅圖。
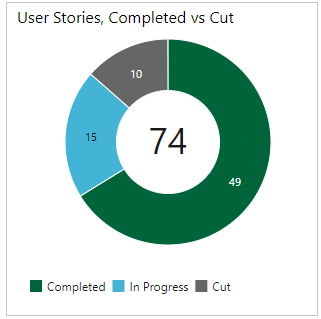
新增堆疊條形圖
堆疊條形圖可讓您追蹤兩個域值的進度。 節點名稱會顯示區域路徑內的最後一個分葉。 當您想要跨小組顯示數據,且每個節點對應至小組時,請使用此方法。
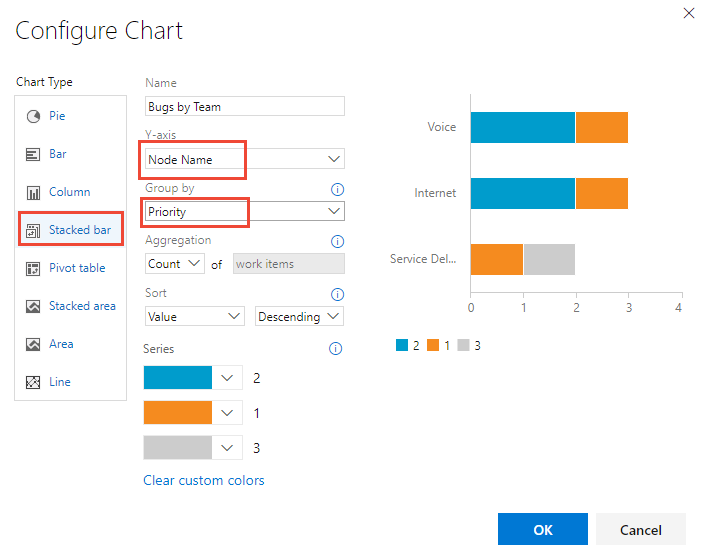
新增數據透視表
數據透視表會顯示可設定數據列和數據行的數據表,其中數據行顯示工作項目計數或數值欄位的總和。 當您想要比較所執行工作的各個區域時,請選擇數據透視表。
下圖顯示工作項目類型及其目前狀態的範例。

新增趨勢圖表
趨勢圖會顯示一段時間的進度。 您可以選取從上周到去年的滾動期間。
![[設定圖表] 對話框、兩周趨勢圖的螢幕快照。](media/charts/config-2-week-trend-chart-bugs.png?view=azure-devops-2022)
趨勢數據來自工作追蹤數據儲存庫。 關係資料庫的架構是針對在線事務處理數據所設計及優化。 當工具或外掛程式執行活動時,它會將最新資訊寫入作業存放區。 作業存放區中的數據會不斷變更和更新。 所有數據都是最新的。
新增燃盡圖表
燒毀圖表有助於根據數值字段來判斷工作進度的速度,例如故事點、工時或剩餘工作量,或工作項目數量。
若要建立燒毀圖表,請將您想要的數值字段新增至查詢。 若要檢視任務的燃盡圖,請選取 總和 運算符以用於 剩餘工作。
![[設定圖表] 對話框的螢幕快照:過去四周剩餘的工作。](media/charts/config-remaining-work-trend-chart.png?view=azure-devops-2022)
除了以查詢為基礎的燒毀圖表之外,您還可以 設定燒毀或燃燒小工具。
將圖表新增至儀錶板
若要將圖表新增至儀錶板,請執行下列步驟:
新增 圖表用於工作專案 小工具。 您可以將圖表新增至儀錶板,如下列程式所示,或直接新增 [工作項目 圖表] 小工具。 如需詳細資訊,請參閱 設定工作項目圖表小工具。
提示
所有查詢圖表的大小都受到限制。 您可以開啟工作專案的圖表小工具,以調整和設定您新增至儀錶板的圖表。
 選取您要新增之圖表的動作圖示,然後選取 [新增至儀錶板]。
選取您要新增之圖表的動作圖示,然後選取 [新增至儀錶板]。![螢幕快照顯示 [圖表] 內容功能表中的 [新增至儀錶板] 選項。](media/charts/add-chart-to-dashboard-qe.png?view=azure-devops-2022)
只有儲存至 [共享查詢] 資料夾的查詢具有 [新增至儀錶板] 功能表選項。
在開啟的對話框中,選取儀錶板,將圖表新增至其上。
![螢幕快照顯示 [選取儀錶板] 對話框。](media/charts/select-dashboard-dialog.png?view=azure-devops-2022)
若要新增其他類型的圖表,例如測試結果和建置摘要圖表,請參閱 將小工具與圖表新增至儀錶板。
以查詢為基礎的圖表與 Excel 產生的樞紐分析圖
以查詢為基礎的圖表會從工作專案追蹤數據存放區產生數據。 圖表會顯示最新的數據。 Excel 樞紐分析圖 存取發佈至 Analysis Services Cube 的數據,預設每兩小時會重新整理一次。 Excel 圖表要求您的專案集合已使用 SQL Server Reporting Services 和 Analysis Services 進行設定。