在 Power BI 或 Excel 中輸入客戶端認證
Azure DevOps Services |Azure DevOps Server 2022 - Azure DevOps Server 2019
使用 OData 摘要從 Power BI 或 Excel 連線到 Analytics 時,請選擇最安全的選項 Microsoft Entra ID (Microsoft Entra ID)。 您也可以使用個人存取令牌進行驗證(PAT),但不建議這麼做。
使用 OData 摘要從 Power BI 或 Excel 連線到分析時,請選擇 Windows 認證作為最安全的選項。 您也可以使用個人存取令牌進行驗證(PAT),但不建議這麼做。
先決條件
| 類別 | 要求 |
|---|---|
| 存取層級 |
-
專案成員。 - 至少 基本 存取權限。 |
| 許可 | 根據預設,項目成員具有查詢分析及建立檢視的許可權。 如需有關服務與功能啟用和一般數據追蹤活動之其他必要條件的詳細資訊,請參閱 存取分析的許可權和必要條件。 |
| 工具 | Power BI Desktop |
注意
所有 Azure DevOps Services 的生產環境中都會自動啟用及支援 Analytics 服務。 v2.0,而最新的預覽版本則 v4.0-preview。 如需詳細資訊,請參閱 OData API 版本設定。
注意
Azure DevOps Server 2020 和更新版本的所有新專案集合都會在生產環境中自動安裝並支援 Analytics 服務。
可用的數據與版本相關。 最新支援的版本是 v2.0,而最新的預覽版本則 v4.0-preview。 如需詳細資訊,請參閱 OData API 版本設定。
注意
Azure DevOps Server 2019 的 Analytics 服務處於預覽狀態。 您可以 啟用或安裝專案集合。 Power BI 整合,以及 Analytics Service 的 OData 數據流 存取權處於預覽狀態。 我們鼓勵您使用它,並提供意見反應給我們。
可用的數據與版本相關。 最新支援的版本是 v2.0,而最新的預覽版本則 v4.0-preview。 如需詳細資訊,請參閱 OData API 版本設定。
Microsoft Entra ID
Microsoft Entra 標識符也稱為 Power BI Desktop 中的「組織認證」。 您可以在設定資料刷新時,透過選擇 OAuth 使用 Power BI。
使用 Power BI Desktop 連線時,系統會提示您輸入數據源的認證。 選取 [組織帳戶],如下所示:
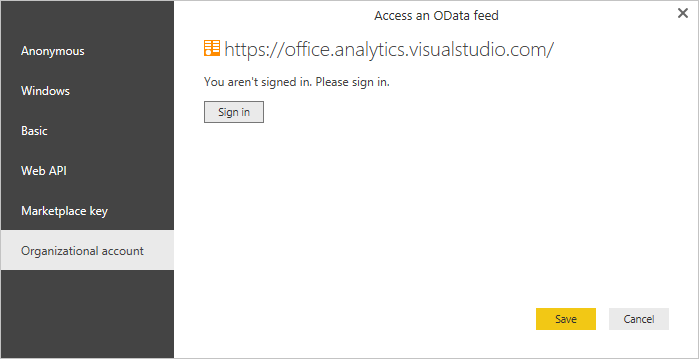
選擇 [登入,然後輸入您的Microsoft Entra 認證。 之後,您就完成了。
若要將現有的 URL 變更為使用 Microsoft Entra ID 而非 PAT,請參閱本文稍後的 變更驗證認證。
Windows 驗證
您可以在設定資料重新整理時,透過選擇 OAuth,在 Power BI 中使用 Windows 驗證。
使用 Power BI Desktop 連線時,系統會提示您輸入數據源的認證。 選擇 Windows,如下所示:
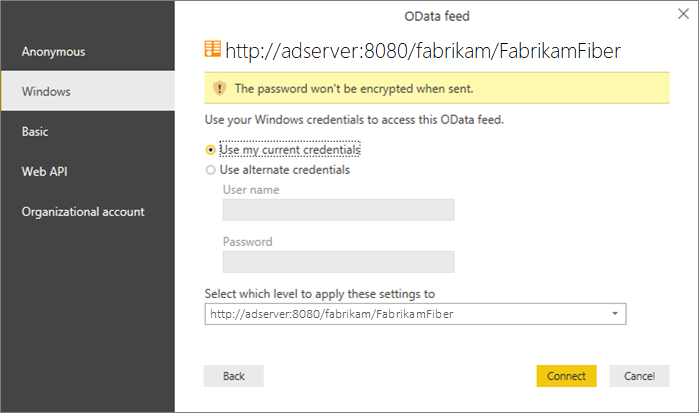
輸入您的 Windows 認證,然後選擇 [Connect]。
若要將現有的 URL 變更為使用 Windows 而非 PAT,請參閱本文稍後的 變更驗證認證。
建立個人存取令牌
注意
相較於使用 Microsoft Entra ID 或 Windows 驗證連接 Power BI,PAT 是較不理想的選項。 可將它們視為您身份的延伸。 使用時,令牌會以您身分運作。 將您的令牌保密。 若要協助保護您的令牌更安全,請考慮使用認證管理員。 如果您使用認證管理員,則每次推送時都不需要輸入認證。
請遵循建立具有範圍的 PAT
步驟: Analytics (read) ()。 複製顯示的令牌。 如果您離開頁面,稍後就無法找回。
如果您需要撤銷令牌,請瀏覽至此頁面,然後選擇 “撤銷”連結。 該令牌將立即被拒絕存取 Azure DevOps Services。
在客戶端內輸入認證
存取 OData 時,Power BI 和 Excel 都會使用 Power Query。 驗證機制,包括各種驗證畫面,都相同。 此操作說明是使用 Power BI Desktop 完成的。 它也適用於Excel。
開啟 Power BI Desktop 。
選擇 [取得資料。
選取 OData 資料來源(或 >其他>OData 資料來源)。
輸入 OData 端點的 URL,然後選擇 [確定]。
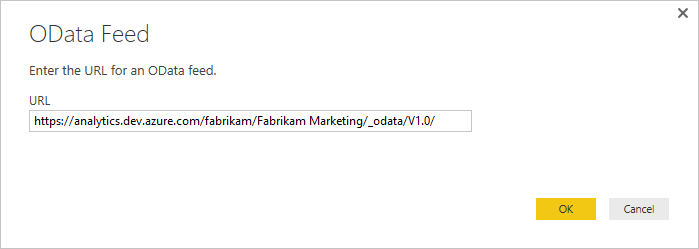
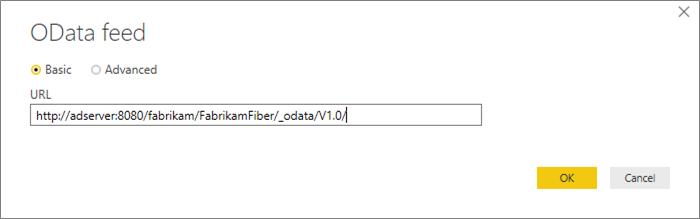
在 [驗證] 對話框中,選擇 [[基本],輸入您的認證,然後選擇 [Connect]。
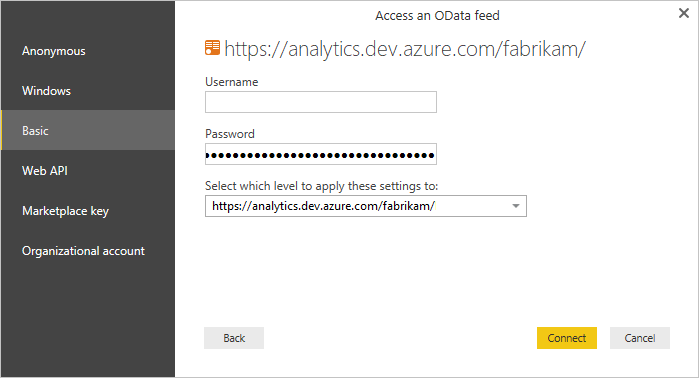
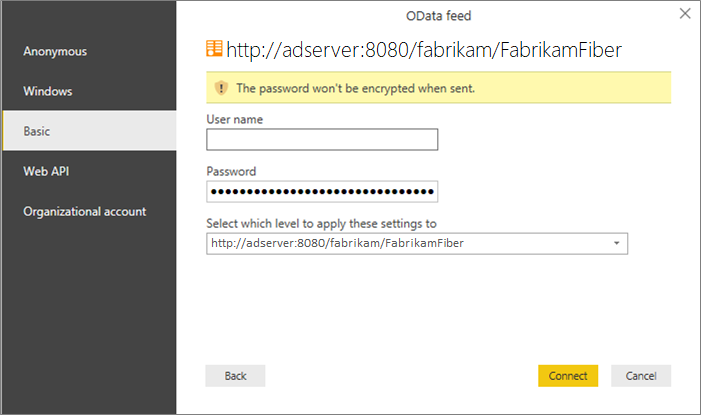
變更驗證認證
如果您收到拒絕存取的訊息,您可能需要變更驗證認證。 Power Query 會快取您的認證資訊,因此您只需要輸入一次。 不過,個人存取令牌會過期,您可能需要更新或變更您的驗證資訊。
更新 Power BI Desktop 中的認證
開啟 Power BI Desktop 。
選取 [檔案]>[選項] 和 [設定]>[資料源設定]。 選擇正確的 OData 摘要 URL,然後選擇 編輯。
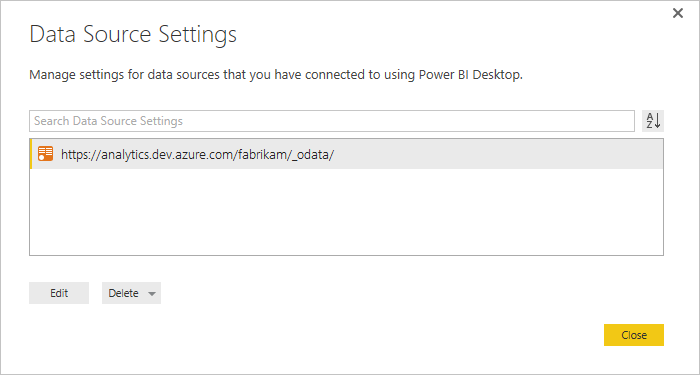
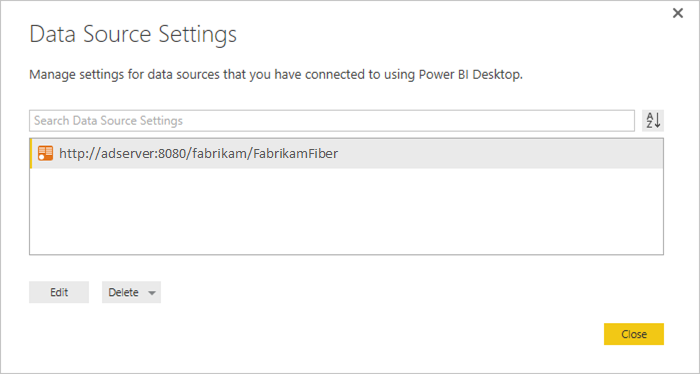
在下一個 [數據源設定] 對話框中,選取 [認證] 設定下的 [編輯] 按鈕。
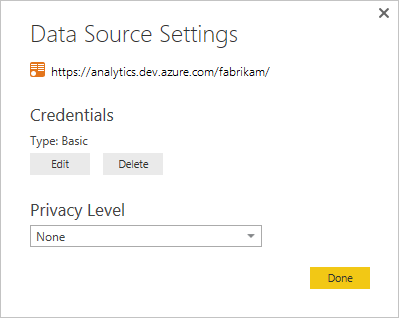
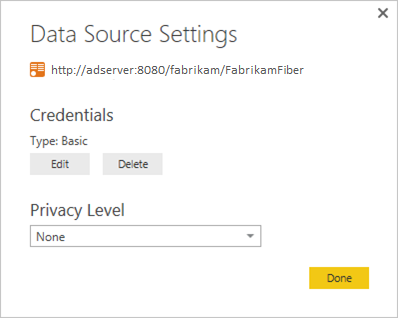
按照上述方式編輯認證,選取 [儲存],然後選 [完成],再選 [關閉]。
更新 Excel 中的認證
開啟 Excel,然後選取 [資料] 索引標籤。
選取 新增查詢>資料來源設定...
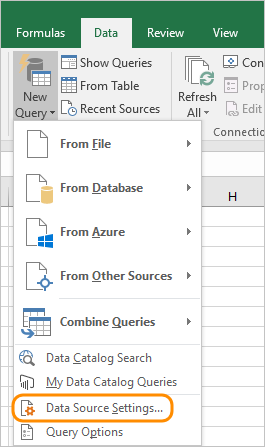
選擇正確的 OData 摘要 URL,然後選擇 編輯。
![選取 OData 摘要的正確 URL,然後選取 [編輯]。](media/authentication-8.png?view=azure-devops)
![選取 OData 摘要的正確 URL,然後選取 [編輯內部部署版本]。](media/authentication-8-onprem.png?view=azure-devops)
在下一個 [數據源設定] 對話框中,選取 [認證] 設定下的 [編輯] 按鈕。
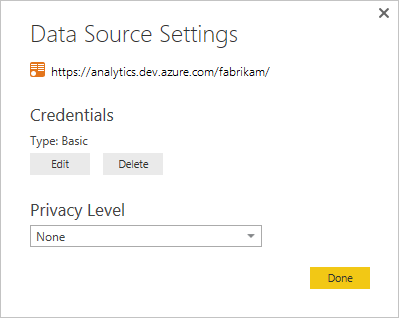
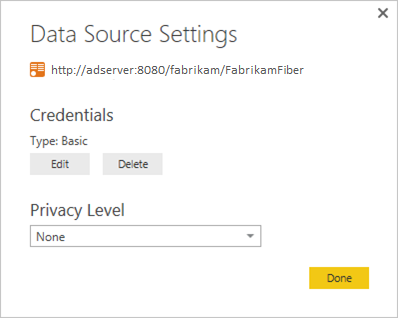
按照上述方式編輯認證,選取 [儲存],然後選 [完成],再選 [關閉]。
發佈至 Power BI
建立模型並將資料載入至模型之後,您可以 將其發佈至 Power BI。 使用 Microsoft Entra ID 或 Windows 時,請務必選取 [oAuth2] 選項。