使用自定義分析檢視建立依小組篩選的Power BI報表
Azure DevOps Services |Azure DevOps Server 2022 - Azure DevOps Server 2019
分析檢視支援欄位準則,以根據小組篩選工作專案。 不過,沒有小組特定的欄位可支持篩選 Power BI 報表。 雖然每個工作專案都與特定區域路徑相關聯,但區域路徑可以與多個小組相關聯。 由於此一對多關聯,Analytics 不會提供小組特定的欄位。
不過,您仍然可以使用本文中提供的步驟來篩選小組。 一般程式會介紹 Analytics 檢視與 Teams 實體之間的對應數據表。
注意
以類似的方式,在分析檢視中判斷工作專案的面板特定數據行時存在限制。 不過,由於相依於檢視中所選歷程記錄數據的相依性,本文中提供的指引不適用於面板位置。
必要條件
- 若要檢視分析數據和查詢服務,您必須是具有基本存取權或更高許可權的項目成員。 根據預設,所有專案成員都會獲得查詢分析的許可權,並定義分析檢視。
- 若要瞭解有關服務與功能啟用和一般數據追蹤活動的其他必要條件,請參閱 存取分析的許可權和必要條件。
將 [AreaSK] 欄位新增至您的分析檢視
預設 Analytics 檢視中包含的預設欄位不包含在 Power BI 中建立關聯性對應所需的欄位。 使用下列步驟,將對應數據表介紹至您的模型,並建置必要的關聯性,以支援小組篩選。
- 編輯 您的分析檢視。
- 在 [ 欄位] 索引標籤中 ,新增 AreaSK 欄位。
- 儲存更新的檢視。
- 在 Power BI Desktop 中載入與分析檢視相關聯的 Power BI pbix 檔案。
- 重新整理檢視,並確認 [AreaSK ] 欄位如預期般出現。
新增小組的數據表
下一個步驟是將 Teams 實體新增至 Power BI 數據模型,並產生必要的對應數據表,以在 Power BI 中建立關聯性。 此程式需要您透過 Power Query 編輯器 新增三個查詢。
在 Power BI Desktop 中載入與檢視相關聯的 Power BI pbix 檔案。
選擇 [ 取得數據]。
選取 [ 空白查詢] 選項。
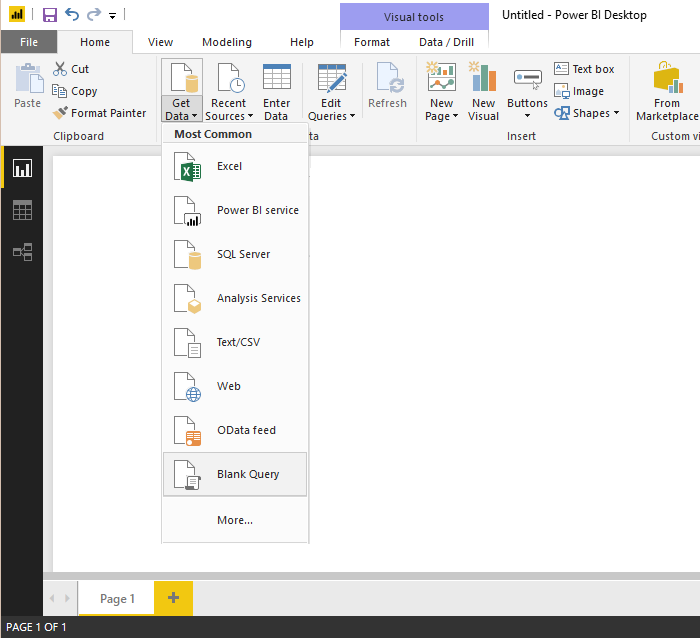
開啟 進階編輯器。
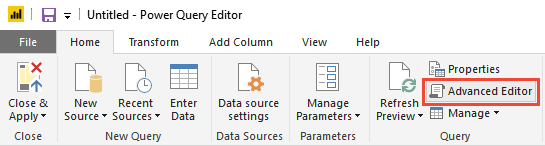
新增下列查詢程序代碼,取代組織資訊和小組名稱,以符合您的 Analytics 檢視。
let #"Get table" = VSTS.Feed("https://analytics.dev.azure.com/{OrganizationName}/_odata/v2.0/Teams?$select=TeamName,TeamSK&$filter=TeamName eq '{TeamName1}' or TeamName eq '{TeamName2}"), #"Select columns" = Table.SelectColumns(#"Get table", {"TeamName", "TeamSK"}) in #"Select columns"將查詢重新命名為 Teams。
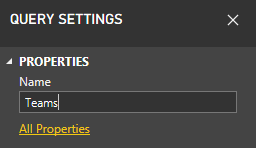
從 [ 首頁 ] 索引標籤中,選擇 [ 新增來源 ] 以新增另一個空白查詢,並將它重新命名為 [區域]。
開啟 進階編輯器 並新增下列查詢程序代碼,並取代組織資訊以符合您的檢視。
let #"Get table" = VSTS.Feed("https://analytics.dev.azure.com/{OrganizationName}/_odata/v2.0/Areas?$select=AreaName,AreaSK"), #"Select columns" = Table.SelectColumns(#"Get table", {"AreaName", "AreaSK"}) in #"Select columns"從 [ 首頁 ] 索引標籤中,選擇 [ 新增來源 ] 以新增另一個空白查詢,並將它重新命名為 AreaToTeam。
開啟 進階編輯器 並新增下列查詢程序代碼,並取代組織資訊以符合您的檢視。
let #"Get table" = VSTS.Feed("https://analytics.dev.azure.com/{OrganizationName}/_odata/v2.0/Areas?$select=AreaSK&$expand=Teams($select=TeamSK)"), #"Select columns" = Table.SelectColumns(#"Get table", {"AreaSK", "Teams"}), #"Expand Teams" = Table.ExpandTableColumn(#"Select columns", "Teams", {"TeamSK"}, {"TeamSK"}) in #"Expand Teams"重要
新增三個查詢的程式僅適用於對應至1,000個小組或更少團隊的區域路徑。
在 [首頁] 索引標籤上,選擇 [ 關閉及套用]。
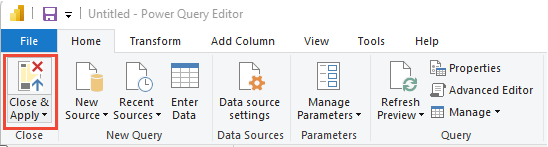
接下來,選擇 [重新整理] 以將AreaSK新增至檢視。
建立 Power BI 關聯性對應
最後一個步驟是在Power BI中建立必要的關聯性。
開啟 [ 關聯性 ] 檢視。
![開啟 [關聯性] 檢視](media/teamrelationships.png?view=azure-devops-2019)
從 [首頁] 索引標籤,開啟 [管理關聯性]。

在 [管理關聯性] 對話框中:
a. 刪除可能已自動偵測到的任何關聯性。
b. 選擇 [新增] 可建立檢視與區域之間的雙向多對一關聯性。 若要深入瞭解,請參閱 在Power BI Desktop 中使用 DirectQuery 雙向交叉篩選。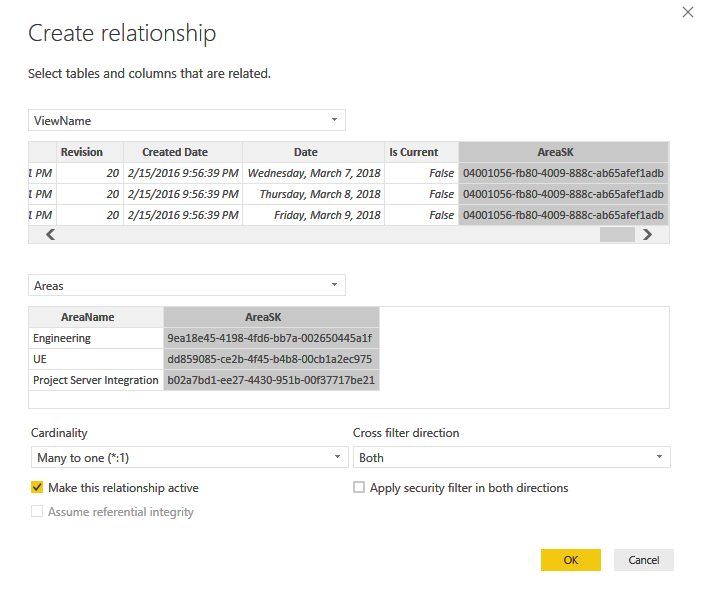
建立區域與 AreaToTeam 之間的雙向一對多關聯性。
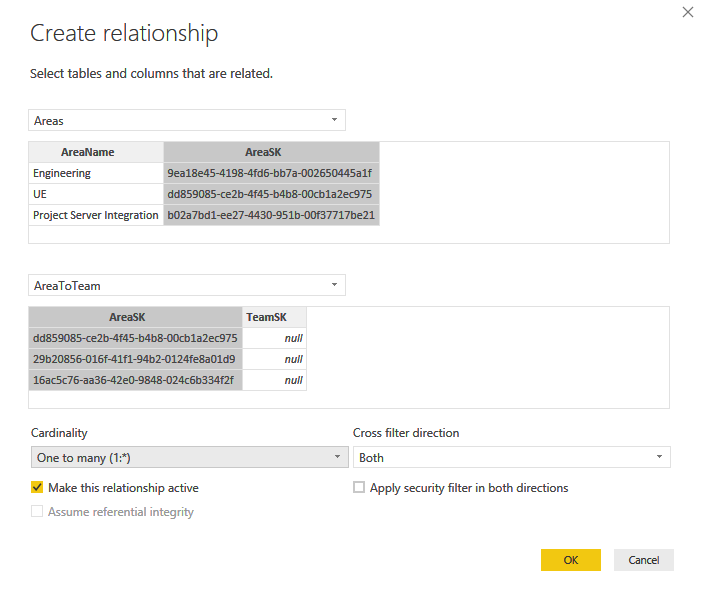
建立 AreaToTeam 與 Teams 之間的雙向多對一關聯性。
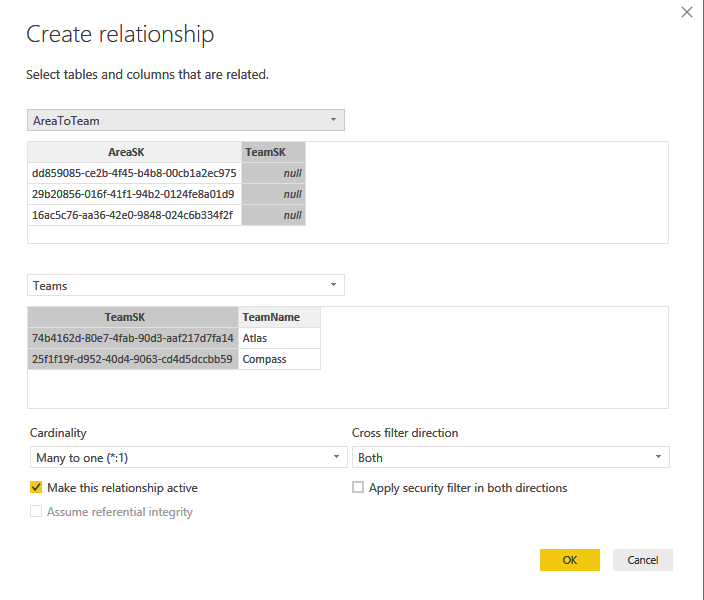
返回 [報表] 檢視,然後開啟 TeamName 和 TeamSK 欄位的操作功能表,然後選擇 [隱藏] 選項。
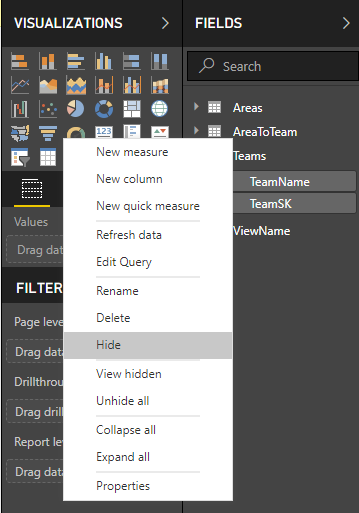
隱藏檢視和 Team 資料表中的對應 SDK。
篩選小組的報表檢視
既然您已就緒對應,您可以根據 Teams篩選報表檢視。 首先,請根據 小組名稱 將交叉分析篩選器新增至報表(視需要移除空白)。
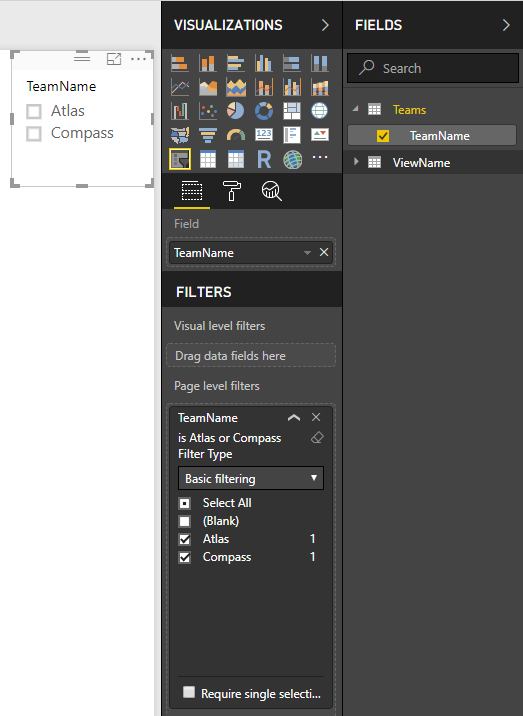
現在,您可以使用交叉分析篩選器或Power BI中任何其他支持的篩選功能來篩選報表上的所有視覺效果。
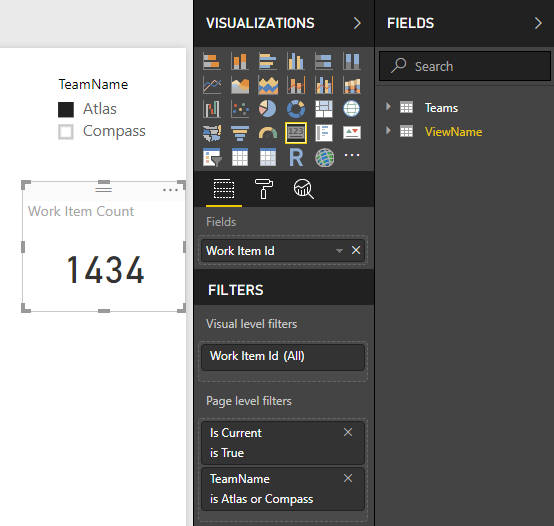
相關文章
意見反應
即將登場:在 2024 年,我們將逐步淘汰 GitHub 問題作為內容的意見反應機制,並將它取代為新的意見反應系統。 如需詳細資訊,請參閱:https://aka.ms/ContentUserFeedback。
提交並檢視相關的意見反應