測試範例報告的通過率趨勢
Azure DevOps Services |Azure DevOps Server 2022 |Azure DevOps Server 2020
通過率趨勢報告提供特定測試在管線執行期間執行的平均時間見解。
範例如下圖所示。
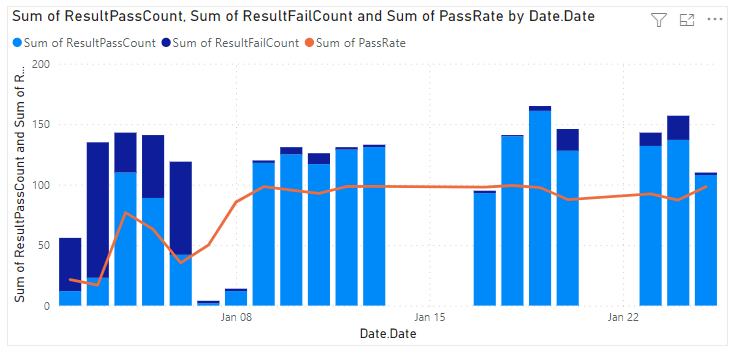
重要
Azure DevOps Services 和 Azure DevOps Server 2020 和更新版本的 Power BI 整合 和存取 Analytics Service 的 OData 摘要 已正式推出。 本文中提供的範例查詢僅適用於 Azure DevOps Server 2020 和更新版本,且相依於 v3.0-preview 或更新版本。 我們鼓勵您使用這些查詢並提供意見反應。
必要條件
- 存取層級:您必須是具有基本存取或更高許可權的項目成員。
- 許可權: 根據預設,項目成員具有查詢分析及建立檢視的許可權。
- 如需有關服務與功能啟用和一般數據追蹤活動之其他必要條件的詳細資訊,請參閱 存取分析的許可權和必要條件。
注意
本文假設您已閱讀 使用 OData 查詢 的範例報表概觀,並具備 Power BI 的基本瞭解。
範例查詢
注意
本文假設您已閱讀 使用 OData 查詢 的範例報表概觀,並具備 Power BI 的基本瞭解。
您可以將下面所列的 Power BI 查詢直接貼到 [取得資料空白>查詢 ] 視窗中。 如需詳細資訊,請檢閱 使用 OData 查詢的範例報表概觀。
let
Source = OData.Feed ("https://analytics.dev.azure.com/{organization}/{project}/_odata/v4.0-preview/TestResultsDaily?
$apply=filter("
&"Pipeline/PipelineName eq '{pipelineName}' "
&"And Date/Date ge {startdate} "
&"And Test/TestName eq '{testName}' "
&"And Workflow eq 'Build') "
&"/groupby((Date/Date), "
&"aggregate( "
&"ResultCount with sum as TotalCount, "
&"ResultPassCount with sum as ResultPassCount, "
&"ResultFailCount with sum as ResultFailCount, "
&"ResultAbortedCount with sum as ResultAbortedCount, "
&"ResultErrorCount with sum as ResultErrorCount, "
&"ResultInconclusiveCount with sum as ResultInconclusiveCount, "
&"ResultNotExecutedCount with sum as ResultNotExecutedCount, "
&"ResultNotImpactedCount with sum as ResultNotImpactedCount)) "
&"/filter(ResultFailCount gt 0) "
&"/compute( "
&"iif(TotalCount gt ResultNotExecutedCount, ((ResultPassCount add ResultNotImpactedCount) div cast(TotalCount sub ResultNotExecutedCount, Edm.Decimal)) mul 100, 0) as PassRate) "
,null, [Implementation="2.0",OmitValues = ODataOmitValues.Nulls,ODataVersion = 4])
in
Source
替代字串和查詢明細
以您的值取代下列字串。 請勿在替代中包含括號 {} 。 例如,如果您的組織名稱為 「Fabrikam」 ,請將 取代 {organization} 為 Fabrikam,而非 {Fabrikam}。
{organization}- 您的組織名稱{project}- 您的小組項目名稱{pipelinename}- 您的管線名稱。 範例:Fabrikam hourly build pipeline{testName}- 您的測試名稱{startdate}- 開始報表的日期。 格式:YYYY-MM-DDZ。 範例:2021-09-01Z代表 2021 年 9 月 1 日。 請勿以引號或括弧括住,並針對月份和日期使用兩位數。
查詢明細
下表描述查詢的每個部分。
查詢元件
說明
$apply=filter(
Start filter() 子句。
Pipeline/PipelineName eq '{pipelineName}'
傳回指定管線的測試回合
And Date/Date ge {startdate}
傳回指定日期或之後的測試回合。
And Test/TestName eq '{testName}'
只針對指定的測試名稱傳回測試回合。
and Workflow eq 'Build'
傳回工作流程的測試 Build 回合。
)
Close filter() 子句。
/groupby(
Start groupby() 子句。
(Date/Date),
依測試回合的完成日期分組。
aggregate(
Start aggregate 子句可加總符合篩選準則的不同測試回合結果。
ResultCount with sum as TotalCount,
將測試回合總數計算為 TotalCount。
ResultPassCount with sum as ResultPassCount,
將透過的測試回合總數計算為 ResultPassCount。
ResultFailCount with sum as ResultFailCount,
將失敗的測試回合總數計算為 ResultFailCount。
ResultAbortedCount with sum as ResultAbortedCount,
將中止的測試回合總數計算為 ResultAbortedCount。
ResultErrorCount with sum as ResultErrorCount,
計算標示為錯誤 ResultErrorCount為的測試回合總數。
ResultNotExecutedCount with sum as ResultNotExecutedCount,
將未執行的測試回合總數計算為 ResultNotExecutedCount。
ResultNotImpactedCount with sum as ResultNotImpactedCount
將未受影響的測試回合總數計算為 ResultNotImpactedCount。
))
關閉 aggregate() 和 groupby() 子句。
/compute(
Start compute() 子句。
iif(TotalCount gt ResultNotExecutedCount, ((ResultPassCount add ResultNotImpactedCount) div cast(TotalCount sub ResultNotExecutedCount, Edm.Decimal)) mul 100, 0) as PassRate)
針對所有天數,計算 PassRate 。
)
Close compute() 子句。
(選擇性)重新命名查詢
您可以將預設查詢標籤 Query1 重新命名為更有意義的專案。 只要從 [ 查詢設定 ] 窗格輸入新名稱即可。

展開 Power BI 中的 [日期] 資料行
展開資料 Date 列以顯示展開的實體 CompletedOn.Date。 展開數據行會將記錄扁平化為特定欄位。 若要瞭解如何,請參閱 轉換分析數據以產生 Power BI 報表、展開數據行。
變更數據行數據類型
從 Power Query 編輯器 選取數據
TotalCount行;從 [轉換] 功能選取 [數據類型],然後選擇 [整數]。選取資料列;從 [轉換] 選單選取 [資料類型],然後選擇 [十進位數]。
PassRate
若要深入瞭解如何變更數據類型,請參閱 轉換分析數據以產生Power BI報表、轉換資料行數據類型。
關閉查詢並套用您的變更
完成所有數據轉換之後,請從 [常用] 功能表選擇 [關閉及套用],以儲存查詢並返回 Power BI 中的 [報表] 索引卷標。
![Power Query 編輯器 [關閉並套用] 選項的螢幕快照。](media/transform-data/powerbi-close-apply.png?view=azure-devops)
建立折線圖和堆棧柱形圖報表
在 Power BI 的 [視覺效果] 下,選擇 [折線圖] 和 [堆棧柱形圖],然後將字段拖放到圖表區域。
![[傳遞速率趨勢持續時間] 數據表報表的視覺效果字段選取項目螢幕快照。](media/pipeline-test-reports/visualizations-test-pass-rate-trend-stacked-column-line-chart.png?view=azure-devops)
新增
Date.Date至 X 軸,以滑鼠右鍵按下字段,然後選取 [Date.Date],而不是 [日期階層]。將和
ResultFailCount新增ResultPassCount至數據行 y 軸。將 新增
PassRate至 線條 y 軸。
您的報表看起來應該類似下圖。
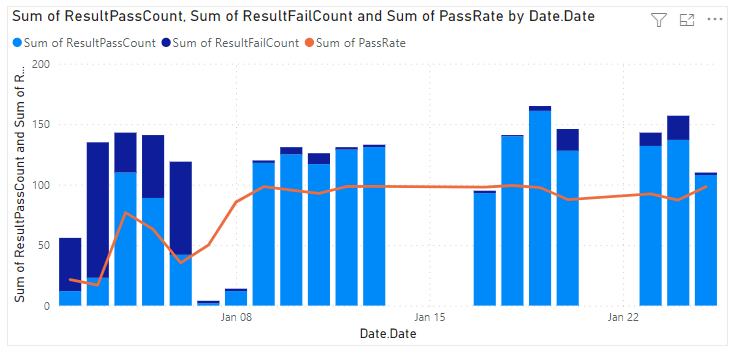
測試工作資源
- 使用 Visual Studio 測試工作平行執行測試
- 針對任何測試執行器平行執行測試
- 使用測試影響分析來加速測試 (TIA)
- 管理片狀測試
- UI 測試考量
- Azure 負載測試
- Azure Pipelines 工作參考、測試工作
相關文章
意見反應
即將登場:在 2024 年,我們將逐步淘汰 GitHub 問題作為內容的意見反應機制,並將它取代為新的意見反應系統。 如需詳細資訊,請參閱:https://aka.ms/ContentUserFeedback。
提交並檢視相關的意見反應