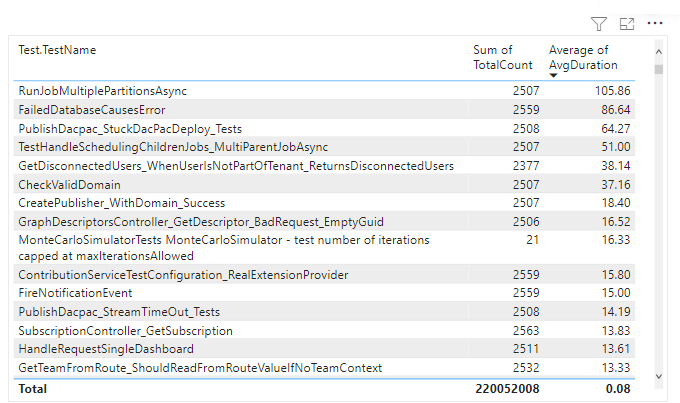測試持續時間範例報告
Azure DevOps Services |Azure DevOps Server 2022 |Azure DevOps Server 2020
測試持續時間報告,類似於下圖所示的報告,提供測試執行次數的深入解析,以及管線執行期間執行特定測試所花費的平均時間。
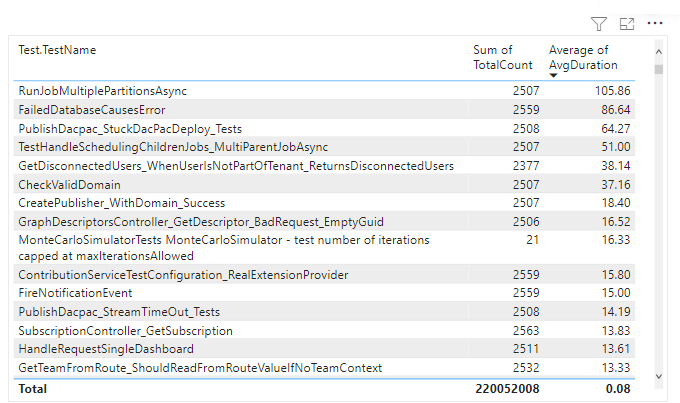
使用本文中提供的查詢來產生下列報告:
- 建置工作流程的測試持續時間
- 發行工作流程的測試持續時間
- 特定分支的測試持續時間
- 特定測試檔案的測試持續時間
- 特定測試擁有者的測試持續時間
重要
Azure DevOps Services 和 Azure DevOps Server 2020 和更新版本的 Power BI 整合 和存取 Analytics Service 的 OData 摘要 已正式推出。 本文中提供的範例查詢僅適用於 Azure DevOps Server 2020 和更新版本,且相依於 v3.0-preview 或更新版本。 我們鼓勵您使用這些查詢並提供意見反應。
必要條件
- 存取:具有至少 基本 存取權的項目成員。
- 許可權: 根據預設,項目成員具有查詢分析及建立檢視的許可權。
- 如需有關服務與功能啟用和一般數據追蹤活動之其他必要條件的詳細資訊,請參閱 存取分析的許可權和必要條件。
注意
本文假設您已閱讀 使用 OData 查詢 的範例報表概觀,並具備 Power BI 的基本瞭解。
範例查詢
您可以使用實體集的 TestResultsDaily 下列查詢來建立不同的但類似的測試持續時間報告。 實體 TestResultsDaily 集會提供依測試分組的 TestResult 每日執行快照集匯總。
注意
若要判斷篩選或報表用途的可用屬性,請參閱 Test Plans Analytics 的 元數據參考和 Azure Pipelines 的元數據參考。 您可以使用的 或 Property 值EntityType底下NavigationPropertyBinding Path的任何EntitySet值來篩選查詢或傳回屬性。 每個 EntitySet 對應至 EntityType。 如需每個值之數據類型的詳細資訊,請檢閱針對對應 EntityType提供的元數據。
建置工作流程的測試持續時間
使用下列查詢來檢視具有 建 置工作流程之管線的測試持續時間報告。
將下列 Power BI 查詢直接複製並貼到 [取得資料>空白查詢] 視窗中。 如需詳細資訊,請參閱 使用 OData 查詢的範例報表概觀。
let
Source = OData.Feed (
"https://analytics.dev.azure.com/{organization}/{project}/_odata/v4.0-preview/TestResultsDaily?"
&"$apply=filter("
&"Pipeline/PipelineName eq '{pipelineName}' "
&"And Date/Date ge {startdate} "
&"And Workflow eq 'Build'"
&")/groupby("
&"(TestSK, Test/TestName),"
&"aggregate("
&"ResultCount with sum as TotalCount, "
&"ResultDurationSeconds with sum as TotalDuration"
&"))/compute("
&"TotalDuration div TotalCount as AvgDuration"
&")",
null, [Implementation="2.0", OmitValues = ODataOmitValues.Nulls, ODataVersion = 4]
)
in
Source
發行工作流程的測試持續時間
使用下列查詢來檢視具有 發行 工作流程之管線的測試持續時間報告。
將下列 Power BI 查詢直接複製並貼到 [取得資料>空白查詢] 視窗中。 如需詳細資訊,請參閱 使用 OData 查詢的範例報表概觀。
let
Source = OData.Feed (
"https://analytics.dev.azure.com/{organization}/{project}/_odata/v4.0-preview/TestResultsDaily?"
&"$apply=filter("
&"Pipeline/PipelineName eq '{pipelineName}' "
&"And Date/Date ge {startdate}"
&")/groupby("
&"(TestSK, Test/TestName, Workflow),"
&"aggregate("
&"ResultCount with sum as TotalCount, "
&"ResultDurationSeconds with sum as TotalDuration"
&"))/compute("
&"TotalDuration div TotalCount as AvgDuration"
&")",
null, [Implementation="2.0", OmitValues = ODataOmitValues.Nulls, ODataVersion = 4]
)
in
Source
依分支篩選的測試持續時間
若要檢視特定分支管線測試的測試持續時間,請使用下列查詢。 若要建立報告,請執行下列額外步驟,以及本文稍後所指定的內容。
- 展開
Branch至Branch.BranchName - 選取 Power BI 視覺效果交叉分析篩選器,並將欄位新增至交叉分析篩選器的欄位
Branch.BranchName - 從交叉分析篩選器中選取需要查看結果摘要的分支名稱。
如需使用交叉分析篩選器的詳細資訊,請參閱 Power BI 中的交叉分析篩選器。
將下列 Power BI 查詢直接複製並貼到 [取得資料>空白查詢] 視窗中。 如需詳細資訊,請參閱 使用 OData 查詢的範例報表概觀。
let
Source = OData.Feed (
"https://analytics.dev.azure.com/{organization}/{project}/_odata/v4.0-preview/TestResultsDaily?"
&"$apply=filter("
&"Pipeline/PipelineName eq '{pipelineName}' "
&"And Date/Date ge {startdate} "
&"And Workflow eq 'Build'"
&")/groupby("
&"(TestSK, Test/TestName, Branch/BranchName),"
&"aggregate("
&"ResultCount with sum as TotalCount, "
&"ResultDurationSeconds with sum as TotalDuration"
&"))/compute("
&"TotalDuration div TotalCount as AvgDuration"
&")",
null, [Implementation="2.0", OmitValues = ODataOmitValues.Nulls, ODataVersion = 4]
)
in
Source
測試檔案篩選的測試持續時間
若要檢視特定測試擁有者所擁有的測試管線測試持續時間,請使用下列查詢。 若要建立報告,請執行下列額外步驟,以及本文稍後所定義的內容。
- 展開
Test至Test.ContainerName - 選取 Power BI 視覺效果交叉分析篩選器,並將欄位新增至交叉分析篩選器的欄位
Test.ContainerName - 從交叉分析篩選器中選取測試檔案,您需要查看結果摘要。
將下列 Power BI 查詢直接複製並貼到 [取得資料>空白查詢] 視窗中。 如需詳細資訊,請參閱 使用 OData 查詢的範例報表概觀。
let
Source = OData.Feed (
"https://analytics.dev.azure.com/{organization}/{project}/_odata/v4.0-preview/TestResultsDaily?"
&"$apply=filter("
&"Pipeline/PipelineName eq '{pipelineName}' "
&"And Date/Date ge {startdate} "
&"And Workflow eq 'Build'"
&")/groupby("
&"(TestSK, Test/TestName, Test/ContainerName),"
&"aggregate("
&"ResultCount with sum as TotalCount, "
&"ResultDurationSeconds with sum as TotalDuration"
&"))/compute("
&"TotalDuration div TotalCount as AvgDuration"
&")",
null, [Implementation="2.0", OmitValues = ODataOmitValues.Nulls, ODataVersion = 4]
)
in
Source
測試擁有者篩選的測試持續時間
若要檢視特定測試擁有者所擁有的測試管線測試持續時間,請使用下列查詢。 若要建立報告,請執行下列額外步驟,以及本文稍後所定義的內容。
- 展開
Test至Test.TestOwner - 選取 Power BI 視覺效果交叉分析篩選器,並將欄位新增至交叉分析篩選器的欄位
Test.TestOwner - 從交叉分析篩選器中選取測試擁有者,您需要查看結果摘要。
將下列 Power BI 查詢直接複製並貼到 [取得資料>空白查詢] 視窗中。 如需詳細資訊,請參閱 使用 OData 查詢的範例報表概觀。
let
Source = OData.Feed (
"https://analytics.dev.azure.com/{organization}/{project}/_odata/v4.0-preview/TestResultsDaily?"
&"$apply=filter("
&"Pipeline/PipelineName eq '{pipelineName}' "
&"And Date/Date ge {startdate} "
&"And Workflow eq 'Build'"
&")/groupby("
&"(TestSK, Test/TestName, Test/TestOwner),"
&"aggregate("
&"ResultCount with sum as TotalCount, "
&"ResultDurationSeconds with sum as TotalDuration"
&"))/compute("
&"TotalDuration div TotalCount as AvgDuration"
&")",
null, [Implementation="2.0", OmitValues = ODataOmitValues.Nulls, ODataVersion = 4]
)
in
Source
替代字串和查詢明細
以您的值取代下列字串。 請勿在替代中包含括號 {} 。 例如,如果您的組織名稱為 「Fabrikam」 ,請將 取代 {organization} 為 Fabrikam,而非 {Fabrikam}。
-
{organization}- 您的組織名稱。 -
{project}- 您的小組項目名稱。 -
{pipelinename}- 您的管線名稱。 範例:Fabrikam hourly build pipeline。 -
{startdate}- 開始報表的日期。 格式:YYYY-MM-DDZ。 範例:2021-09-01Z代表 2021 年 9 月 1 日。 請勿以引號或括弧括住,並針對月份和日期使用兩位數。
查詢明細
下表描述查詢的每個部分。
查詢元件
說明
$apply=filter(
Start filter() 子句。
Pipeline/PipelineName eq '{pipelineName}'
傳回具名管線的測試回合。
And Date/Date ge {startdate}
傳回指定日期或之後的測試回合。
and Workflow eq 'Build'
傳回工作流程的測試 Build 回合。
)
Close filter() 子句。
/groupby(
Start groupby() 子句。
(TestSK, Test/TestName),
依測試名稱分組。
aggregate(
Start aggregate 子句可加總符合篩選準則的不同測試回合結果。
ResultCount with sum as TotalCount,
將測試回合總數計算為 TotalCount。
ResultDurationSeconds with sum as TotalDuration
將所有執行的總持續時間加總為 TotalDuration。
))
關閉 aggregate() 和 groupby() 子句。
/compute(
Start compute() 子句。
TotalDuration div TotalCount as AvgDuration
針對所有測試,計算平均持續時間,方法是將總持續時間除以執行總數。
)
Close compute() 子句。
(選擇性)重新命名查詢
您可以將預設查詢標籤 Query1 重新命名為更有意義的專案。 只要從 [ 查詢設定 ] 窗格輸入新名稱即可。

展開 Power BI 中的 [測試] 資料行
展開資料 Test 列以顯示展開的實體 Test.TestName。 展開數據行會將記錄扁平化為特定欄位。 若要瞭解如何,請參閱 轉換分析數據以產生 Power BI 報表、展開數據行。
變更數據行數據類型
從 Power Query 編輯器 選取數據
TotalCount行;從 [轉換] 功能選取 [數據類型],然後選擇 [整數]。選取 與資料列;從
TotalDuration] 選單選取AvgDuration],然後選擇 [十進位數]。
如需變更數據類型的詳細資訊,請參閱 轉換分析數據以產生Power BI報表、轉換資料行數據類型。
關閉查詢並套用您的變更
完成所有數據轉換之後,請從 [常用] 功能表選擇 [關閉及套用],以儲存查詢並返回 Power BI 中的 [報表] 索引卷標。
![Power Query 編輯器 [關閉並套用] 選項的螢幕快照。](media/transform-data/powerbi-close-apply.png?view=azure-devops)
建立數據表報表
在 Power BI 的 [視覺效果] 下,選擇 [資料表],然後將欄位拖放到 [資料行] 區域。
![[測試持續時間] 資料表報表的視覺效果欄位選取項目螢幕快照。](media/pipeline-test-reports/visualizations-test-duration-table.png?view=azure-devops)
依照列出的順序,將下列欄位新增至 [資料 行] 區段。
Test.TestNameTotalCountAvgDuration
以滑鼠右鍵按兩下 ,
AvgDuration然後選擇 [平均],而不是 [總和]。
您的報表看起來應該類似下圖。