依結果矩陣的測試人員範例報告
Azure DevOps Services |Azure DevOps Server 2022 |Azure DevOps Server 2020
當多個測試人員執行測試案例時,可能很少有測試人員已完成指派的測試執行,而其他人仍有剩餘的測試要執行。 您可以看到測試人員之間的測試點結果分佈,以了解測試如何進行負載平衡。 產生的報表類似於下圖。
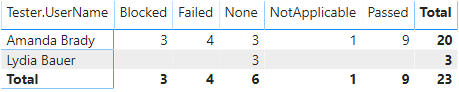
重要
Azure DevOps Services 和 Azure DevOps Server 2020 和更新版本的 Power BI 整合 和存取 Analytics Service 的 OData 摘要 已正式推出。 本文中提供的範例查詢僅適用於 Azure DevOps Server 2020 和更新版本,且相依於 v3.0-preview 或更新版本。 我們鼓勵您使用這些查詢並提供意見反應。
必要條件
- 若要檢視分析數據和查詢服務,您必須是具有基本存取權或更高許可權的項目成員。 根據預設,所有專案成員都會獲得查詢分析的許可權,並定義分析檢視。
- 若要瞭解有關服務與功能啟用和一般數據追蹤活動的其他必要條件,請參閱 存取分析的許可權和必要條件。
注意
本文假設您已閱讀 使用 OData 查詢 的範例報表概觀,並具備 Power BI 的基本瞭解。
若要讓報表產生有用的數據,小組必須執行下列活動來管理測試計劃:
定義測試計劃、測試套件和測試案例。 指定其狀態。 若要讓 Test Suite 執行,它必須處於 [進行中] 狀態。 若要讓測試案例執行,它必須處於就緒狀態。 如需詳細資訊,請參閱 建立測試計劃和測試套件 和 建立手動測試案例。
將測試案例指派給特定測試人員。
執行手動測試並驗證結果。 將測試案例中每個驗證步驟的結果標示為通過或失敗。 如需詳細資訊,請參閱 執行手動測試。
注意
如果測試人員是驗證測試步驟,則必須標示狀態為測試步驟的測試步驟。 測試的整體結果會反映已標記之所有測試步驟的狀態。 因此,如果任何測試步驟標示為失敗或未標示,測試將會有失敗的狀態。
範例查詢
您可以使用實體集的 TestPoints 下列查詢來建立不同的但類似的測試計劃進度報告。
注意
若要判斷篩選或報表用途的可用屬性,請參閱 Test Plans Analytics 的元數據參考。 您可以使用的 或 NavigationPropertyBinding Path 值EntitySet底下EntityType的任何Property值來篩選查詢或傳回屬性。 每個 EntitySet 對應至 EntityType。 若要深入瞭解每個值的數據類型,請檢閱針對對應 EntityType提供的元數據。
您可以將下面所列的 Power BI 查詢直接貼到 [取得資料空白>查詢 ] 視窗中。 如需詳細資訊,請檢閱 使用 OData 查詢的範例報表概觀。
let
Source = OData.Feed ("https://analytics.dev.azure.com/{organization}/{project}/_odata/v3.0-preview/TestPoints?"
&"$apply=filter((TestSuite/TestPlanTitle eq '{testPlanTitle}'))"
&"/groupby((Tester/UserName, LastResultOutcome),"
&"aggregate($count as Count)"
&")", null, [Implementation="2.0"])
in
Source
替代字串和查詢明細
以您的值取代下列字串。 請勿在替代中包含括號 {} 。 例如,如果您的組織名稱為 「Fabrikam」 ,請將 取代 {organization} 為 Fabrikam,而非 {Fabrikam}。
{organization}- 您的組織名稱{project}- 針對跨項目查詢,您的小組專案名稱或完全省略 “/{project}”{testPlanTitle}- 您要傳回其資料的測試計劃標題。
查詢明細
下表描述查詢的每個部分。
查詢元件
說明
filter((TestSuite/TestPlanTitle eq '{testPlanTitle}'))
只傳回所選測試計劃的數據。 您可以使用 子句來新增多個方案,例如 filter((TestSuite/TestPlanTitle eq '{testPlanTitle1}' or TestSuite/TestPlanTitle eq '{testPlanTitle2}'))。 您也可以在這裡套用任何其他與測試套件、測試組態相關的篩選。
/groupby((Tester/UserName, LastResultOutcome),
依測試人員的用戶名稱及其結果分組點。
/aggregate($count as Count)
匯總篩選測試點的數據,其計數為 Count。
(選擇性)重新命名查詢
您可以將預設查詢標籤 Query1 重新命名為更有意義的專案。 只要從 [查詢 設定] 窗格中輸入新的名稱。

展開 [測試者] 資料行
擴大
Tester選擇展開按鈕。

選取要壓平的欄位。
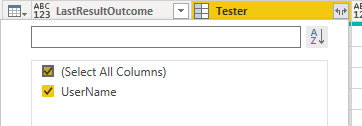
數據表現在包含的
Tester.UserName實體欄位。
(選擇性)以滑鼠右鍵按鍵按鍵列標頭,然後選取 [ 重新命名...
![Power BI 轉換資料的螢幕快照,[重新命名數據行]。](media/transform-data/powerbi-rename-columns.png?view=azure-devops)
變更選取數據行的數據類型
從 Power Query 編輯器 選取包含數字的數據行,例如 [封鎖]、[失敗] 和 [不可套用];從 [轉換] 功能表中選取 [數據類型],然後選擇 [神秘 le Number]。 若要深入瞭解如何變更數據類型,請參閱 轉換分析數據以產生Power BI報表、轉換資料行數據類型。
關閉查詢並套用您的變更
完成所有數據轉換之後,請從 [常用] 功能表選擇 [關閉及套用],以儲存查詢並返回 Power BI 中的 [報表] 索引卷標。
![Power Query 編輯器 [關閉並套用] 選項的螢幕快照。](media/transform-data/powerbi-close-apply.png?view=azure-devops)
建立矩陣報表
在 Power BI 的 [視覺效果] 下,選擇 [矩陣]。
新增
Tester.UserName至數據 列。新增
LastResultOutcome至數據行。新增
Count至 [值 ],並以滑鼠右鍵按下字段,然後選取 [ 總和]
您的報表看起來應該類似下圖。
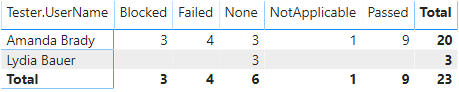
相關文章
意見反應
即將登場:在 2024 年,我們將逐步淘汰 GitHub 問題作為內容的意見反應機制,並將它取代為新的意見反應系統。 如需詳細資訊,請參閱:https://aka.ms/ContentUserFeedback。
提交並檢視相關的意見反應