Git 命令參考
Azure DevOps Services | Azure DevOps Server 2022 - Azure DevOps Server 2019
Visual Studio 2019 |Visual Studio 2022
在 Visual Studio 2019 中, Team Explorer 可讓您執行日常工作所需的最常見 Git 工作。 從 Visual Studio [檢視] 功能表中,開啟 [Team Explorer] 或使用 Ctrl+、Ctrl+M 快捷鍵。
Visual Studio 2019 16.8 版和更新版本提供 Git 版本控制體驗,同時維護 Team Explorer Git 使用者介面。 若要使用Team Explorer,請從功能表列取消核取 [工具>選項>預覽功能>] [新增 Git 使用者體驗]。 您可以從任一接換練習 Git 功能。
Visual Studio 和 Git 命令行在一起運作非常出色。 當您透過一個介面進行更新並執行命令時,您會看到那些變更反映在另一個介面中。
如果您沒有在您的電腦上安裝 Git,則可以使用 Git 安裝指示 。
提示
Windows 使用者:如果您未使用 Visual Studio,請安裝 Git for Windows 以設定 Git 認證管理員。 認證管理員可讓您輕鬆地向 Azure Repos 進行驗證。
在 Visual Studio 中,從 Team Explorer 的 [連線] 檢視開啟存放庫中的命令提示字元。 以滑鼠右鍵按下本機存放庫,然後選取 [ 開啟命令提示字元]。
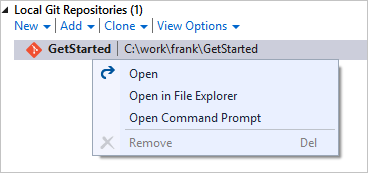
重要
某些命令需要在 Azure Repos 中擁有 特定的 Git 許可權 才能完成。
Repos
如何??
Git 命令行
Visual Studio Team Explorer
Visual Studio Git 功能表
在新資料夾中建立存放庫
git initfoldername
選取 Team Explorer 中的 [連線] 按鈕![]() 以開啟 [連線] 檢視,然後在 [本機 Git 存放庫] 下選取 [新增]
以開啟 [連線] 檢視,然後在 [本機 Git 存放庫] 下選取 [新增]
使用命令列
使用現有資料夾中的程式代碼建立存放庫
git initfoldernamegit add --allgit commit -m "Initial commit"
從命令行建立存放庫,然後開啟 Team Explorer 的 [連線] 檢視,然後選取 [本機 Git 存放庫] 下的 [新增]
使用命令列
從現有的Visual Studio解決方案建立存放庫
git initfoldernamecdfoldernamegit add --allgit commit -m "Initial commit"
開啟機制,然後從右下角的狀態列選取 [發佈] ![Visual Studio 2015 Update 2 狀態欄上的 [發佈] 按鈕](media/share-your-code-in-git-vs/visual-studio-2013-2015/publish-status-bar.png?view=azure-devops)
從功能表列選擇 [Git>建立 Git 存放庫] 以啟動 [建立 Git 存放庫] 視窗
在您的專案中建立新的存放庫
不適用
從 Web 中,選取 [Repos](如果您尚未啟用新的瀏覽預覽,請選取 [程序代碼],然後選取目前存放庫名稱旁的下拉式清單,然後選擇 [新增存放庫...]。
從功能表列選擇 [Git>建立 Git 存放庫] 以啟動 [建立 Git 存放庫] 視窗
將存放庫複製到本機資料夾
git cloneURL foldername
在 Team Explorer 的 [連線] 檢視中,選取 [本機 Git 存放庫] 底下的 [複製]
從功能表列上的 [Git] 選單中,選擇 [複製存放庫] 以開啟 [複製存放庫] 視窗
在您的項目中複製存放庫
git cloneURL foldername
在 Team Explorer 中開啟 [ 連線 ] 檢視,並以滑鼠右鍵按兩下 [帳戶名稱] 底下的 [Git 存放庫]。 選取 [複製]。
從功能表列上的 [Git] 選單中,選擇 [複製存放庫] 以開啟 [複製存放庫] 視窗
將現有的存放庫新增至 Visual Studio
不適用
在 Visual Studio 中開啟方案檔(此動作會自動將存放庫新增至 Team Explorer),或在 [連線] 檢視的 [本機 Git 存放庫] 下選取 [新增]
從功能表列選擇 [Git>本機存放庫開啟本機存放庫]>
刪除 Git 存放庫和歷程記錄,但保留目前版本的檔案
刪除存放庫根目錄建立的隱藏 .git 資料夾
從 Windows 檔案總管或命令行刪除存放庫根目錄所建立的隱藏 .git 資料夾
刪除本機存放庫和所有檔案
從計算機的檔案系統中刪除包含存放庫的資料夾
使用存放庫中的檔案關閉任何開啟的解決方案,然後從計算機的檔案系統中刪除包含存放庫的資料夾
刪除專案中的存放庫
不適用
不適用,請參閱 刪除現有的存放庫
新增遠端
git remote add名稱 url
使用 Team Explorer 中的 [連接 ] 檢視開啟存放庫,然後在 Team Explorer 中開啟 [ 設定 ] 檢視。 選取 [存放庫設定],然後選取 [遠端] 底下的 [新增]。
從功能表欄上的 [Git] 選單中,選取 [推送至 Git 服務] 以開啟 [建立 Git 存放庫] 對話框。
更新遠端
git remote set-url名稱 url
使用 Team Explorer 中的 [連接 ] 檢視開啟存放庫,然後在 Team Explorer 中開啟 [ 設定 ] 檢視。 選取 [存放庫設定],然後選取 [遠端] 下的 [編輯]。
從功能表欄上的 [Git] 選單中,選取 [管理遠端],然後在 [選項] 對話框中進行變更。
如需詳細資訊,請參閱以下資源:
分支
如何??
Git 命令行
Visual Studio Team Explorer
Visual Studio Git 功能表
建立新分支
git branchbranchname
在 Team Explorer 中開啟 [分支 ] 檢視,然後在分支上按兩下滑鼠右鍵,然後選擇 [ 新增本機分支來源...
從功能表欄的 [Git] 選單中,選取 [管理分支],然後以滑鼠右鍵按兩下分支,然後選擇[新增本機分支...]。
交換至不同的分支
git checkoutbranchname
在 Team Explorer 中開啟 [分支 ] 檢視,然後按兩下本機分支。 或者,從狀態列選取最新分支名稱,然後選取不同的分支。
從功能表欄的 [Git] 功能表中,選取 [管理分支],然後以滑鼠右鍵按兩下分支,然後選取 [簽出]
建立並切換至新的分支
git checkout -bbranchname
在 Team Explorer 中開啟 [分支 ] 檢視,然後在分支上按兩下滑鼠右鍵,然後選擇 [ 新增本機分支來源...
從功能表欄上的 [Git] 功能表中,選取 [管理分支],然後以滑鼠右鍵按兩下分支,然後選擇 [新增本機分支...],然後選取 [簽出分支]
刪除本機分支
git branch -dbranchname
在 Team Explorer 中開啟 [分支 ] 檢視,然後以滑鼠右鍵按兩下分支,然後選取 [ 刪除]。 您必須簽出至與您想要刪除的分支不同的分支。
從功能表欄上的 [Git] 選單中,選取 [管理分支],然後以滑鼠右鍵按兩下分支,然後選取 [刪除]
刪除遠端分支
git push origin --deletebranchname
在 Team Explorer 中開啟 [ 分支 ] 檢視,展開具有您要刪除之分支的遠端。 以滑鼠右鍵按下遠端,然後選取 [ 從遠端刪除分支]。
從功能表欄上的 [Git] 功能表中,選取 [管理分支],然後以滑鼠右鍵按兩下遠端分支,然後選取 [刪除]
鎖定分支,防止更新
不適用
從 Web 中,選取 [分支] 索引標籤 ,同時檢視存放庫。 選取您要鎖定之分支旁邊的 ... ,然後選擇 [鎖定]。 使用 Unlock 解除鎖定分支。
在 Azure DevOps 存放庫中設定預設分支
不適用
選取 Web 上的設定圖示 ( ![]() ),然後選取 [版本控制] 索引標籤。選取您的 Git 存放庫,然後選取分支名稱旁邊的 ... ,然後選擇 [設定為預設分支]。
),然後選取 [版本控制] 索引標籤。選取您的 Git 存放庫,然後選取分支名稱旁邊的 ... ,然後選擇 [設定為預設分支]。
在 Azure DevOps 存放庫中設定提取要求的比較分支
不適用
從 Web 中,選取 [分支] 索引標籤 ,同時檢視存放庫。 選取您要鎖定之分支旁邊的 [...] ,然後選擇 [比較分支]。
如需詳細資訊,請參閱以下資源:
- 在分支中建立和管理您的工作
- 在 Azure DevOps Services/TFS 中管理 Git 分支
- 刪除 Azure DevOps Services/TFS 存放庫上的 Git 分支
- 鎖定和解除鎖定 Azure DevOps Services/TFS 分支
認可
如何??
Git 命令行
Visual Studio Team Explorer
Visual Studio Git 功能表
建立新的認可
git commit -m “message”
在 Team Explorer 中開啟 [變更 ] 檢視。 以滑鼠右鍵按下修改過的檔案,然後選取 [ 階段] 來暫存變更。 輸入認可訊息,然後選取 [ 認可分段]。
從功能表欄上的 [Git] 選單中,選取 [認可] 或 [隱藏] 以檢視 Git 變更。 以滑鼠右鍵按下修改過的檔案,然後選取 [ 階段] 來暫存變更。 輸入認可訊息,然後選取 [ 認可分段]。
使用分段變更修改最後一次認可
git commit --amend -m 「已更新的訊息」
在 Team Explorer 中開啟 [變更] 檢視,暫存變更,然後從 [動作] 下拉式清單中選取 [修改先前的認可]。
從功能表欄上的 [Git] 選單中,選取 [認可] 或 [隱藏] 以檢視 Git 變更。 階段一或多個檔案,輸入認可訊息,選取 [修改],然後選擇 [ 認可分段]。
暫存所有檔案變更
git add --all
在 Team Explorer 中開啟 [變更 ] 檢視。 選取 [+變更] 列表中的圖示,以暫存下一個認可的所有變更。
從功能表欄上的 [Git] 選單中,選取 [認可] 或 [隱藏] 以檢視 Git 變更。 選取 [+變更] 列表中的圖示,以暫存下一個認可的所有變更。
暫存特定檔案變更
git add 檔案名稱
在 Team Explorer 中開啟 [變更 ] 檢視。 以滑鼠右鍵按下變更的檔案,然後選取 [ 階段] 來暫存變更。
從功能表欄上的 [Git] 選單中,選取 [認可] 或 [隱藏] 以檢視 Git 變更。 以滑鼠右鍵按下變更的檔案,然後選取 [ 階段] 來暫存變更。
檢閱未標記的變更
git status --untracked
在 Team Explorer 中開啟 [變更 ] 檢視。 未標記的變更列在 [變更] 區段底下。
從功能表欄上的 [Git] 選單中,選取 [認可] 或 [隱藏] 以檢視 Git 變更。 未標記的變更列在 [變更] 區段底下。
刪除檔案
git rm 檔案名稱git commit -m “filename”
透過 方案總管、命令行或任何其他方式刪除檔案。 在 Team Explorer 的 [變更] 檢視中,以滑鼠右鍵按兩下已刪除的檔案,然後選取 [階段]。 選取 [ 認可暫存 ] 以認可刪除。
透過 方案總管、命令行或任何其他方式刪除檔案。 從功能表欄上的 [Git] 選單中,選取 [認可] 或 [隱藏] 以檢視 Git 變更,然後選取 [階段]。 選取 [ 認可暫存 ] 以認可刪除。
移動檔案
git mv 檔案名稱git commit -m “已移動 的檔名”
透過 方案總管、命令行或任何其他方式,將檔案從存放庫中的一個位置移至另一個位置。 在 Team Explorer 的 [變更] 檢視中,以滑鼠右鍵按鍵按鍵按一下移動的檔案,然後選取 [階段]。 選取 [ 認可暫存 ] 以認可移動。
透過 方案總管、命令行或任何其他方式,將檔案從存放庫中的一個位置移至另一個位置。 從功能表欄上的 [Git] 選單中,選取 [認可] 或 [隱藏] 以檢視 Git 變更。 選取 [ 認可暫存 ] 以認可移動。
標記認可
git tag -atagname -m“description”
在 Team Explorer 中開啟 [變更] 檢視,然後從 [動作] 下拉式清單中選擇 [檢視歷程記錄]。。 在 [歷程記錄] 檢視中找出認可,然後按鼠右鍵,然後選取 [ 建立卷標]。
從功能表欄上的 [Git] 選單中,選取 [管理分支],然後以滑鼠右鍵按兩下分支,然後選取 [檢視歷程記錄]。 在 [歷程記錄] 檢視中找出認可,然後按鼠右鍵,然後選取 [ 新增卷標]。
如需詳細資訊,請參閱 使用認可儲存您的工作。
比較檔案和版本
如何??
Git 命令行
Visual Studio Team Explorer
Visual Studio Git 功能表
比較單一檔案的目前內容,以及上次認可中的內容
git diff HEAD 檔案名稱
以滑鼠右鍵按兩下Team Explorer 中 [變更] 檢視中的變更,然後選取 [與未修改的比較]
從功能表欄上的 [Git] 選單中,選取 [認可] 或 [隱藏] 以檢視 Git 變更。 以滑鼠右鍵按下變更,然後選取 [與未修改的比較]。
比較您目前的版本與分支
git diffbranchname
以滑鼠右鍵按兩下 方案總管中的檔案,然後選取 [檢視歷程記錄...],然後在最新分支的最新認可和遠端分支上的最新認可上選取兩者。 以滑鼠右鍵按下並選取 [ 比較]。
比較兩個分支之間的變更
git diffbranchname1 branchname2
以滑鼠右鍵按兩下 方案總管中的檔案,然後選取 [檢視歷程記錄...],然後選取這兩個分支的最新認可。 以滑鼠右鍵按下並選取 [ 比較]
如需詳細資訊,請參閱 比較版本和檢閱歷程記錄。
同步變更
如何??
Git 命令行
Visual Studio Team Explorer
Visual Studio Git 功能表
從遠端存放庫下載新的分支和認可,但不要將它們合併到本機分支
git fetch
從 Team Explorer 開啟同步檢視,然後選取 [撷取]
從功能表欄上的 [Git] 選單中,選取 [認可] 或 [隱藏] 以檢視 Git 變更。 選取 [擷取] 箭號。
將遠端存放庫的更新合併到本機存放庫
git pull遠端 branchname
在本機存放庫中處理分支時,請在 Team Explorer 中開啟 同步 檢視,然後選取 [ 提取]
從功能表欄上的 [Git] 選單中,選取 [認可] 或 [隱藏] 以檢視 Git 變更。 選取 [ 提取 ] 箭號。
將本機分支發佈至遠端存放庫
git push -u remote branchname
在 Team Explorer 中開啟同步檢視,然後選取 [傳出認可] 下的 [發佈]
從功能表欄上的 [Git] 選單中,選取 [認可] 或 [隱藏] 以檢視 Git 變更。 選取 [推送] 箭號
將本機分支與遠端分支同步,推送本機變更並提取遠端分支
git pull遠端 branchname
git push -u remote branchname
在 Team Explorer 中開啟 [ 同步 處理] 檢視。 選取 [同步處理]
從功能表欄上的 [Git] 選單中,選取 [認可] 或 [隱藏] 以檢視 Git 變更。 選取同步圖示
強制推送分支,使用您最新分支的歷程記錄重寫遠端分支歷程記錄
git push --force -u originremote_branchname
使用命令列
使用命令列
如需詳細資訊,請參閱以下資源:
合併和重新基底
如何??
Git 命令行
Visual Studio Team Explorer
Visual Studio Git 功能表
將分支合併至最新分支
git mergebranchname
在 [Team Explorer 分支 ] 檢視中,以滑鼠右鍵按兩下您要合併的分支,然後選取 [合併 From.]。確認選項集並選取 [合併]。
從功能表欄上的 [Git] 選單中,選取 [管理分支],以滑鼠右鍵按兩下您要合併的分支,然後選取 [將本機分支合併<至最新分支>]<>
將遠端分支合併至最新分支
git pull originbranchname
在 [Team Explorer 分支 ] 檢視中,以滑鼠右鍵按兩下您要合併的遠端分支,然後選取 [合併 From.]。確認選項集並選取 [合併]。
從功能表列的 [Git] 選單中,選取 [管理分支],以滑鼠右鍵按兩下您要合併的遠端分支,然後選取 [將遠端分支合併<至最新分支>]<>
將最新分支重新建置至另一個分支的歷程記錄
git rebasebranchname
在 [小組總 管分支 ] 檢視中,以滑鼠右鍵按兩下您要重新建立最新分支變更的分支,然後選取 [ 重新基底到...
從功能表欄的 [Git] 選單中,選取 [管理分支],以滑鼠右鍵按兩下您要重新建立基底的遠端分支,然後選取 [將最新分支重新建<置至選取的分支>]<>
執行最後 n 個認可的互動式重新基底
git rebase -i HEAD~n (Linux 和 macOS)git rebase -i "HEAD^n“ (Windows)
不適用
不適用
將認可挑選到最新分支
git cherry-pickcommitID
在 Team Explorer 中開啟 [變更] 檢視,然後從 [動作] 下拉式清單中選擇 [檢視歷程記錄...]。 在 [歷程記錄] 檢視中找出認可,然後按鼠右鍵,然後選取 [ 櫻桃選擇]。
從功能表欄上的 [Git] 功能表中,選取 [管理分支],找出 [歷程記錄] 檢視,然後按下滑鼠右鍵,然後選取 [櫻桃選擇]
如需詳細資訊,請參閱以下資源:
復原
警告
如果您不是有經驗的 Git 使用者,請使用 reset 命令時請小心。 深入了解
如何??
Git 命令行
Visual Studio Team Explorer
Visual Studio Git 功能表
將所有變更還原並回復至最新的認可
git reset --hard HEAD
在 Team Explorer 中開啟 [變更 ] 檢視。 選取 [ 動作 ],然後 從下拉式清單中選擇 [檢視記錄 ]。 以滑鼠右鍵按兩下分支目前所在的認可,然後選取 [ 重設及刪除變更]。...。
從功能表欄上的 [Git] 選單中,選取 [管理分支],以滑鼠右鍵按兩下分支目前所在的認可,然後選取 [重設>刪除變更] (--hard)
還原檔案暫存,但保留檔案變更
git reset --mixed HEAD
在 Team Explorer 中開啟 [變更 ] 檢視。 選取 [ 動作 ],然後 從下拉式清單中選擇 [檢視記錄 ]。 以滑鼠右鍵按兩下分支目前所在的認可,然後選取 [重設] 和 [ 保留變更...]。
從功能表欄上的 [Git] 功能表中,選取 [管理分支],以滑鼠右鍵按兩下分支目前所在的認可,然後選取 [重設>保留變更] (---mixed)
刪除未追蹤的檔案
git clean -f
在 Team Explorer 中的 [變更] 檢視中,以滑鼠右鍵按兩下檔案,以移除 [新增] 標示的變更底下,然後選取 [刪除]
從功能表欄上的 [Git] 功能表中,選取 [認可] 或 [隱藏] 以開啟 [Git 變更],以滑鼠右鍵按下以 A 示的 [變更] 底下移除的檔案,然後選取 [刪除]
將本機分支重設為遠端分支上最新的認可
git reset --hard遠端/branchname
(例如,git reset --hard origin/main)
以滑鼠右鍵按兩下 Team Explorer 的 [分支] 檢視中的分支,然後選取 [重設和刪除變更...]。
從功能表欄的 [Git] 選單中,選取 [管理分支],以滑鼠右鍵按兩下分支,然後選取 [重設>刪除變更] (--hard)
還原推送至遠端存放庫的認可
git revertcommitID
在 Team Explorer 中開啟 [變更 ] 檢視。 選取 [ 動作 ],然後 從下拉式清單中選擇 [檢視記錄 ]。 以滑鼠右鍵按下認可以還原,然後選取 [ 還原]。
從功能表欄上的 [Git] 選單中,選取 [管理分支],以滑鼠右鍵按兩下歷程記錄中的認可,然後選取 [還原]