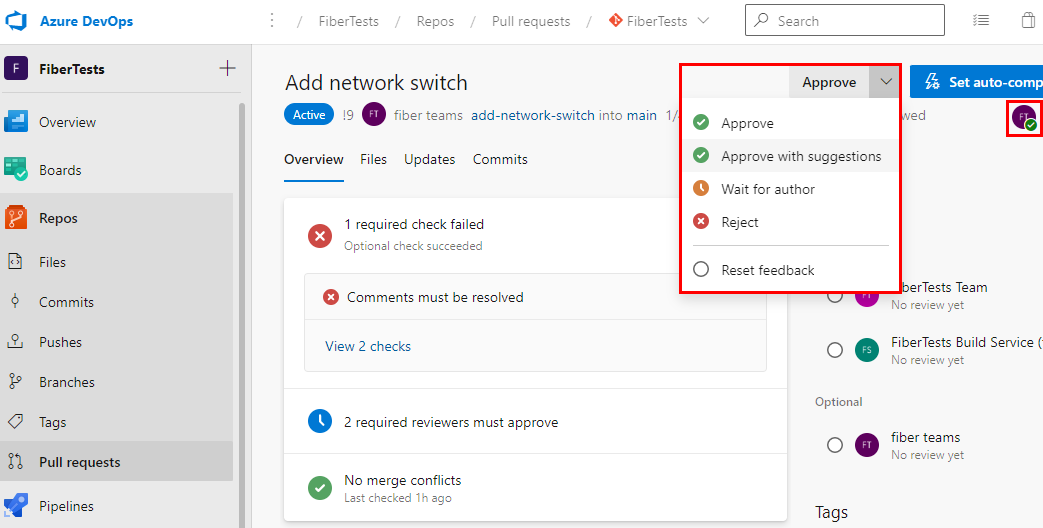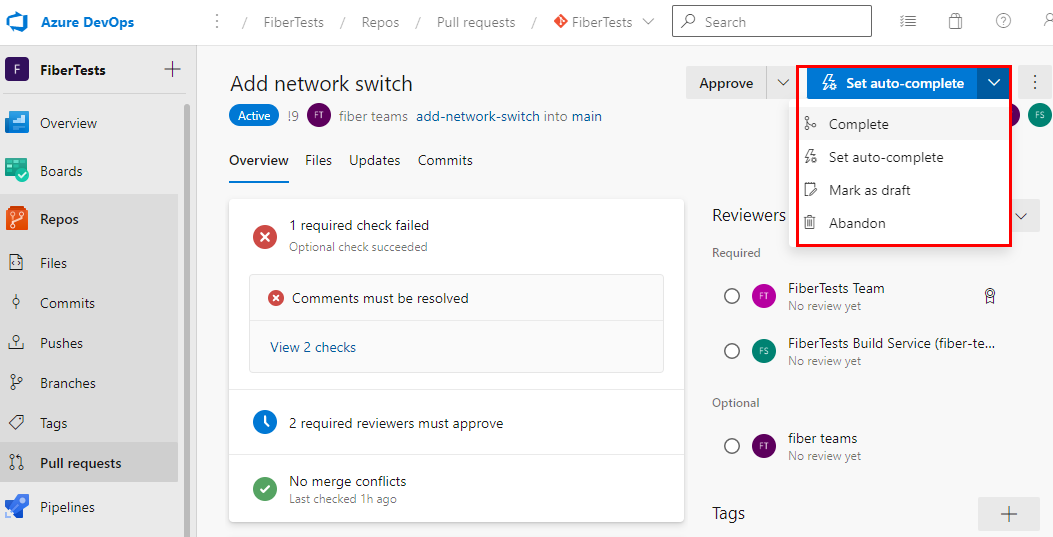檢閱提取要求 (英文)
Azure DevOps Services | Azure DevOps Server 2022 - Azure DevOps Server 2019
當您建立 提取要求 (PR) 並指定必要/選擇性的檢閱者時,Azure Repos 會通知檢閱者您的 PR 已準備好進行檢閱。 所有必要的檢閱者都必須核准PR中的變更,才能將變更合併至目標分支。 對於變更分支等重要分支的 main PR,您的小組可能已建立 分支 原則來指定檢閱者,或需要最少的檢閱者數目。 如果分支原則將選擇性檢閱者新增至您的PR,您可以保留這些檢閱者、要求檢閱者,或將其移除。 如果分支原則將必要的檢閱者新增至您的PR,則您無法將其設為選擇性或移除。 如需透過分支原則指派檢閱者的相關信息,請參閱 自動包含程式代碼檢閱者。
如果您正在檢閱PR,請嘗試提供精確且容易理解的建設性意見反應。 如需檢閱意見反應的詳細資訊,請參閱 提取要求意見反應。 本文說明如何在 Azure DevOps 中檢閱提取要求。
您只能使用瀏覽器在入口網站中檢閱 Azure DevOps PR。
在本文中,您將了解如何:
- 檢閱變更
- 使用批注
- 編輯檔案
- 追蹤已檢閱的檔案
- 投票處理PR變更
- 完成 PR
在本文中,您將了解如何:
- 檢閱變更
- 使用批注
- 投票處理PR變更
必要條件
- 如需許可權和存取的詳細資訊,請參閱 預設 Git 存放庫和分支許可權 和 關於存取層級。
您可以使用 Azure DevOps 命令行介面 (CLI) 來管理 Azure DevOps Services 中的 PR。 當您安裝 Azure CLI 和 Azure DevOps 擴充功能時,可以使用 Azure DevOps CLI。 如需管理PR的 CLI 命令清單,請參閱 az repos pr 命令。
檢閱變更
提取要求可讓指定的檢閱者先檢查、討論及投票處理建議的變更,再將這些變更套用至存放庫的目標分支。 請記住,如果在不同分支上使用相同的檔案來執行開發,可能會有衝突的變更。 在此情況下,必須仔細分析並解決這些衝突。 若要這樣做,可能需要手動編輯檔案,才能正確套用來源、目標或兩個分支的變更。 從來源或目標取得所有變更(可以透過單擊單一按鈕來完成)可能不是最佳變更,而且可能會遺失一些必要的變更。 這可以使用 ADO 工具來完成,或者使用開發工具(例如 Visual Studio)會更方便。
若要深入瞭解,請參閱 解決合併衝突。
下列步驟說明 Azure Repos 中的 PR 檢閱者如何流覽 PR,以瞭解建議的變更:
從網頁瀏覽器開啟 Azure DevOps 組織的小組專案。 選擇 [存放庫 > 提取要求 ] 以列出 PR。 新開啟的 PR 預設為 [ 概觀 ] 索引標籤。
PR 的 [ 概觀 ] 索引標籤會顯示標題、描述、檢閱者、連結的工作專案、歷程記錄、狀態和批註。 閱讀PR描述以查看建議的變更。 檢視批注,以瞭解其他檢視所引發的問題。
注意
每個檔案估計有一些修改,並以 「+」 符號或名稱旁的 「重新命名、編輯」標籤示。 當檔案有超過 50% 的變更時,會將其視為 已重新命名。 這是無法變更之 Git 存放庫的預設閾值。
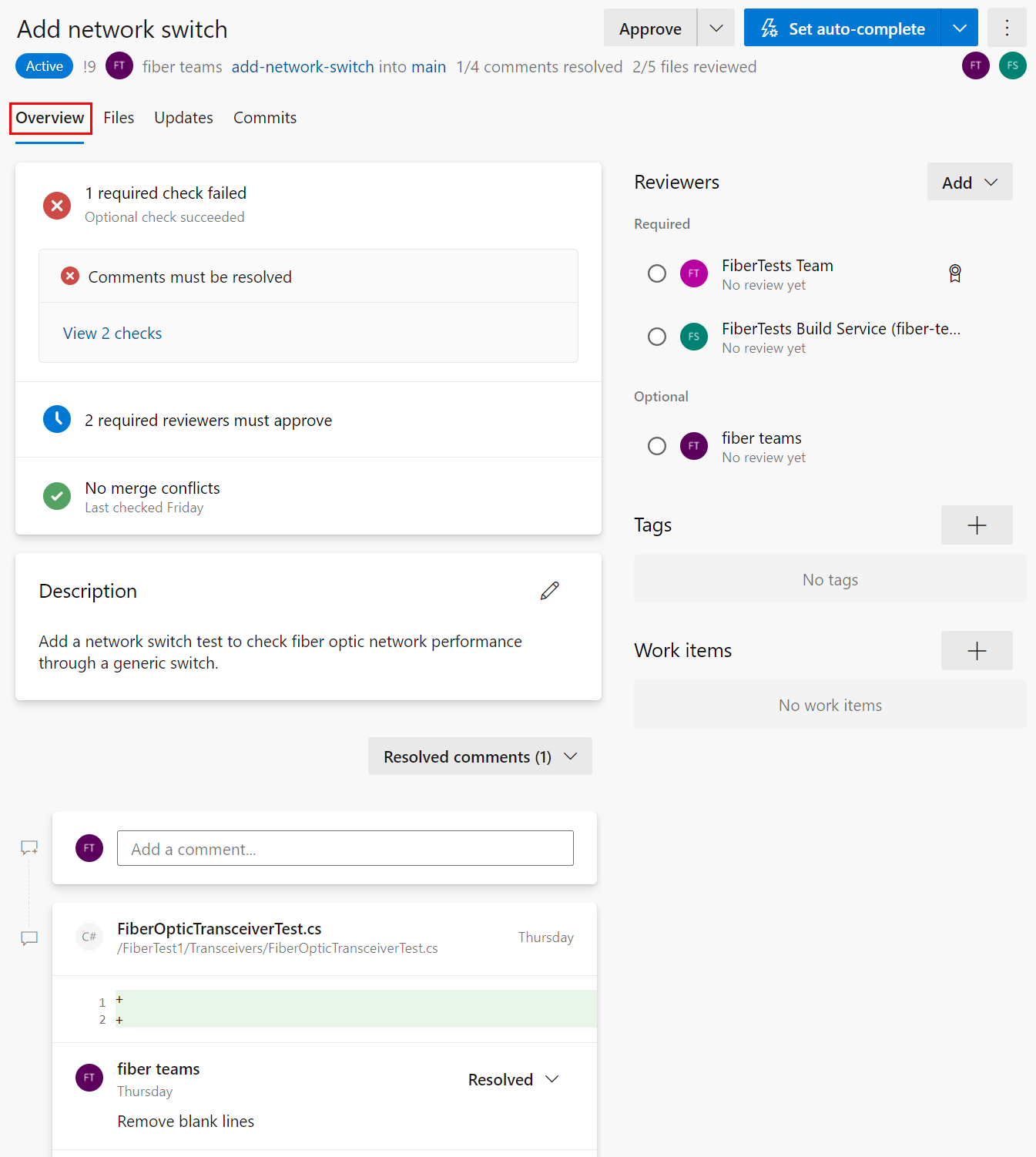
選取 [ 檔案] 索引標籤,以檢閱 PR 來源分支中的所有內容變更。 初始檢視會顯示所有檔案變更的摘要檢視。 選擇檔案旁的 [ 檢視 ] 按鈕,只檢視該檔案的變更。 如果修改了檔案,[ 檢視 ] 按鈕會開啟差異檢視。 如果檔案已新增或刪除,[ 檢視 ] 按鈕會開啟內容窗格。
注意
基於效能考慮,摘要檢視不會顯示大於 0.5 MB 的檔案變更。
在檔案的差異檢視中,您可以選取 並排 或 內嵌 差異配置。
提示
對於大於 5 MB 的任何 單一 檔案,差異檢視會顯示截斷的檔案內容。 如需完整內容的差異檢視,請使用本機差異工具下載並檢閱這類檔案。
使用左側檔案樹狀目錄檢視另一個檔案,或選取檔案樹狀結構的根目錄,以查看所有檔案變更的摘要檢視。
若要檢閱特定 推送 至來源分支所引進的變更集,請從變更下拉式清單中選取一或多個變更集。 當您選取一或多個變更集時,差異檢視會更新,只顯示所選變更集的變更。 當您上次檢閱之後,變更已推送至 PR,而您只想查看新的變更時,這項功能就很有用。 變更下拉式清單會將每個變更集命名為每個變更集,其中包含每個推送作業中最終認可的認可訊息。
提示
從 [變更] 下拉式清單中選取多個變更集時,按住 Shift 鍵。
選擇 [ 更新] 索引標籤來檢視所有推送的變更集,以確保您未錯過任何來源分支變更。 變更集會編號,且最新的變更集會出現在清單頂端。 每個變更集都會顯示在該推送作業中推送的認可。 強制推送的變更集不會覆寫變更集歷程記錄,而且會顯示在變更集清單中,與任何其他變更集相同。
選擇 [ 認可] 索引 標籤,在來源分支與目標分支分流之後,檢視來源分支的認可歷程記錄。 如果 PR 作者強制推送不同的認可歷程記錄,則會覆寫 [認可] 索引卷標的認可歷程記錄,因此[認可] 索引標籤中顯示的認可可能與 [更新] 索引卷標中顯示的認可不同。
為了快速瞭解 PR 狀態,[PR 概觀] 索引標籤摘要說明 PR 通過或失敗的檢查、需求和分支原則。 在某些情況下,摘要會顯示狀態檢查記錄中失敗訊息的代碼段。 概觀只會列出失敗的原則,但您可以選取 [檢視 <n> 檢查] 來查看所有通過和失敗的原則檢查。
在 [PR 概觀] 索引標籤上,您可以檢閱PR描述和批註,以瞭解建議的變更,並查看其他檢閱者所引發的問題。
![顯示 [PR 概觀] 索引標籤的螢幕快照。](media/review-pull-requests/2020/pull-request-overview-2020.png?view=azure-devops)
檢閱檔案
選取 [PR 檔案] 索引標籤,以檢視提取要求目標分支旁對來源分支所做的實際變更。
注意
Azure DevOps 提取要求與 Azure DevOps 分支比較之間的不同變更是不同的比較方法所造成的。
git diff 命令有兩個比較方法:雙點 (git diff A..B) 和三點 (git diff A...B)。 根據預設,提取要求會顯示三點差異,而分支比較則會改為顯示兩點差異。
例如:
C---D---E branch
/
A---B---F---G master
提取要求: git diff branch...master 只會產生 C、D、E 認可。
分支比較: git diff branch..master 會產生 C、D、E、F、G 認可。
如需詳細資訊,請參閱 three-dot-and-two-dot-git-diff-comparisons 和 git diff
![Azure Repos PR 之 [檔案] 索引標籤中檔案差異檢視的螢幕快照。](media/review-pull-requests/2020/pull-request-files.png?view=azure-devops)
注意
檢視單一 選取檔案的差異時,檔案大小限制為 5 MB。 若要檢視和差異大於 5 MB 的檔案,您可以使用本機差異工具來下載檔案並加以檢視。 檢視檔案集合的差異時,基於效能考慮,每個檔案的大小限製為0.5 MB。
檢閱更新
從 [ 所有更新 ] 下拉式清單中檢閱舊版的程序代碼。
![顯示 Azure Repos PR 之 [檔案] 索引標籤中 PR 更新的螢幕快照。](media/review-pull-requests/2020/pull-request-file-updates.png?view=azure-devops)
分支的每個更新都會將新版本新增至清單,並在 PR 的 [更新] 索引標籤上。 當您選取不同的更新時,差異檢視更新會顯示每個 PR 版本中檔案之間的差異。
您可以逐步執行自上次檢閱后所做的變更,以趕上PR更新。
在 [更新] 索引標籤上瀏覽作者的變更清單。
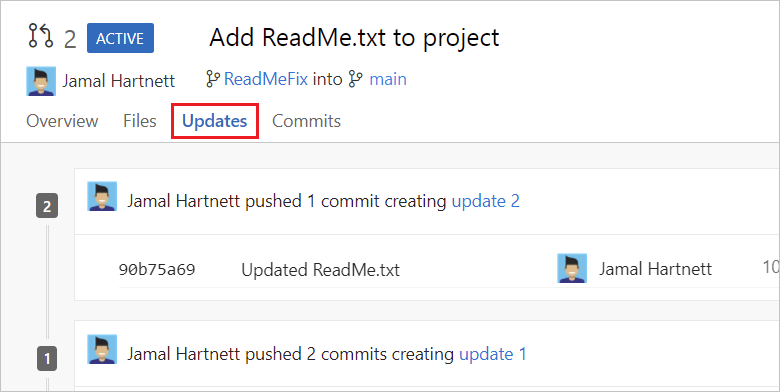
在 [認可] 索引標籤上檢視和選取認可分支中所做的變更。
![顯示 Azure Repos PR [認可] 索引標籤中認可清單的螢幕快照。](media/review-pull-requests/2020/pull-request-commits.png?view=azure-devops)
使用批注
PR 作者和檢閱者可以藉由新增和回應PR批注來彼此通訊。 當您檢閱 PR 時,請使用批注指出建議變更、 建議變更,以及回應先前批注的問題。 旨在提供精確且容易理解的建設性意見反應。 使用其 @username直接位址收件者。 使用 #workitemID !pullrequestID和其他PR參考工作專案。 有時候,PR 作者會為自己建立檔用途的批注。
在批注中提供意見反應
如果您的意見反應適用於檔案中的特定行或行範圍,請在檔案內的該位置新增批注:
在 PR 的 [ 檔案 ] 索引標籤中,將滑鼠停留在您要批註的行上,然後選取批註按鈕
 以開啟內嵌批注方塊。 您也可以選取多行,然後選取當您將滑鼠停留在這些行上時出現的批註按鈕。
以開啟內嵌批注方塊。 您也可以選取多行,然後選取當您將滑鼠停留在這些行上時出現的批註按鈕。在批注方塊中輸入您的批注,然後選擇 [ 批注]。
如果您的意見反應適用於整個檔案,請從檔案選項功能表中選取 [新增批注],以新增檔案層級批注 :
![Azure Repos P R 之 [檔案] 索引標籤中檔案樹狀目錄操作選單的螢幕快照。](media/review-pull-requests/2022/files-tab-file-comment.png?view=azure-devops)
若要提供與特定檔案無關的一般意見反應,請在 [ 概觀 ] 索引標籤中新增批註:
PR 檢閱者也可以使用批注來 建議特定檔案行的變更 ,如下一節所述。
建議批註中的變更
您可以使用批注來建議檔案中一行或多行的替換文字:
在 PR 的 [ 檔案 ] 索引標籤中,將滑鼠停留在您要批註的行上,然後選取批註按鈕
 以開啟內嵌批注方塊。 您也可以選取多行,然後選取當您將滑鼠停留在這些行上時出現的批註按鈕。 如果已接受,建議的內容將會取代您新增批注的行或行。
以開啟內嵌批注方塊。 您也可以選取多行,然後選取當您將滑鼠停留在這些行上時出現的批註按鈕。 如果已接受,建議的內容將會取代您新增批注的行或行。選取批注方塊底下的燈泡圖示,以在圍欄程式代碼區塊內的批注方塊中做出建議的變更,然後選擇 [ 批註]。 如果您將批註新增至並存差異檢視的原始程式代碼(左側),則不會看到燈泡圖示。
PR 作者可以透過下列方式接受您的建議:
編輯或刪除批注
您可以將滑鼠停留在批註上方並選擇編輯或移除圖示,以編輯或刪除批註:
喜歡批注
PR 作者和檢閱者可以 透過將滑鼠停留在批註上並選擇拇指圖示來喜歡 自己的或其他人的批註:
具有讚的批註會顯示填滿的拇指圖示和讚的數目。 將滑鼠停留在拇指圖示上方,以查看喜歡批註的人員清單。
回復批注
PR 作者應回復批注,讓檢閱者知道他們如何處理意見反應和建議:
若要回復批注,請在 [撰寫回復] 欄位中輸入您的回應。 使用其
@username直接位址收件者。 使用#workitemID!pullrequestID和其他PR參考工作專案。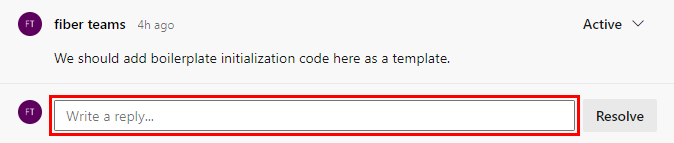
輸入回應之後,如果回應為最終回應,請選取 [ 回復及解決 ]。 否則,請選取 [ 回復]。
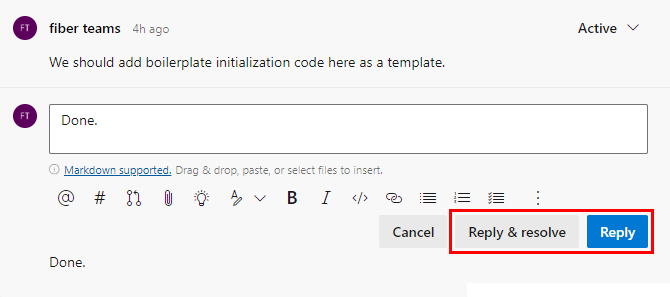
如果您選取 [ 回復及解決],批注狀態將會變更為 [已解決]。 PR 作者也可以直接變更批注的狀態,如下一節所述。
變更批注狀態
新的批注一開始會有作用中狀態,PR 作者會在PR期間更新檢閱程式,以指出他們如何處理檢閱者的意見反應和建議。 PR 作者可以從狀態下拉式清單中選取批注狀態:
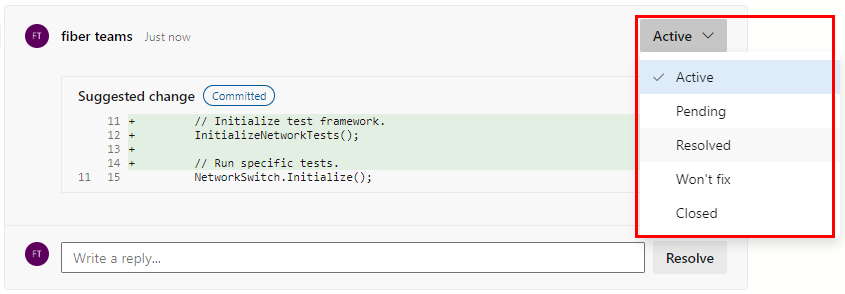
使用中:新批注的默認狀態。
擱置中:此批注中的問題正在檢閱中,並等候其他專案。
已解決:已解決此批注中的問題。
無法修正:不會修正此批注中的問題,但無法修正。
已關閉:此批注中的討論已關閉。
PR 作者和檢閱者可以藉由 篩選 批注狀態來追蹤PR進度,如下一節所述。
將批注新增至 PR 以提出建議、回復先前的批注,並指出建議的變更問題。
在 PR 的 [檔案] 索引標籤中,將滑鼠停留在您要批註的行上,然後選取 [批註] 按鈕
![顯示 Azure Repos PR 中 [批注] 按鈕的螢幕快照。](media/review-pull-requests/2020/pr-comment-icon.png?view=azure-devops) ,以內嵌批註。
,以內嵌批註。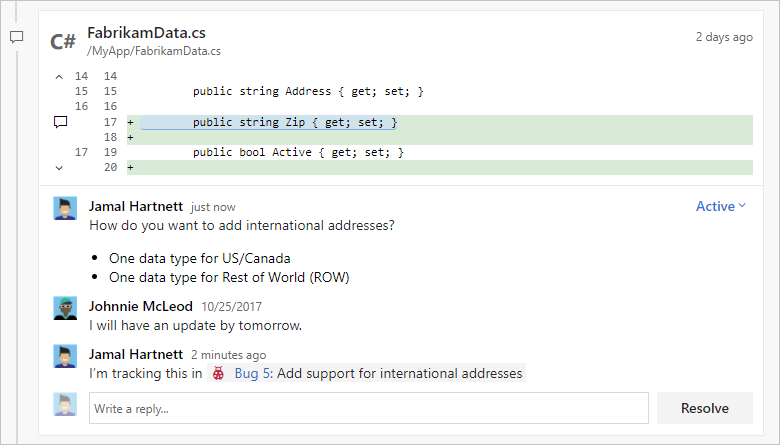
在 [概觀] 索引標籤上加上批註,提供未系結至特定程式代碼行的意見反應。
使用
@username直接在批注中處理作者或其他檢閱者,並使用 來參考工作專案#workitemID。 您也可以使用!pullrequestID來參考其他 PR。
編輯、刪除或類似批注
若要編輯或刪除批註,請將滑鼠停留在批註上方,然後選取鉛筆圖示來編輯批註或垃圾圖示以刪除批註。
若要喜歡您自己的或其他人的批註,請將滑鼠停留在批註上,然後選取拇指圖示。 具有 likes 的批註會顯示已填入的圖示,以及批注清單中的贊數目。 將滑鼠停留在圖示上方,以查看喜歡批註的人員清單。

如同批注
若要喜歡您或其他人所做的批註,請選取心形圖示。 將滑鼠停留在批註中的圖示上,以查看喜歡批註的人員清單。
篩選批注
您可以從批註篩選下拉式清單中選取篩選選項,以選取 [概觀] 索引卷標上顯示的批註或更新。 例如,選取 [新增 篩選] 選項,以查看自上次開啟PR之後的新批注和更新。 每個篩選選項都會顯示其類別的項目數。
您可以選取 [概觀] 索引卷標上顯示哪些批註和更新。隱藏一些批註和更新會讓這些批註在第一次檢閱程式碼時失事。 您也可以只顯示自從上次造訪PR之後的新功能。
若要篩選批注和更新,請選取批注清單上方的 [顯示所有專案] 按鈕,然後選取其中一個篩選選項。 檢視會變更,只顯示選取的批注和更新。 按鈕標籤會變更以顯示篩選準則和顯示的項目數。
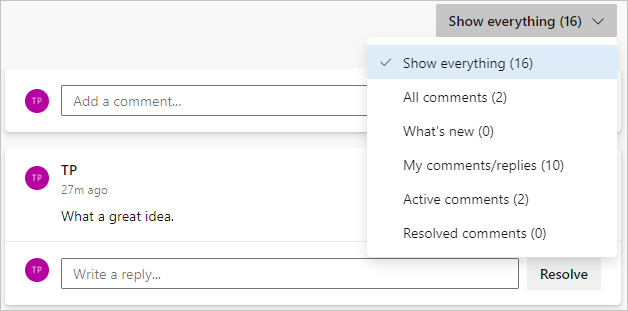
位址批注
您可以直接從 Web 程式代碼中的 [檔案] 索引標籤,對分支進行快速更新。
![顯示 [編輯] 按鈕以直接在 Azure Repos 中更新程式代碼的螢幕快照。](media/complete-pull-requests/pr-editing-changes.png?view=azure-devops)
回復和解決批注
回復批注並更新批注狀態,讓檢閱者知道您如何處理其批注和建議。
- 若要在不回復的情況下解決批注,請選取批注底下的 [ 解決 ]。
- 若要回復批注,請在 [寫入回復] 字段中輸入您的回應,然後選取 [回復]。
- 若要回復並解決批注,請在 [撰寫回復] 字段中輸入您的回應,然後選取 [回復和解決]。
- 在回復中使用 來回復特定檢閱者
@username,並使用 來參考工作專案#workitemID。 您也可以使用!pullrequestID來參考其他 PR。
新的註注會以 [使用中] 狀態開始。 選取 [解決] 或 [回復及解決],將批注狀態更新為 [已解決]。
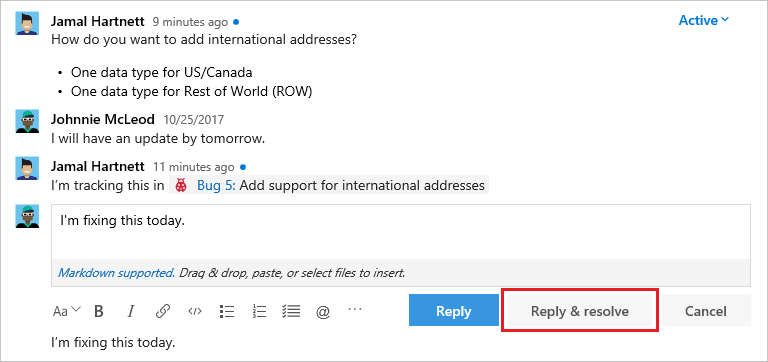
註解解析下拉式清單中提供更多選項:
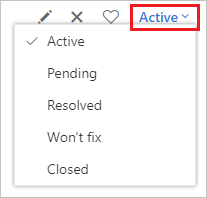
- 作用中:批注仍在審查中。
- 擱置中:此批注中的問題將會解決,但尚未修正。
- 已解決:已修正此批注中提出的問題。
- 不會修正:批注中的建議不會指出,但此 PR 不會加以解決。
- 已關閉:已關閉此批注的討論。
若要追蹤已檢閱的檔案,請選取 PR中檔案旁的 [更多選項 ],然後選取 [ 標示為已檢閱]。
編輯檔案
為了方便起見,PR 作者可以直接在 Azure Repos 中編輯檔案。 例如,您可能已接受檢閱者建議的程式代碼變更,而且想要在其他位置進行類似的變更。
選擇 [ 存放庫 > 檔案]、選取 PR 來源分支、選取檔案,然後選擇 [ 編輯]。
在編輯器中進行變更,然後選擇 [認可 ] 以開啟 [ 認可 ] 對話框。
![Azure Repos 中 [認可] 按鈕的螢幕快照。](media/review-pull-requests/2022/file-commit.png?view=azure-devops)
在 [認可] 對話框中,視需要編輯認可訊息,然後選擇 [認可] 認可並將變更推送至您的 PR。
![Azure Repos 中 [認可] 對話框的螢幕快照。](media/review-pull-requests/2022/file-commit-2.png?view=azure-devops)
投票處理PR變更
PR 檢閱者可以從投票下拉式清單中選取投票選項來投票給PR。 PR 頁面上的檢閱者圖示會顯示其投票指示。
投票選項如下:
使用PR右上角的按鈕來投票處理PR變更。 預設選項為 [核准],但您可以從下拉式清單中選取其他選項:
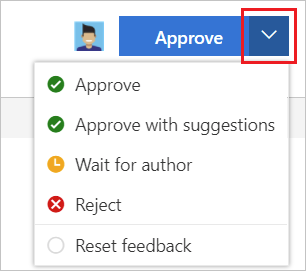
- 核准:核准 PR 中建議的變更。
- 核准建議:核准PR,但提供改進的選擇性建議。
- 等候作者:不要核准變更,並要求作者檢閱您的批注。 作者應該讓您知道在程式代碼解決您的疑慮之後,再次檢閱程序代碼。
- 拒絕:無法接受變更。 在PR中留下批注,以說明原因。
- 重設意見反應:移除您的投票。
完成 PR
PR 作者可以選擇 PR 解析選項:
完成:如果所有必要的檢閱者已核准PR,且符合所有必要的分支原則,請立即完成PR。
設定自動完成:當所有必要的檢閱者核准並符合所有必要的分支原則時,自動完成PR。
標示為草稿:將PR設定為草稿狀態,表示它尚未準備好進行檢閱。 針對草稿 PR,您可以選取 [ 發佈 ] 來移除其草稿狀態,並標示它已準備好進行檢閱。
放棄:關閉 PR。 針對已放棄的 PR,您可以選取 [ 重新啟用 ] 來還原它。
如需完成PR的詳細資訊,請參閱 完成提取要求。
![P R 的 [檔案] 索引標籤中變更摘要檢視的螢幕快照。](media/review-pull-requests/2022/files-tab.png?view=azure-devops)
![P R 的 [檔案] 索引標籤中並存差異檢視的螢幕快照。](media/review-pull-requests/2022/files-tab-diff-view.png?view=azure-devops)
![P R [檔案] 索引標籤中 [變更集] 區段下拉式清單的螢幕快照。](media/review-pull-requests/2022/files-tab-changes-dropdown.png?view=azure-devops)
![P R [更新] 索引標籤中變更集清單的螢幕快照。](media/review-pull-requests/2022/updates-tab.png?view=azure-devops)
![P R [認可] 索引標籤中認可清單的螢幕快照。](media/review-pull-requests/2022/commits-tab.png?view=azure-devops)
![Azure Repos P R 之 [檔案] 索引標籤中批注方塊的螢幕快照。](media/review-pull-requests/2022/files-tab-comment-box.png?view=azure-devops)
![Azure Repos P R [概觀] 索引標籤中批注方塊的螢幕快照。](media/review-pull-requests/2022/overview-tab-comment-box.png?view=azure-devops)
![顯示如何在 Azure Repos P R 的 [檔案] 索引標籤中提出建議變更的螢幕快照。](media/review-pull-requests/2022/files-tab-comment-box-suggestion.png?view=azure-devops)
![顯示如何在 Azure Repos P R 的 [檔案] 索引標籤中接受建議變更的螢幕快照。](media/review-pull-requests/2022/files-tab-comment-box-apply-changes.png?view=azure-devops)
![顯示如何在 Azure Repos P R 的 [檔案] 索引標籤中認可所有變更的螢幕快照。](media/review-pull-requests/2022/files-tab-comment-box-commit-changes.png?view=azure-devops)
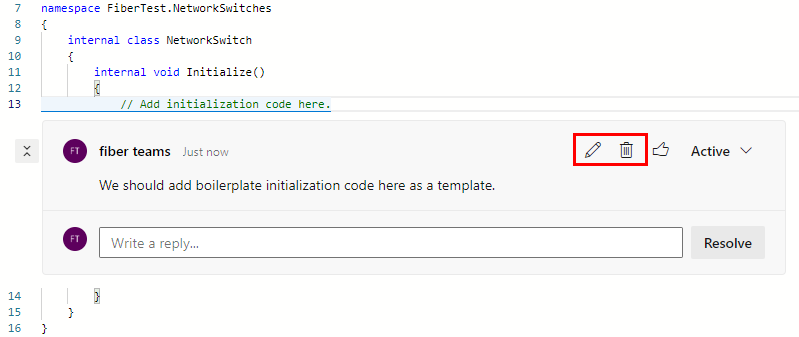
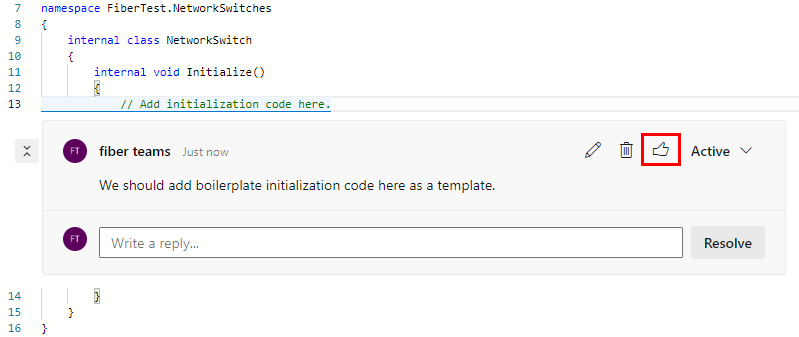
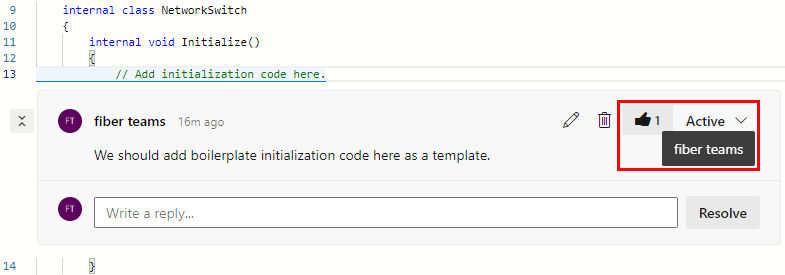
![顯示 P R [概觀] 索引標籤中批註篩選選項的螢幕快照。](media/review-pull-requests/2022/overview-tab-filter-comments.png?view=azure-devops)
![在 Azure Repos 中更新檔案的 [編輯] 按鈕螢幕快照。](media/review-pull-requests/2022/file-edit.png?view=azure-devops)
![P R 之 [檔案] 索引標籤中 [檔案選項] 選單中的 [標示為檢閱] 選項的螢幕快照。](media/review-pull-requests/2022/files-tab-mark-reviewed.png?view=azure-devops)