在單一伺服器上安裝 Azure DevOps 內部部署
Azure DevOps Server 2022 |Azure DevOps Server 2020 |Azure DevOps Server 2019
設定 Azure DevOps Server 最簡單的方式是將所有專案放在單一伺服器上。 若要確認此設定適合您的小組,請參閱 硬體建議。 如果沒有,請考慮改用 雙伺服器 或 多伺服器 組態。
如果您要從舊版升級,請深入瞭解 相容性、 版本資訊,以及 開始使用升級。
注意
安裝新部署的程式與所有 Azure DevOps Server 版本類似。 本文中顯示的影像可能會參考 Azure DevOps Server 2022 或 Azure DevOps Server 2019,不過,除非另有說明,否則設定的資訊會相同。
必要條件
準備符合 系統需求的單一計算機。
如果您不打算使用 SQL Server Express,請設定 支援的 SQL Server 版本。 當您為 Azure DevOps 內部部署設定 SQL Server 時,至少會安裝搜尋功能的 資料庫引擎 和全文檢索和語意擷取。
我們建議您只針對個人或評估部署使用 SQL Server Express。 Azure DevOps 內部部署的付費複本包含 SQL Server Standard 授權。 如需詳細資訊,請參閱 Azure DevOps Server 定價 和 Team Foundation Server 定價。 如果您使用包含的授權,則只能用於使用這些產品所建立的資料庫。
您用來設定安裝的帳戶必須是 SQL Server 中系統管理員伺服器角色的成員。
注意
在內部部署安裝 Azure DevOps 牽涉到一組需要高度許可權的複雜作業。 這些作業包括建立資料庫、布建服務帳戶的登入等等。 在技術上,只需要:
serveradmin 角色中的成員資格。
ALTER ANY LOGIN、CREATE ANY DATABASE 和 VIEW ANY DEFINITION 伺服器範圍的許可權。
主資料庫的CONTROL許可權。
系統管理員伺服器角色中的成員資格會授與所有這些成員資格和許可權。 這是確保組態成功最簡單的方式。 如有必要,您可以在安裝之後撤銷這些成員資格和許可權。
若要支援搜尋延伸模組的安裝和設定,您必須提供使用者名稱和密碼。 安裝和設定 搜尋 支援程序代碼、工作專案和Wiki搜尋功能。 如需詳細資訊,請參閱 設定搜尋。 請注意,使用者名稱不能包含連字元或特殊字元。
注意
搜尋也需要 Oracle Server JRE 8 (Update 60 或更高版本)。 您可以接受伺服器 JRE 的 Oracle 二進位碼許可協議,然後選取 [設定],以下載並安裝或更新至最新版本。 請注意,這會將JAVA_HOME環境變數設定為指向 Java 安裝目錄,且伺服器 JRE 不提供自動更新。
設定應用層時,您可以選擇網站設定。 檢閱 網站設定 以了解選擇和需求。
下載並安裝
-
透過下列其中一個通道下載 Azure DevOps Server:
- Visual Studio 下載,這是最簡單的方法(向下捲動至 [所有下載],Azure DevOps Server 2019)
- Visual Studio Dev Essentials
- 大量授權服務中心
啟動安裝。
安裝程式會將檔案複製到您的計算機,然後啟動 Azure DevOps Server 組態中心精靈。
您可以選擇 [啟動精靈] 來設定安裝 ,或稍後返回並啟動 [伺服器設定精靈精靈] 精靈,如下一節所述。
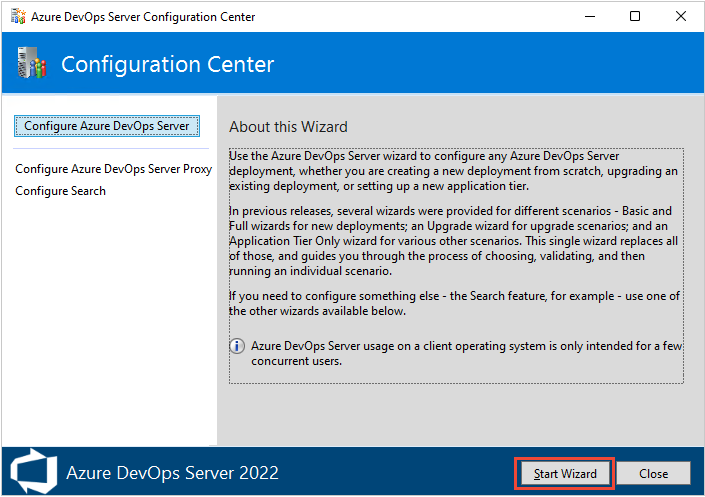
我們在這裡顯示針對 Azure DevOps Server 2019 提供的精靈
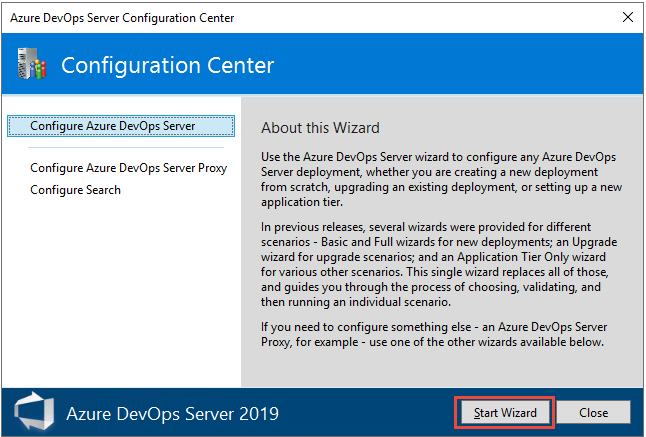
選擇新部署的基本或進階
設定伺服器的第一個步驟是選擇這兩個部署選項。
選擇 [ 新增部署 - 基本 案例] 以安裝在單一伺服器上。 此案例已針對大部分輸入使用預設選項,以簡化。
![[伺服器組態精靈]、[新增部署]、[基本] 選項的螢幕快照,已選取 2022。](media/install-single-server/server-configuration-wizard-new-deployment-basic-2022.png?view=azure-devops-2020)
使用 [ 新增部署 - 基本 ] 案例,您將指定下列設定:
當您想要完全控制所有輸入時,請選擇 [ 新增部署 - 進階 ] 案例。
![[伺服器組態精靈]、[新增部署]、[進階] 選項的螢幕快照,已選取 2022。](media/install-single-server/server-configuration-wizard-new-deployment-advanced-2022.png?view=azure-devops-2020)
您將指定下列其他設定:
- 帳戶:選取進程執行身分的服務帳戶。 基本案例中使用的預設值是在
NT AUTHORITY\NETWORK SERVICE已加入網域的案例和LOCAL SERVICE工作組案例中。 - 應用層:
- 在 [SSH 設定] 底下,選取是否要啟用 SSH,以及它應該接聽的埠。 基本案例中使用的預設值是在埠 22 上設定 SSH。
- 在 [檔案快取位置] 下,選取用於經常存取資源的檔案快取位置。 基本案例中使用的預設值是本機磁碟驅動器上具有最多可用空間的路徑
AzureDevOpsServerData\ApplicationTier\_fileCache。
- 專案集合:指定要用來儲存專案的專案集合名稱。 基本案例的預設行為是建立名為 DefaultCollection 的專案集合。
- 帳戶:選取進程執行身分的服務帳戶。 基本案例中使用的預設值是在
NT AUTHORITY\NETWORK SERVICE已加入網域的案例和LOCAL SERVICE工作組案例中。 - 應用層:
- 在 [SSH 設定] 底下,選取是否要啟用 SSH,以及它應該接聽的埠。 基本案例中使用的預設值是在埠 22 上設定 SSH。
- 在 [檔案快取位置] 下,選取用於經常存取資源的檔案快取位置。 基本案例中使用的預設值是本機磁碟驅動器上具有最多可用空間的路徑
AzureDevOpsServerData\ApplicationTier\_fileCache。
- 報告:(選擇性) 選擇您是否要使用 SQL Server Reporting Services 來建立報表。 您必須指定以下資訊以支援此選取項目:
- Reporting Services 實例
- 報表伺服器 URL
- 報表管理員 URL
- SQL Server Analysis Services 實例
- 報表讀取者帳戶名稱
- 專案集合:指定要用來儲存專案的專案集合名稱。 基本案例的預設行為是建立名為 DefaultCollection 的專案集合。
- 帳戶:選取進程執行身分的服務帳戶。 基本案例中使用的預設值是在
檢閱您的選取專案並選取 [ 驗證] 之後,精靈會執行整備檢查,以驗證您的環境和設定選項。 如果成功,您可以設定部署。 否則,請修正任何錯誤,然後重新執行整備檢查。
使用 [基本] 選項進行設定
本節將逐步引導您使用從 [伺服器設定精靈]、[新增部署] 頁面選取的 [基本] 選項來設定 Azure DevOps Server。
從 [ 歡迎使用 ] 頁面中,選擇您的選項,然後選取 [ 下一步]。
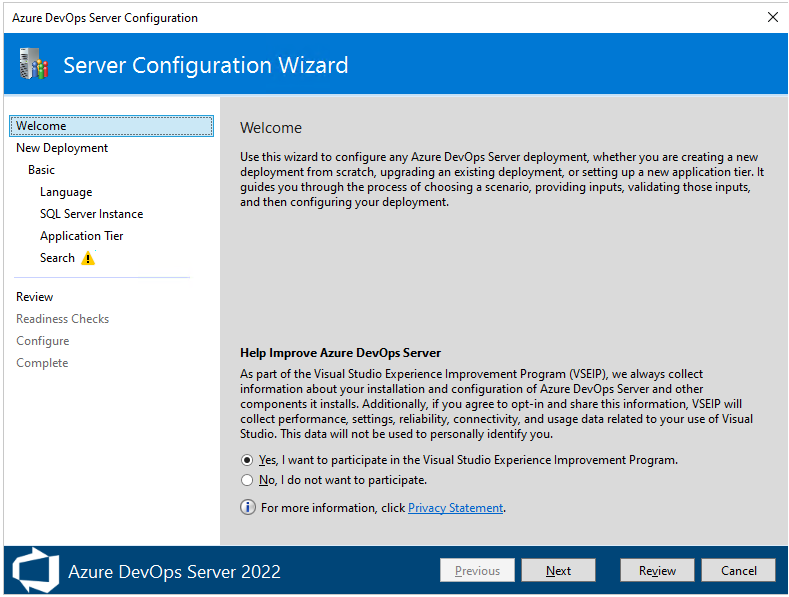
從 [ 新增部署] 頁面中,選擇您的部署類型,然後選取 [ 下一步]。
![[伺服器設定精靈]、[新增部署] 頁面 2022 的螢幕快照。](media/install-single-server/server-configuration-wizard-new-deployment-2022.png?view=azure-devops-2020)
在下一個頁面上,選擇 [ 新增部署 - 基本],然後選取 [ 下一步]。
![[伺服器設定精靈]、[新增部署 - 基本] 頁面、2022 的螢幕快照。](media/install-single-server/server-configuration-wizard-new-deployment-basic-2022.png?view=azure-devops-2020)
從 [ 語言] 頁面中,選擇您慣用 的語言 選項,然後選取 [ 下一步]。
![[語言] 頁面的螢幕快照。](media/install-single-server/basic-language-2.png?view=azure-devops-2020)
從 [ SQL Server 實例] 頁面,選取您想要使用的 SQL Server 實例。 針對評估目的,請選擇 [ 安裝 SQL Server Express]。 針對生產用途,請選擇 [使用現有的 SQL Server 實例]。 接著,選擇 [下一步]。
![[SQL Server 實例] 頁面的 SScreenshot。](media/install-single-server/basic-sql-server-3.png?view=azure-devops-2020)
如果您選擇 [使用現有的 SQL Server 實例],請在下一頁輸入資料庫資訊,然後選擇 [ 測試 ] 進行驗證。 接著,選擇 [下一步]。
![[資料庫] 頁面的螢幕快照。](media/install-single-server/basic-db-4.png?view=azure-devops-2020)
從 [應用層] 頁面中,選擇您想要使用的網站設定,包括要使用 HTTP 或 HTTPS 系結,然後選擇 [下一步]。 如需詳細資訊,請參閱 網站設定。
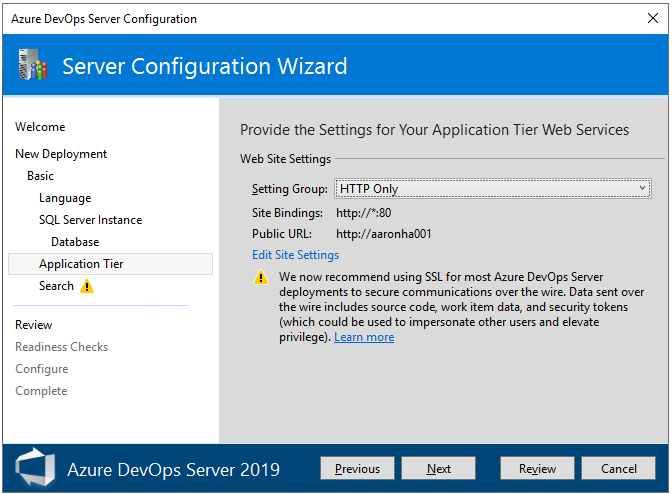
從 [ 搜尋 ] 頁面中,選取是否要安裝及設定 搜尋 功能,或使用現有的搜尋服務。 安裝和設定 搜尋 支援程序代碼、工作專案和Wiki搜尋功能。 如需詳細資訊,請參閱 設定搜尋。 選擇下一步。
![[伺服器設定精靈]、[搜尋] 頁面 2022 的螢幕快照。](media/install-single-server/server-configuration-wizard-search-2022.png?view=azure-devops-2020)
![Azure DevOps Server 2019 的 [搜尋] 頁面螢幕快照。](media/install-single-server/basic-search-8.png?view=azure-devops-2020)
從 [ 檢 閱] 頁面檢閱您的選取專案,然後選擇 [ 驗證],精靈會執行整備檢查來驗證您的環境和設定選項。 如果成功,您可以設定部署。 否則,請修正任何錯誤,然後重新執行整備檢查。
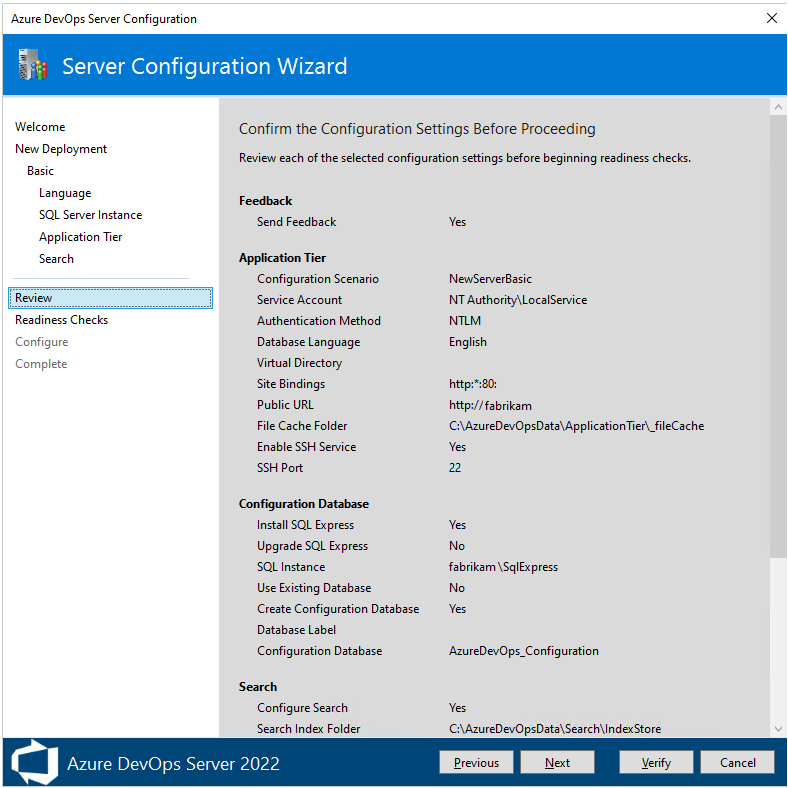
整備檢查。 當所有檢查都通過時,您就可以完成設定。 選擇 [ 設定]。
提示
您可以選擇 [上一頁] 或左窗格中的頁面名稱,以返回任何上一頁。 如果您變更組態設定,則必須選擇 [按兩下這裡] 以重新執行整備檢查來驗證設定。
![[伺服器設定精靈]、[整備檢查] 頁面、Azure DevOps Server 2022 的螢幕快照。](media/install-single-server/server-configuration-wizard-readiness-checks-express-2022.png?view=azure-devops-2020)
![[設定開始] 頁面 Azure DevOps Server 2019 的螢幕快照。](media/install-single-server/basic-configure-9.png?view=azure-devops-2020)
精靈會前進到 [ 設定 ] 頁面,並開始設定每項功能並顯示進度。 此步驟需要數分鐘的時間。 如果所有組態都成功,您將會收到下列成功訊息。 選取 [下一步]。
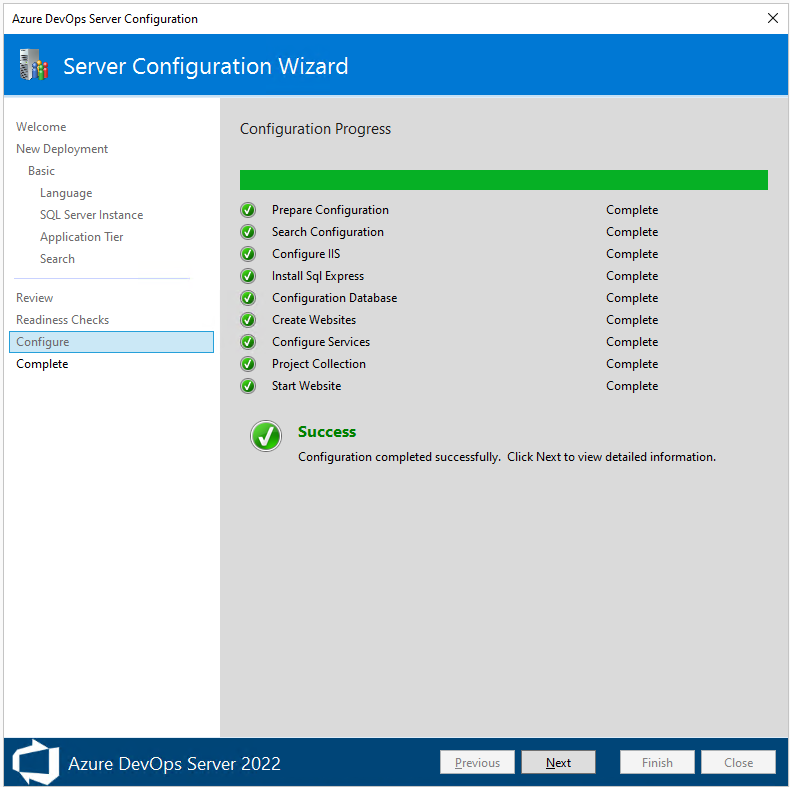
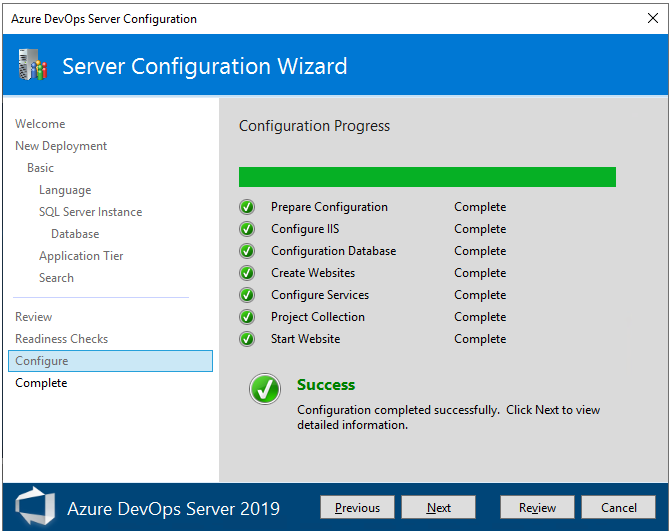
從 [ 完成] 頁面,檢閱組態的結果。 檢閱您的設定結果,然後選擇 [ 複製完整路徑 ] 以複製組態記錄檔的連結。 選擇 [ Azure DevOps Server URL ] 連結,以聯機到您設定的伺服器入口網站。

在這裡範例中,連結為
/http:aaronha001/。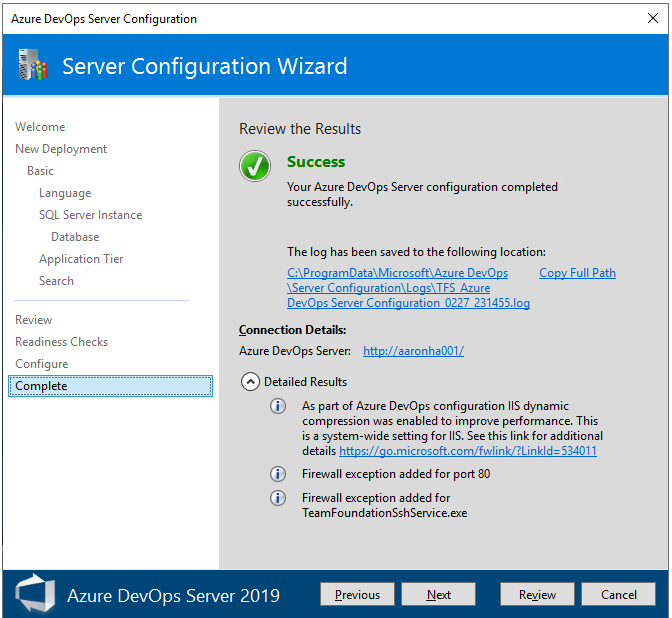
使用 [進階] 選項進行設定
本節將逐步引導您使用 [ 進階 ] 選項來設定 Azure DevOps Server。
注意
使用 [進階 ] 選項安裝新部署的程式,與 Azure DevOps Server 和 Team Foundation Server 2018 的所有版本類似,不同之處在於 Azure DevOps Server 2022 和更新版本不支援 Reporting。 本節中顯示的影像參考 Azure DevOps Server 2019,不過,除非另有說明,否則所設定的資訊會相同。
從 [ 歡迎使用 ] 頁面中,選擇您的選項,然後選取 [ 下一步]。
從 [ 新增部署] 頁面中,選擇部署類型,然後選取 [ 下一步]。
在下一個頁面上,選擇 [ 新增部署 - 進階],然後選取 [ 下一步]。
![[伺服器設定精靈]、[新增部署 - 進階] 頁面、2022 的螢幕快照。](media/install-single-server/server-configuration-wizard-new-deployment-advanced-2022.png?view=azure-devops-2020)
![[新增部署]、[進階] 選取項目的螢幕快照。](media/advanced/advanced-3.png?view=azure-devops-2020)
從 [ 語言] 頁面中,選擇您慣用 的語言 選項,然後選取 [ 下一步]。
![[進階] 的螢幕快照,選取 [語言],任何版本。](media/advanced/advanced-language-4.png?view=azure-devops-2020)
從 [ 資料庫] 頁面,指定您已設定要與 Azure DevOps Server 搭配使用的 SQL Server 實例。 接著,選擇 [下一步]。
![[進階] 的螢幕快照,選取 [資料庫]。](media/advanced/advanced-db-5.png?view=azure-devops-2020)
從 [ 帳戶] 頁面,指定要使用的服務帳戶。
![[進階] 的螢幕快照,選取 [帳戶]。](media/advanced/advanced-account-6.png?view=azure-devops-2020)
從 [應用層] 頁面中,選擇您想要使用的網站設定,包括要使用 HTTP 或 HTTPS 系結,然後選擇 [下一步]。 如需詳細資訊,請參閱 網站設定。
![[進階選取專案]、[應用層] 頁面的螢幕快照。](media/advanced/advanced-app-tier-7.png?view=azure-devops-2020)
從 [ 搜尋 ] 頁面中,選取是否要安裝及設定 搜尋 功能,或使用現有的搜尋服務。 安裝和設定 搜尋 支援程序代碼、工作專案和Wiki搜尋功能。 如需詳細資訊,請參閱 設定搜尋。 選擇下一步。
![[進階]、[搜尋] 頁面的螢幕快照。](media/advanced/advanced-search-8.png?view=azure-devops-2020)
如果您不打算使用 SQL Server Reporting Services 或尚未安裝 SQL Server Analysis Services 和 SQL Server Reporting Services,請從 [ 報告 ] 頁面取消核取 [ 設定報告 ] 複選框。 否則,請保留複選框,然後選擇 [ 下一步]。
![[進階] 的螢幕快照,選取 [報告]。](media/advanced/advanced-reporting-9a.png?view=azure-devops-2020)
Reporting Services。 輸入您安裝 SQL Server Reporting Services 的伺服器名稱。 然後,選擇 [ 填入 URL]。 選擇下一步。
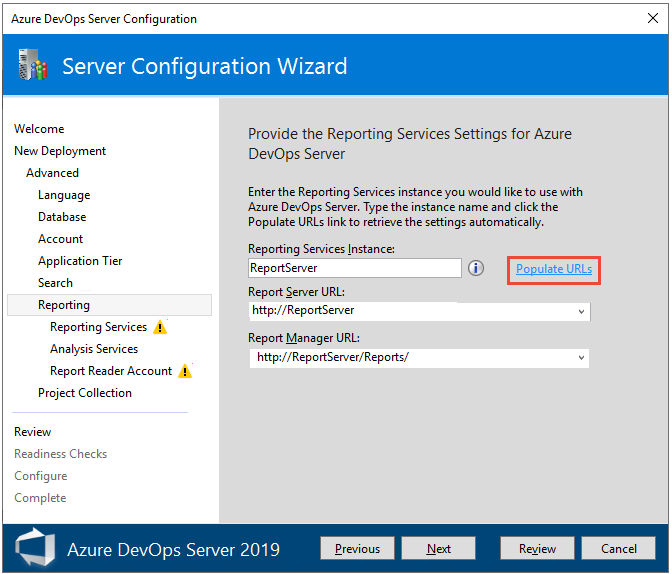
Analysis Services。 輸入安裝 SQL Server Reporting Services 的伺服器名稱,然後選擇 [ 測試]。 選擇下一步。
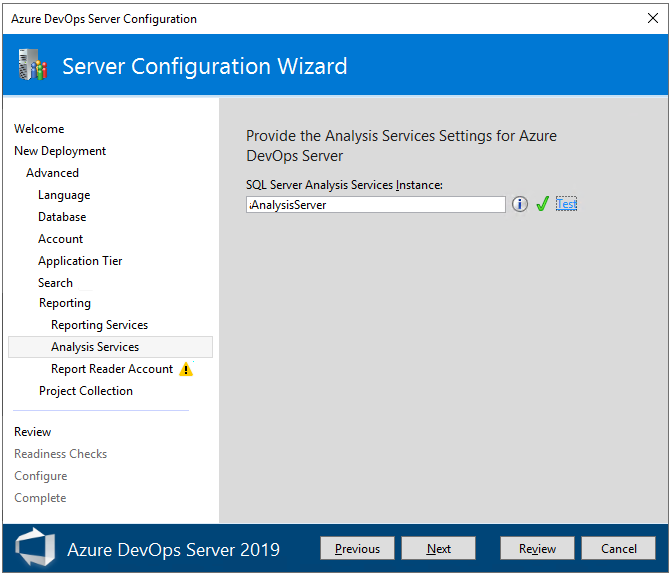
報表讀取器帳戶。 輸入您為報告設定的服務帳戶認證,然後選擇 [ 測試]。 選擇下一步。
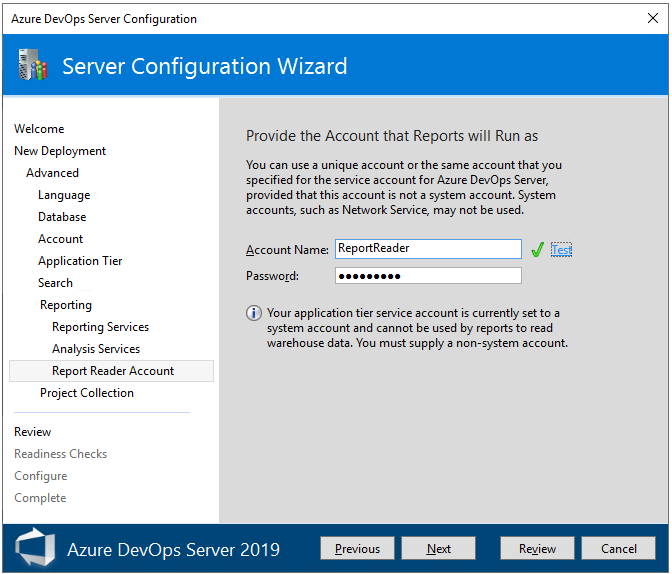
從 [ 專案集合] 頁面,保留已核取 [ 建立新的小組專案集合 ] 複選框。 您必須至少有一個專案集合,才能定義專案。 將專案名稱保留為 DefaultCollection,或為它指定新的名稱,並選擇性地提供描述。
![[進階專案集合] 頁面的螢幕快照。](media/advanced/advanced-pc-10.png?view=azure-devops-2020)
注意
專案集合會建立為使用繼承的進程模型,此模型可透過入口網站支援自定義。 您可以視需要建立其他專案集合,以支持內部部署 XML 進程模型。 請參閱 管理專案集合。 若要深入瞭解繼承程式模型,請參閱 關於程式自定義和繼承的進程。
注意
定義 Reporting Services 時,所建立的專案集合將支持內部部署 XML 程式模型來自定義工作追蹤。 若要建立使用繼承程式模型的集合,您必須新增未設定 Reporting Services 的專案集合。 請參閱 管理專案集合。 若要深入瞭解繼承程式模型,請參閱 關於程式自定義和繼承的進程。
從 [ 檢 閱] 頁面檢閱您的選取專案,然後選擇 [ 驗證],精靈會執行整備檢查來驗證您的環境和設定選項。 如果成功,您可以設定部署。 否則,請修正任何錯誤,然後重新執行整備檢查。
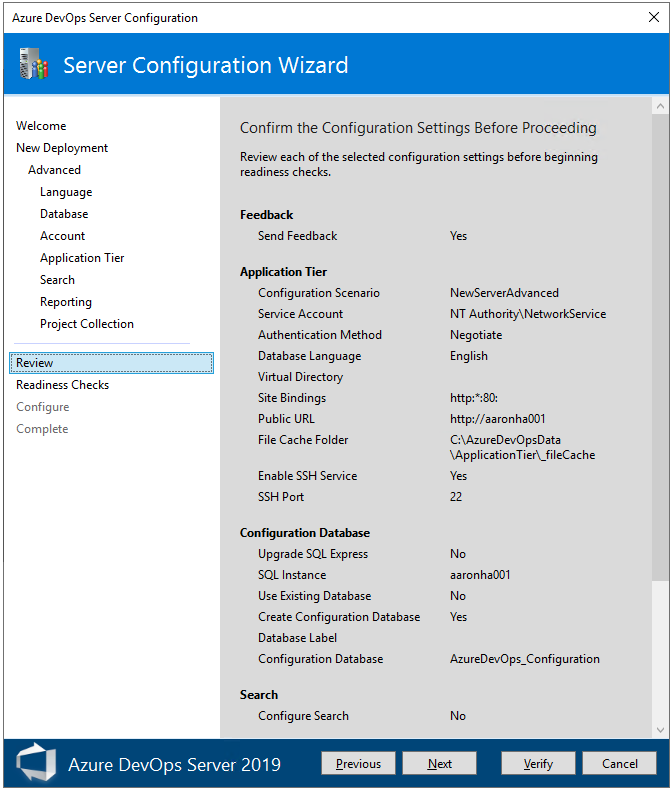
從 [ 整備檢查 ] 頁面,系統會執行最終的傳遞,以確保組態設定有效。 當所有檢查都通過時,您就可以完成設定。 選擇 [ 設定]。
提示
您可以選擇 [上一頁] 或左窗格中的頁面名稱,以返回任何上一頁。 如果您變更組態設定,則必須選擇 [按兩下這裡] 以重新執行整備檢查來驗證設定。
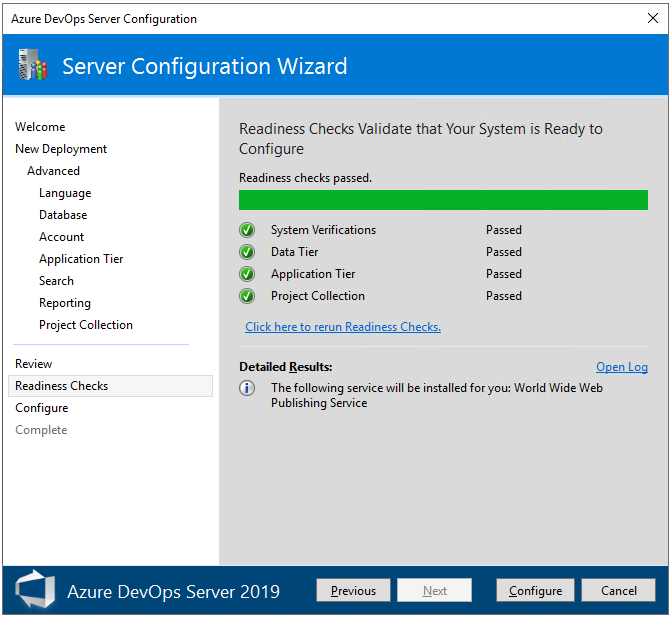
精靈會前進到 [ 設定 ] 頁面,並開始設定每項功能並顯示進度。 此步驟需要數分鐘的時間。 如果所有組態都成功,您將會收到下列成功訊息。 選取 [下一步]。
![[進階]、[設定] 頁面的螢幕快照。](media/advanced/advanced-configure-success.png?view=azure-devops-2020)
從 [ 完成] 頁面,檢閱組態的結果。 檢閱您的設定結果,然後選擇 [ 複製完整路徑 ] 以複製組態記錄檔的連結。 選擇 [ Azure DevOps Server URL ] 連結,以聯機到您設定的伺服器入口網站。
在這裡範例中,連結為
/http:aaronha001/。![[進階設定]、[完成] 頁面的螢幕快照。](media/advanced/advanced-complete.png?view=azure-devops-2020)
建立專案
您的入口網站將會開啟至 [ 建立專案 ] 頁面。
提供專案名稱和選擇性描述。 項目名稱不能包含空白或特殊字元(例如 / \ ~ & % ; @ ' “ | <> |# $ * } { , + = [ ]), 不能以底線開頭,不能以句號開頭或結尾,而且必須是 64 個字元或更少。
默認設定會為版本控制設定 Git 存放庫,以及用於工作追蹤的敏捷式程式。 若要選擇不同的選項,請展開 [ 進階]。
![入口網站的螢幕快照,[建立專案] 對話框。](media/install-single-server/create-project.png?view=azure-devops-2020)
建立項目之後,專案摘要頁面隨即出現。 若要深入瞭解,請參閱 共用您的專案任務,檢視項目活動。
下一步
針對系統管理員:
適用於開發人員: