瀏覽測試計劃
Azure DevOps Services |Azure DevOps Server 2022 |Azure DevOps Server 2020
瞭解如何瀏覽測試計劃,以支援您的測試目標和作業。 使用 [測試計劃] 頁面的下列各節來完成對應的工作。
- Mine:檢視您所建立或感興趣的測試計劃清單。
- 全部:檢視針對項目定義的所有測試計劃清單。
- 測試計劃標頭:找出、我的最愛、編輯、複製或複製測試計劃。
- 測試套件樹狀結構:新增、管理、匯出或排序測試套件。 也使用指派組態並執行使用者驗收測試。
- 定義索引標籤:透過此索引標籤,在所選的測試套件中定序、新增及管理測試案例。此索引標籤不會針對具有基本存取權的用戶顯示。
- 執行索引標籤:透過此索引標籤指派和執行測試,或找出要鑽研的測試結果。
- 圖表索引標籤:透過圖表追蹤測試執行和狀態,也可以複製到儀錶板。
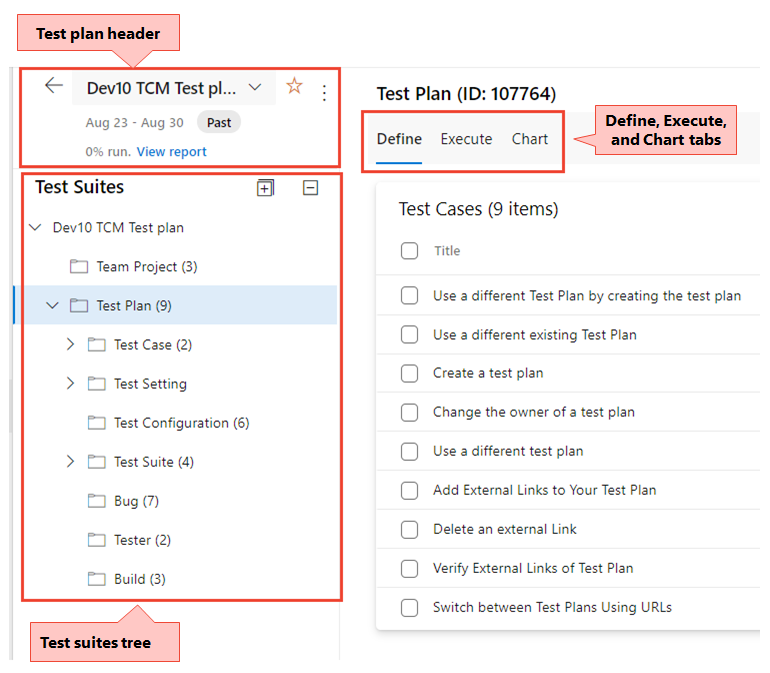
如需詳細資訊,請參閱下列文章:
必要條件
- 您必須連線到專案。 如果您還沒有專案, 請建立一個專案。
- 您必須新增至專案。 若要新增, 請將使用者新增至專案或小組。
- 若要檢視與測試相關的工作項目或執行測試案例,您必須具有基本存取或更高權限。 具有關係人存取權的使用者無法存取測試計劃。
- 若要練習測試相關功能的完整範圍,您必須獲得 基本 + 測試計劃 存取層級,或具有下列其中一個訂用帳戶:
- 若要新增或編輯測試相關成品,您必須具有下列許可權:
- 若要新增或修改測試計劃、測試套件、測試案例或其他以測試為基礎的工作項目類型,您必須在此節點許可權中將 [編輯工作專案] 設定為 [對應區域路徑] 底下的 [允許]。
- 若要修改測試計劃屬性,例如建置和測試設定,您必須在對應的區域路徑下將 [管理測試計劃] 權限設定為 [允許]。
- 建立和刪除測試套件;從測試套件新增和移除測試案例;變更與測試套件相關聯的測試組態-您必須在對應的區域路徑下將 [管理測試套件] 權限設定為 [允許]。
- 您可能需要的項目層級許可權包括:
- 若要檢視、建立或刪除測試回合,您必須獲得對應的許可權: 檢視測試回合、 建立測試回合和 刪除測試回合。
- 若要管理測試組態或測試環境,您必須獲得對應的許可權: 管理測試組態 和管理 測試環境。
- 若要將新的標籤新增至以測試為基礎的工作專案,您必須將 [ 建立標籤定義 ] 權限設定為 [允許]。
- 若要將以測試為基礎的工作專案移出專案,您必須將 [將工作專案移出此專案 ] 權限設定為 [允許]。
- 若要刪除或還原以測試為基礎的工作專案,您必須將 [刪除和還原工作專案 ] 權限設定為 [允許]。
- 若要永久刪除以測試為基礎的工作專案,您必須將 [永久刪除工作專案 ] 權限設定為 [允許]。
若要深入瞭解,請參閱 手動測試存取權和許可權。
注意
[定義] 索引標籤下的大部分作業僅適用於具有基本 + 測試計劃存取層級或對等項目的使用者。 [執行] 索引標籤下的大部分作業都可以由授與基本存取層級的使用者執行。
[我的] 頁面
[ Mine ] 頁面會顯示您感興趣的測試計劃清單,其中包括您所屬小組的計劃,以及標示為我的最愛的測試計劃。 您可以展開並隱藏每個小組的計劃,以便更輕鬆地尋找或檢閱特定的小組計劃。 使用快捷方式功能表來編輯或刪除選取的方案。
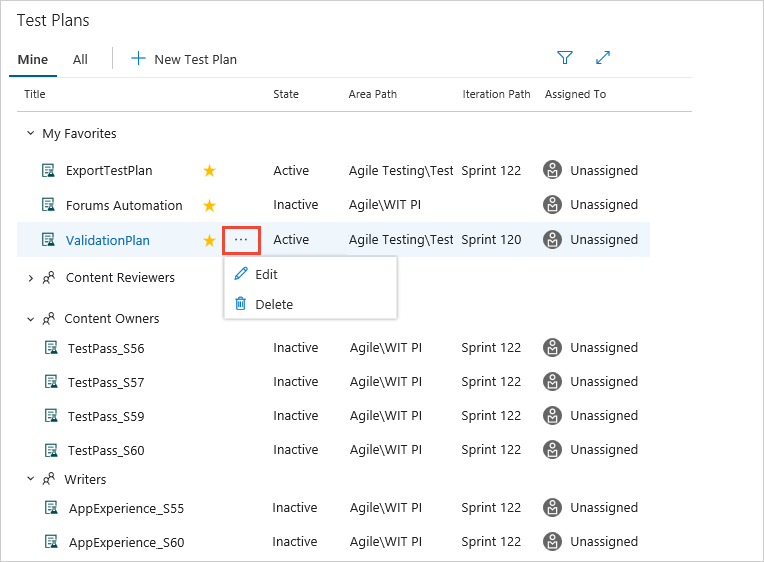
顯示篩選控制件,以協助您在清單中有大量方案時找到計劃。 依名稱、小組、狀態或反覆專案篩選計劃。
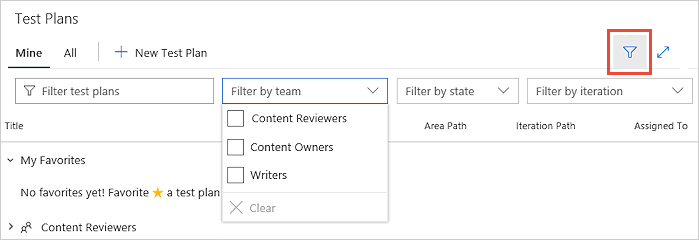
[全部] 頁面
[ 所有 ] 頁面會顯示所有測試計劃的清單。 使用快捷方式功能表篩選測試計劃,並使用快捷方式功能表編輯和刪除計劃,方式與 [我的] 頁面相同。 使用此頁面將任何測試計劃新增至我的最愛清單。
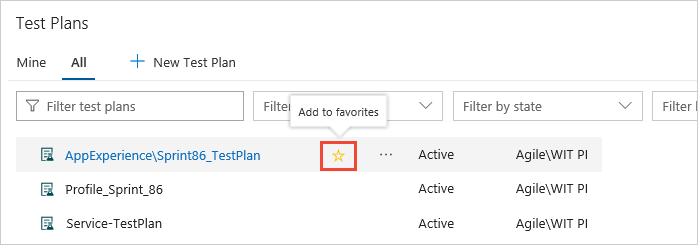
您也可以在檢視方案時,將方案新增至我的最愛清單。
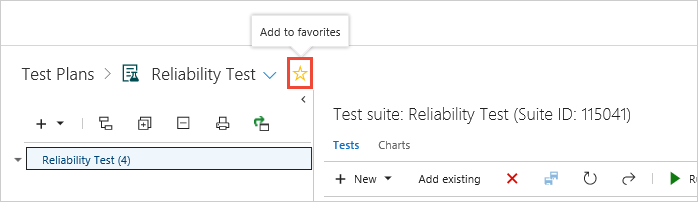
測試計劃標頭
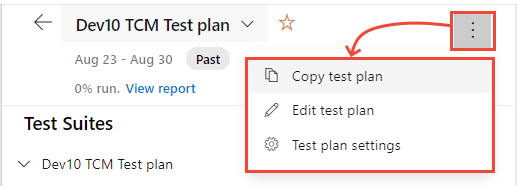
測試計劃工作
使用測試計劃標頭,執行下列其中一項工作:
- 將測試計劃標示或取消標示為我的最愛
- 輕鬆瀏覽您最愛的測試計劃
- 檢視測試計劃的反覆項目路徑,這清楚地指出測試計劃是否為 [目前 ] 或 [過去]
- 透過 [檢視報表] 鏈接流覽至 [測試進度] 報告
- 選擇
 [所有測試計劃] 來流覽回 [所有/Mine 測試計劃] 頁面。
[所有測試計劃] 來流覽回 [所有/Mine 測試計劃] 頁面。
測試計劃操作功能表選項
選擇 [ ![]() 其他選項 ] 以開啟測試計劃的操作選單,以執行下列其中一個動作:
其他選項 ] 以開啟測試計劃的操作選單,以執行下列其中一個動作:
- 複製測試計劃:快速複製目前的測試計劃。
- 編輯測試計劃:編輯測試計劃工作項目表單,以定義工作專案欄位或新增至描述或討論區。
- 測試計劃設定:設定測試回合設定(建立組建或發行管線的關聯),以及測試結果設定。
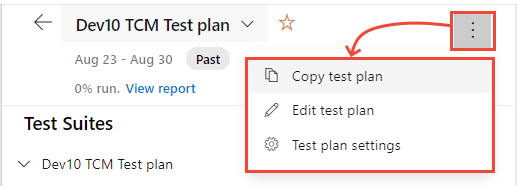
設定測試計劃設定
選擇 [ 測試計劃設定 ] 來設定測試回合或測試結果。
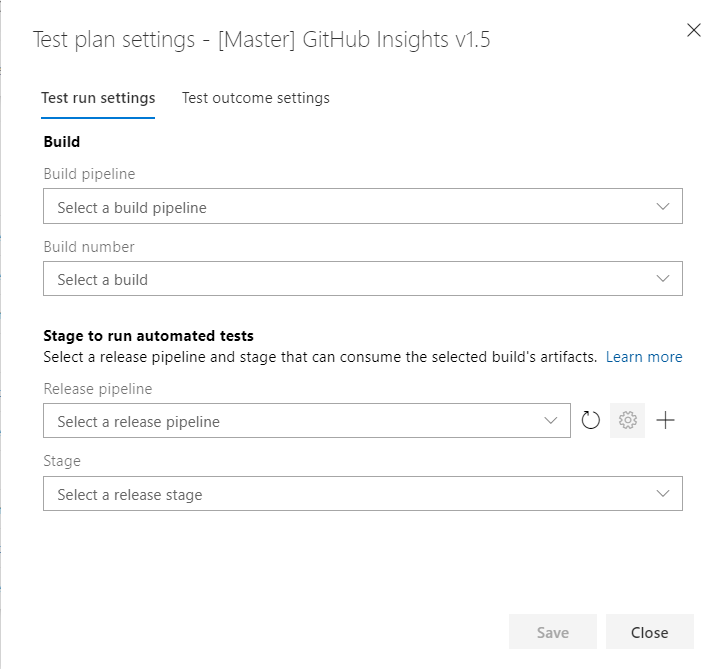
複製測試計劃
建議您為每個短期衝刺/版本建立新的測試計劃。 這樣做時,一般而言,您可以複製先前週期的測試計劃,而且複製的測試計劃很少變更即可用於新的週期。 使用 [ 複製測試計劃] 功能表選項。 這個選項可讓您在項目中複製或複製測試計劃。
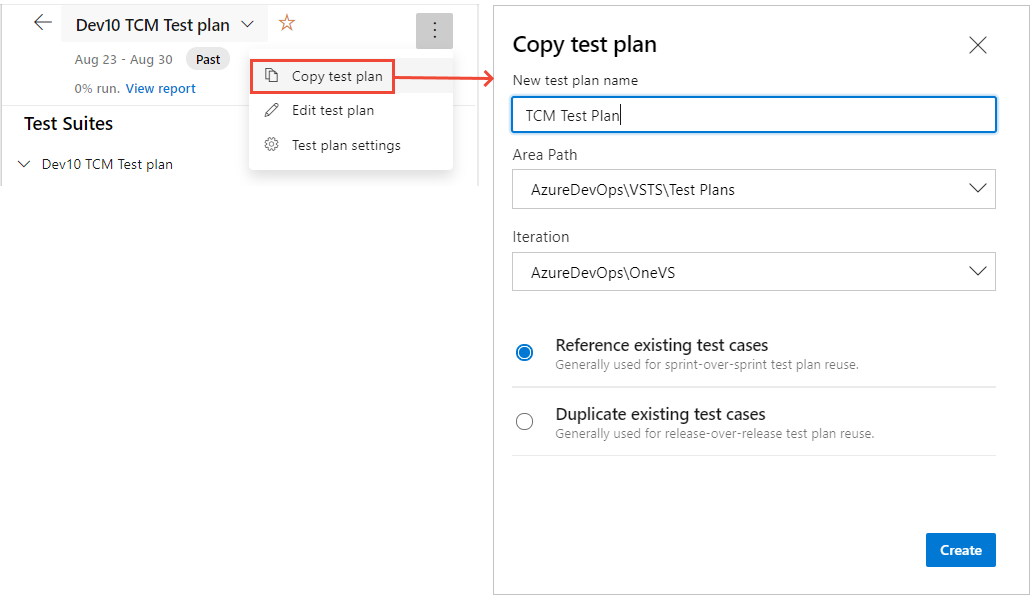
測試套件標頭和樹狀結構

測試套件標頭工作
Test suite 標頭可讓您執行下列工作:
- 展開/折迭:選擇 [
 全部展開/折疊所有] 工具列選項,以展開或折疊套件階層樹狀結構。
全部展開/折疊所有] 工具列選項,以展開或折疊套件階層樹狀結構。 - 顯示子套件中的測試點:選擇
 [從子套件顯示測試點] 工具列選項,只有在您在 [執行] 索引卷標中,才能檢視指定套件及其子系的所有測試點,以便更輕鬆地管理測試點,而不需要一次流覽至個別套件。
[從子套件顯示測試點] 工具列選項,只有在您在 [執行] 索引卷標中,才能檢視指定套件及其子系的所有測試點,以便更輕鬆地管理測試點,而不需要一次流覽至個別套件。 - 訂單套件:將套件拖放到重新排序套件的階層,或將它們從一個套件階層移至測試計劃內的另一個套件階層。
測試套件操作功能表選項
選擇 [ ![]() 其他選項 ] 以開啟 Test Suite 的操作選單,然後執行下列其中一個動作:
其他選項 ] 以開啟 Test Suite 的操作選單,然後執行下列其中一個動作:
- 建立新的套件:您可以建立三種不同類型的套件之一:
- 選擇 [靜態套件 ] 以在資料夾套件內組織您的測試。
- 選擇 [需求型套件 ] 以直接連結至需求/用戶劇本,以取得順暢的可追蹤性。
- 選擇 以查詢為基礎的套件 ,以動態方式組織符合查詢準則的測試案例。
- 指派組態:指派套件的組態。 例如,指派 Chrome、 Firefox、 EdgeChromium,然後適用於您稍後新增至套件的所有現有或新的測試案例。
- 匯出:將測試計劃和測試套件屬性和詳細數據匯出為電子郵件或列印至 pdf。
- 開啟測試套件工作專案:此選項可讓您編輯 Test suite 工作專案表單來管理工作專案字段。
- 指派測試人員來執行所有測試:此選項適用於使用者驗收測試 (UAT) 案例,其中多個測試人員執行相同的測試,通常屬於不同部門。
- 重新命名/刪除:這些選項可讓您管理套件名稱,或從測試計劃中移除套件及其內容。
- 匯入測試套件:使用此選項,從相同專案或甚至跨專案的其他測試計劃,匯入其他套件中的測試案例。
匯出測試套件對話框
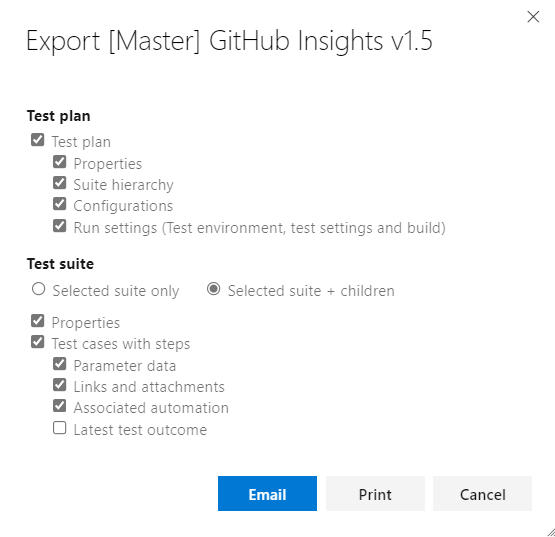
匯入測試套件
重複使用您建立的套件,並將其匯入目前的套件/方案。 您可以選取要匯入測試的項目、測試計劃和 Test Suite。 視您選取的套件而定,該套件的整個階層和對應的測試案例會匯入至目前的方案。 測試案例會新增為參考,而不是複製或複製。 另請注意,我們無法從相同的測試計劃匯入測試套件。
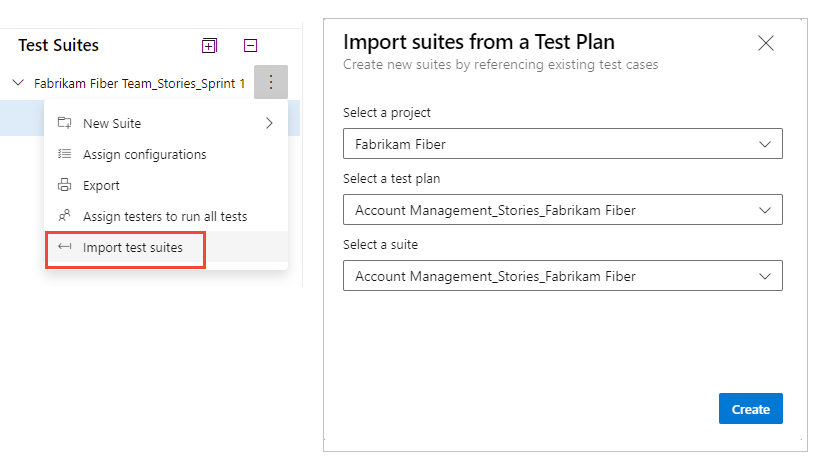
定義及組織測試案例
您可以從 [ 定義 ] 索引標籤,為測試套件定序、新增及管理測試案例。 而您使用 [執行] 索引標籤來指派測試點並加以執行。
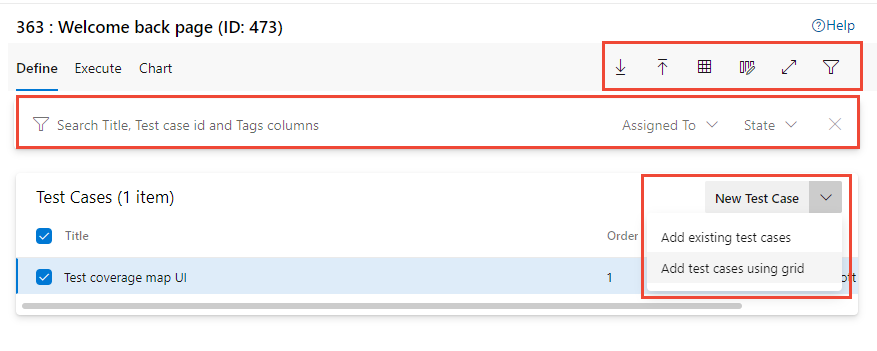
定義測試案例工作
從 [ 定義 ] 索引標籤,您可以執行下列工作。
- 新的測試案例:
- 新增測試案例:使用工作項目窗體建立新的測試案例,並將它自動新增至套件。
- 新增現有的測試案例:開啟對話框以查詢您可以從中選取的現有測試案例,並新增至測試套件。
- 使用方格新增測試案例:使用測試案例方格檢視建立一或多個測試案例,並自動將它們新增至套件。
- 排序測試案例:藉由在指定的套件內拖放一或多個測試案例來重新排序測試案例。 測試案例的順序僅適用於手動測試案例,不適用於自動化測試。
- 將測試案例從某個套件移至另一個套件:使用拖放,將測試案例從一個測試套件移至另一個測試套件。
將測試案例從一個套件拖放到另一個套件
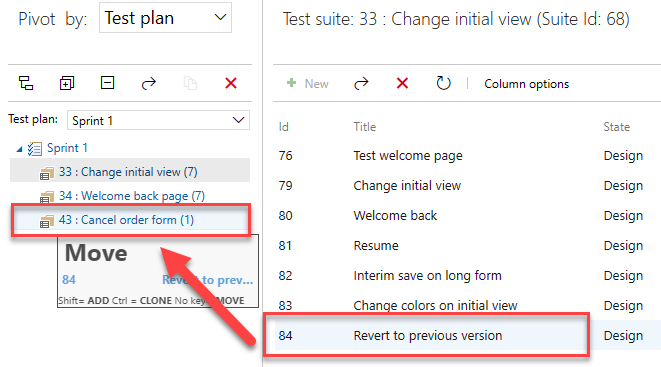
將現有的測試案例新增至測試套件對話方塊
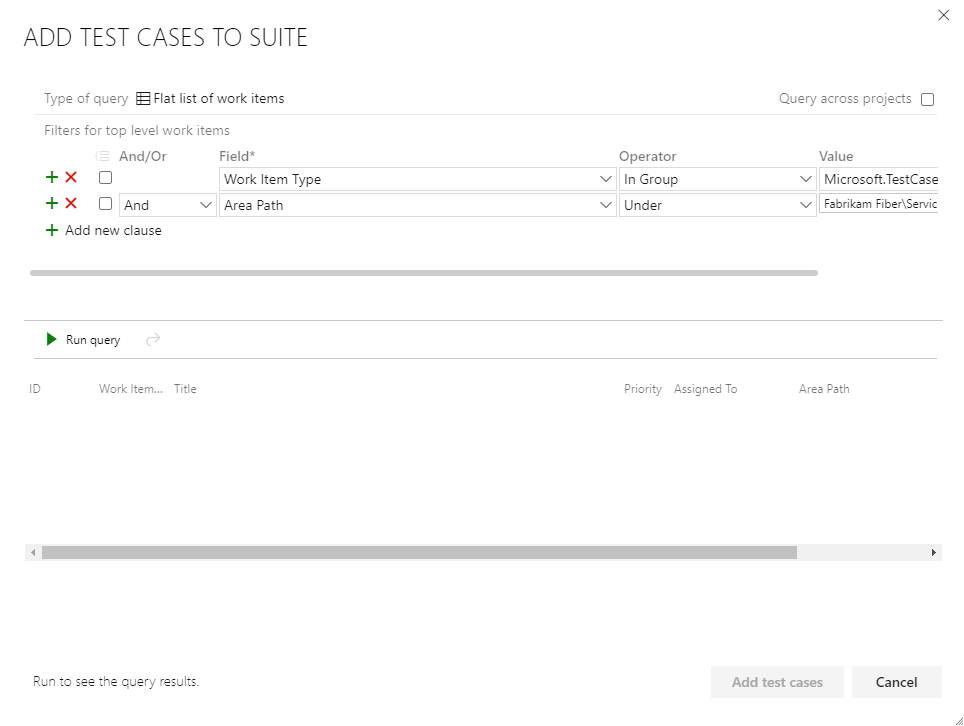
定義索引標籤工具列選項

從 [ 定義 ] 索引標籤工具列,您可以練習下列選項:
- 將測試案例導出至 CSV:將現有的測試案例匯出至 CSV 檔案,並使用 Excel 進行變更。
- 從 CSV 匯入測試案例:從 CSV 檔案匯入對測試案例所做的變更。
- 網格線檢視:使用網格線模式來檢視或編輯多個測試案例以及測試步驟。
- 切換全螢幕模式:選擇全螢幕模式展開檢視。
- 篩選:選擇
 [篩選] 來切換篩選工具列,以篩選測試案例清單。
[篩選] 來切換篩選工具列,以篩選測試案例清單。 - 數據行選項:新增或移除要顯示和排序的欄位。 可供選取的數據行清單主要是來自測試案例工作項目表單的欄位。
定義測試案例操作功能表選項
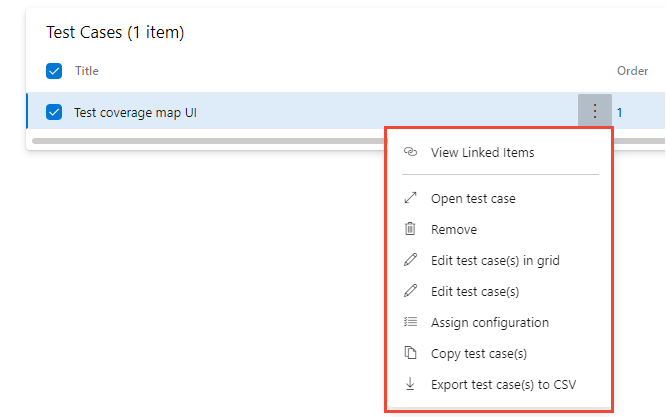
[定義] 索引標籤內 [測試案例] 節點上的操作選單提供下列選項:
- 開啟/編輯測試案例工作項目表單:此選項可讓您使用工作專案表單編輯測試案例,在其中編輯工作專案欄位,包括測試步驟。
- 編輯測試案例:此選項可讓您大量編輯測試案例工作專案欄位。 不過,您無法使用此選項來大量編輯測試步驟。
- 在方格中編輯測試案例:此選項可讓您使用方格檢視大量編輯選取的測試案例,包括測試步驟。
- 指派組態:此選項可讓您使用測試案例層級組態覆寫套件層級組態。
- 拿掉測試案例:此選項可讓您從指定的套件中移除測試案例。 不過,它不會變更基礎測試案例工作專案。
- 建立測試案例的複本/複製:建立複製或複製選取的測試案例。
- 檢視連結的專案:檢閱連結至測試案例的專案。
複製或複製測試案例
選擇 [複製測試案例 ] 以複製或複製測試案例。 指定要在其中建立複製/複製測試案例的目的地專案、目的地測試計劃和目的地測試套件。 此外,您也可以指定是否要包含現有的連結/附件,以流入複製的複本。
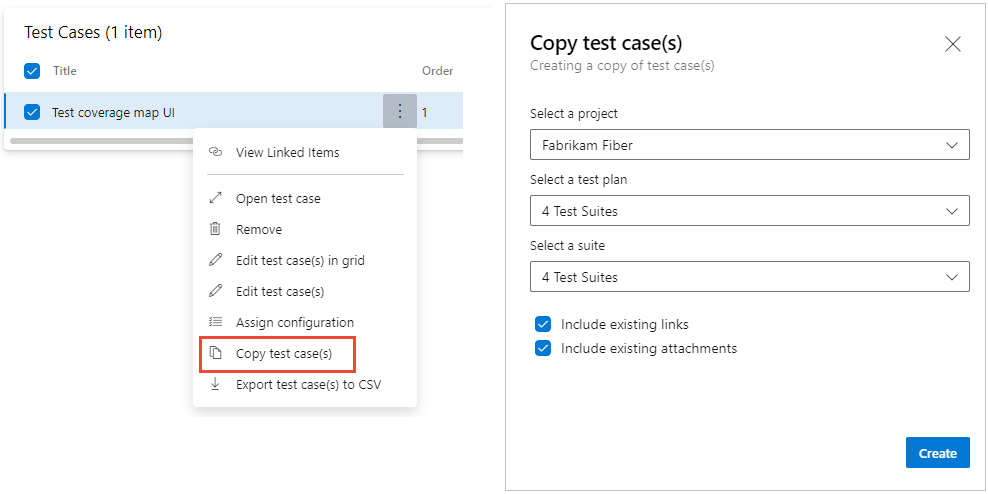
檢視連結的專案
使用 [檢視連結的專案 ] 選項來檢視連結至測試案例的物件。 選擇每個索引標籤來檢視連結物件類型底下所列的連結:
- 測試套件
- 需求:包含屬於需求類別的任何工作專案,例如使用者故事(Agile)、產品待辦專案(Scrum)、需求(CMMI)或自定義工作項目類型。
- Bug:包含提交為測試執行一部分的 Bug,以及屬於連結至測試案例之 Bug 類別的任何工作專案。
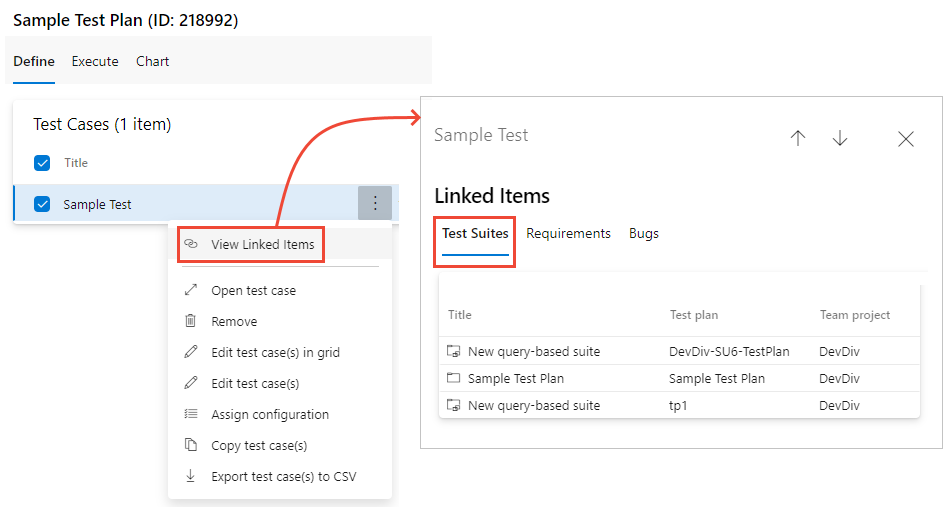
使用方格檢視大量更新
選擇 [ ![]() 方格檢視 ] 以對測試案例執行大量更新。
方格檢視 ] 以對測試案例執行大量更新。
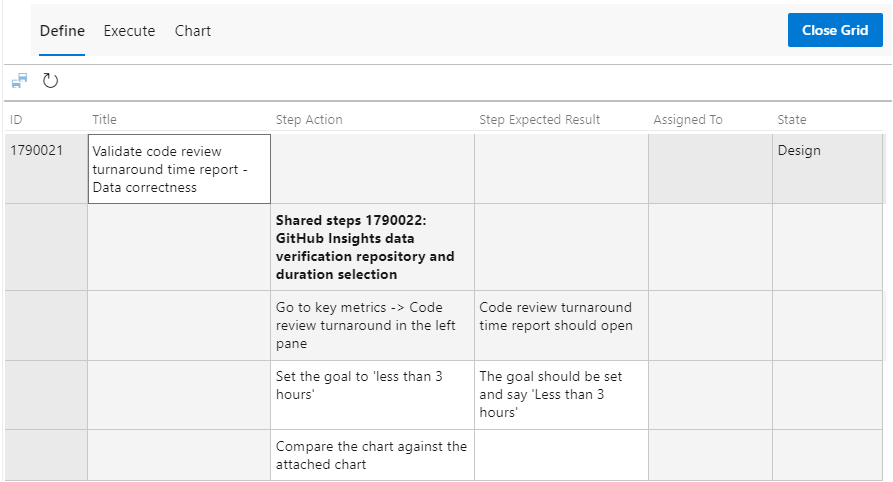
選取儲存格內以編輯該儲存格中的文字。 在儲存格內按下滑鼠右鍵,選擇 [插入資料列]、[刪除資料列] 或 [清除資料列] 的選項。 選擇 [ ![]() 儲存測試案例 ] 來執行大量儲存變更。 或者,選擇 [
儲存測試案例 ] 來執行大量儲存變更。 或者,選擇 [  重新整理 ] 以清除您的變更。 完成時,選擇 [ 關閉方格]。
重新整理 ] 以清除您的變更。 完成時,選擇 [ 關閉方格]。
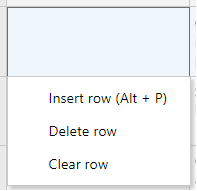
執行測試
使用 [ 執行] 索引標籤來指派測試點或執行測試。
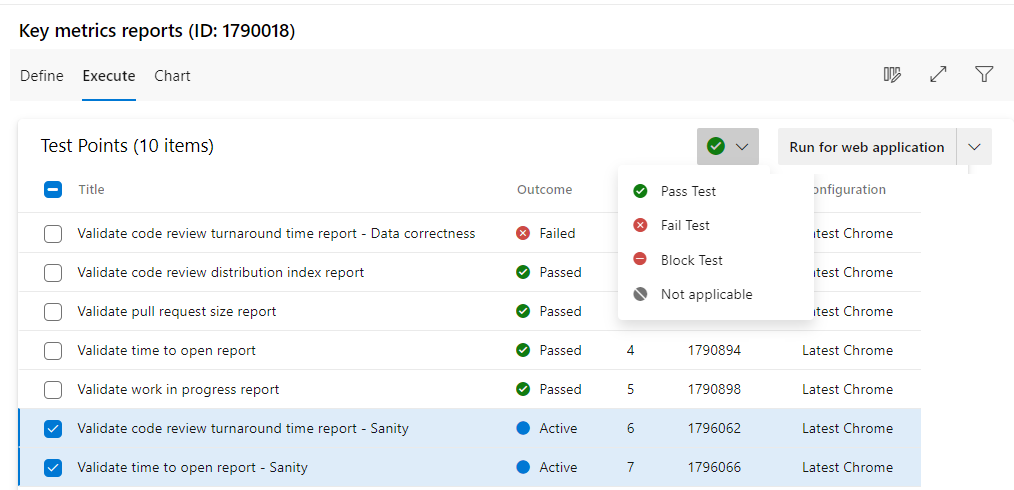
什麼是測試點? 測試案例本身不是可執行的。 將測試案例新增至測試套件,然後產生測試點。 測試點是測試案例、測試套件、設定和測試人員的唯一組合。
例如,如果您有名為 Test 登入功能 的測試案例,而且您新增 Microsoft Edge 和 Google Chrome 瀏覽器的兩個設定,則您有兩個測試點。 您可以執行每個測試點。 在執行時,會產生測試結果。 您可以透過測試結果檢視或執行歷程記錄看到測試點的所有執行。 測試點的最新執行是您在 [執行] 索引標籤中看到的內容。
測試案例是可重複使用的實體。 藉由將它們包含在測試計劃或套件中,會產生測試點。 藉由執行測試點,您可以判斷正在開發的產品或服務品質。
執行工作
從 [ 執行] 索引標籤,您可以執行下列工作。
- 大量標記測試點:快速標記或更多測試點的結果—通過、失敗、封鎖或不適用—而不必透過測試執行器執行測試案例。
- 執行測試點:執行測試案例,方法是個別執行每個測試步驟,並使用測試執行器將它們標示為通過/失敗。 視您測試的應用程式而定,您可以使用 Web 執行器 來測試「Web 應用程式」或 桌面執行器 來測試桌面或 Web 應用程式。 使用 選項 叫用執行,以指定要 執行測試的組建 。
- 數據行選項:新增或移除資料行。 可供選取的數據行清單與測試點相關聯,例如執行者、指派的測試人員、組態等等。
- 切換全屏幕檢視:以全螢幕模式檢視頁面的內容。
- 篩選:使用測試案例標題、標識符、結果、測試人員、組態、指派給或狀態的欄位篩選測試點清單。 您也可以選擇資料列標頭來排序列表。
變更數據行選項
選擇 ![]() [資料行選項 ] 以開啟 [資料行選項] 對話框。 新增或移除數據行,然後依您想要的順序拖放數據行。
[資料行選項 ] 以開啟 [資料行選項] 對話框。 新增或移除數據行,然後依您想要的順序拖放數據行。
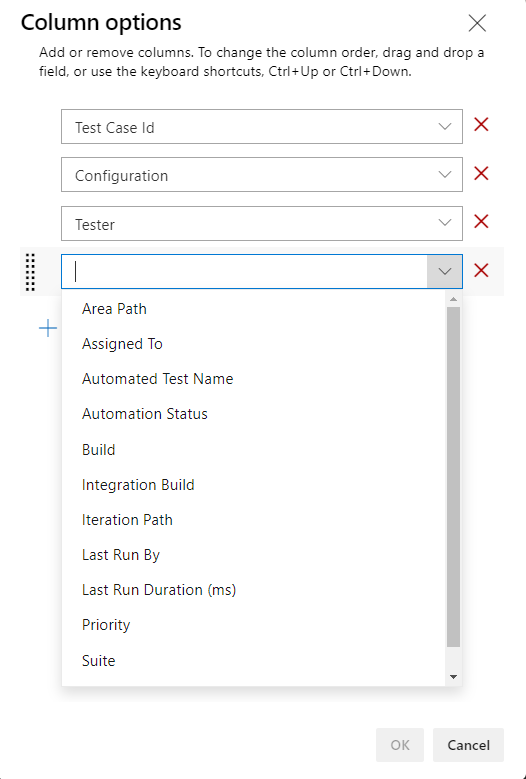
測試點操作功能表選項
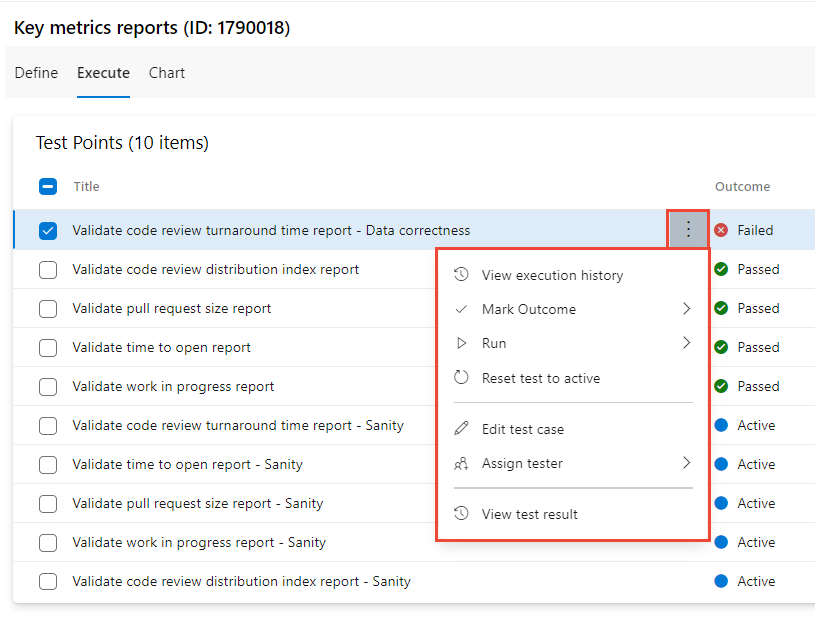
選擇 [ ![]() 更多選項 ] 以開啟 [測試點] 節點的操作選單,以執行下列其中一個動作:
更多選項 ] 以開啟 [測試點] 節點的操作選單,以執行下列其中一個動作:
- 檢視執行歷程記錄:在側邊窗格中檢視測試案例的執行歷程記錄。 您可以跨測試點移動,或從窗格開啟詳細的執行歷程記錄。
- 標示結果:快速標記測試點的結果—通過、 失敗、 封鎖 或 不適用。
- 執行 - 使用 [針對 Web 應用程式執行] 的選項起始測試執行器、針對桌面執行、使用選項執行。
- 將測試重設為作用中:將測試結果重設為作用中,忽略測試點的最後一個結果。
- 編輯測試案例:開啟工作專案窗體,選擇性地編輯工作專案字段,包括測試步驟。
- 指派測試人員:將測試點指派給測試人員以進行測試執行。
若要深入瞭解如何執行測試,請參閱從測試計劃執行手動測試和執行自動化測試。
圖表測試案例和測試結果
您可以從 [ 圖表 ] 索引標籤建立各種測試案例或測試結果圖表。 如需詳細資訊,請參閱 追蹤測試狀態圖表。
下一步
相關文章
REST API
意見反應
即將登場:在 2024 年,我們將逐步淘汰 GitHub 問題作為內容的意見反應機制,並將它取代為新的意見反應系統。 如需詳細資訊,請參閱:https://aka.ms/ContentUserFeedback。
提交並檢視相關的意見反應