追蹤測試狀態
Azure DevOps Services | Azure DevOps Server 2022 - Azure DevOps Server 2019
您可以定義測試案例或測試結果圖表,來檢視計劃性測試的狀態或監視測試進度。 如需測試規劃的詳細資訊,請參閱 建立測試計劃和測試套件。 如需測試結果字詞的相關信息,請參閱 測試物件和字詞。
若要追蹤多個測試計劃或測試套件的進度,請開啟進度報告。
追蹤測試進度
使用測試結果圖表來追蹤測試的進行方式。 從一組與結果相關的固定預先填入欄位中選擇。
新增您自己的圖表以取得測試結果,以可視化方式呈現小組的重要事項。 如果您已經知道如何新增圖表,請跳至您可以建立的 範例 。
若要新增圖表,請遵循下列步驟:
選取 [測試計劃 ] 以開啟 [ 測試計劃] 頁面。 開啟測試計劃,然後選取 [ 圖表] 索引標籤 。
在 [圖表] 底下,選取 [新增>新的測試結果圖表]。
![顯示 [圖表] 頁面的螢幕快照,其中包含 [新增],然後選取 [新增測試結果] 圖表。](media/track-test-status/new-test-result-chart.png?view=azure-devops)
在此範例中,選取餅圖的圖表類型。 根據圖表,設定您想要用來分組的欄位,或針對數據列和數據行。
![[設定圖表] 對話框的螢幕快照,您可以在其中輸入圖表類型、名稱和其他設定。](media/track-test-status/configure-pie-chart.png?view=azure-devops)
所有圖表都會匯總您所選取之測試計劃或測試套件之任何子測試套件的資訊。
選取 [ 確定 ] 以儲存圖表。 圖表會顯示在 測試計劃或測試套件的 [圖表 ] 頁面中。
![此螢幕快照顯示 [圖表] 頁面,並顯示新的圖表。](media/track-test-status/display-pie-chart.png?view=azure-devops)
根據預設,會為每個測試計劃建立餅圖。 此圖表會將結果欄位分組,以顯示測試計劃中所有測試的最新結果。 從 [ 圖表 ] 頁面檢視此預設圖表。
![選取測試計劃。移至 [圖表] 頁面以檢視預設圖表](media/track-test-status/defaultchart.png?view=azure-devops)
若要新增圖表,請遵循下列步驟:
在 [測試計劃] 頁面中,選取圖表的測試計劃或測試套件。 然後建立新的圖表。
![顯示 [新增測試結果圖表] 的螢幕快照。](media/track-test-status/newtestresultchart.png?view=azure-devops)
選取圖表類型。 根據圖表,設定您想要用來分組的欄位,或針對數據列和數據行。
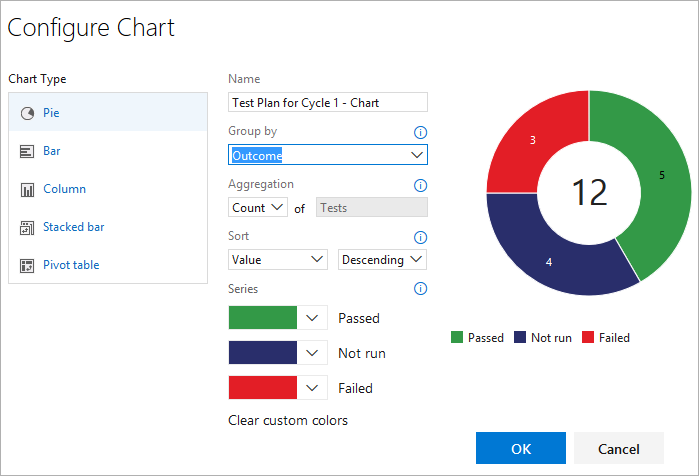
所有圖表都會匯總您所選取之測試計劃或測試套件之任何子測試套件的資訊。
儲存 圖表。 圖表會顯示在您 選取之測試計劃或測試套件的 [圖表 ] 頁面中。
測試結果範例
本節包含實用圖表的範例。
檢查測試套件的測試狀態
執行下列步驟來檢查特定測試套件的測試狀態。
- 選取 [測試計劃 ] 以開啟 [測試計劃 ] 頁面,然後選取計劃以檢視測試套件。
- 選取 [新增>新的測試結果圖表] 以建立測試結果餅圖。
- 依 結果分組。
![顯示 [設定圖表] 對話框的螢幕快照,並已選取 [餅圖] 和 [結果]。](media/track-test-status/configure-pie-chart.png?view=azure-devops)
![顯示 [設定圖表] 對話框的螢幕快照,其中包含已針對 Azure DevOps Server 2019 和更早版本選取的餅圖和結果。](media/track-test-status/exampleoutcome.png?view=azure-devops)
檢查每個短期衝刺用戶劇本的狀態
如果您在測試計劃中為用戶劇本建立以需求為基礎的測試套件,您可以建立圖表來檢閱小組在目前短期衝刺中測試的使用者劇本狀態。
- 建立靜態測試套件,將需求型測試套件群組在一起。
- 在 [測試計劃 ] 頁面中選取該靜態測試套件。
- 新增測試結果堆疊條形圖。
- 選取 [套件 ] 作為 [Y 軸 ] 和 [結果 ] 作為 [群組依據]。
![此螢幕快照顯示已選取 [套件] 和 [結果] 的用戶劇本堆棧條形圖。](media/track-test-status/user-story-stacked-bar-chart.png?view=azure-devops)
![顯示 [數據列] 的螢幕快照,請選取 [套件]。針對 [數據行],選取 [結果]。](media/track-test-status/exampleuserstories.png?view=azure-devops)
檢查每個測試人員的測試
您可以檢查每個測試人員要執行的測試數量。
- 在 [ 測試計劃 ] 頁面中選取您的測試計劃,然後新增測試結果數據透視表圖表。
- 選擇 [測試人員] 作為 [數據列] 和 [結果] 作為 [數據行] 樞紐。
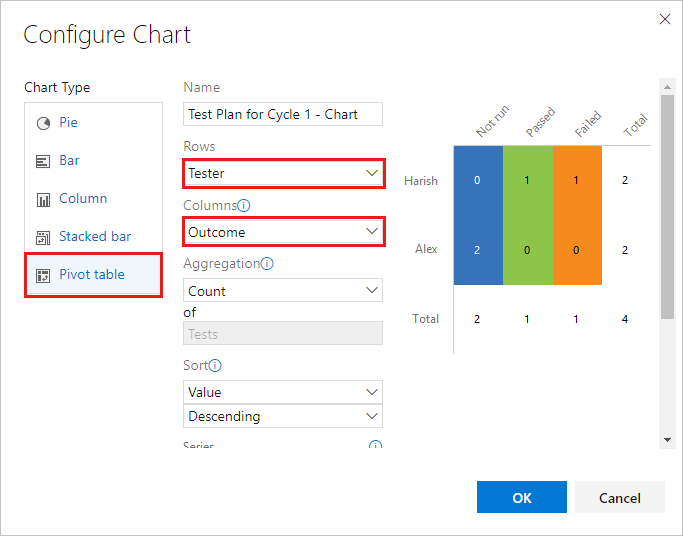
![針對 [數據列],選取 [測試人員]。針對 [數據行],選取 [結果]。若要儲存,請按兩下 [確定]](media/track-test-status/exampletestertestsleft.png?view=azure-devops)
根據組態檢查品質
使用堆疊條形圖或數據透視表圖表。 將 [組態] 和 [結果] 指定為樞紐。
追蹤測試失敗的原因
您可以追蹤小組測試失敗的原因。
若要進行失敗分析,請使用堆疊條形圖或數據透視表圖表。 選取 [測試人員] 和 [失敗類型]。
注意
測試結果的失敗類型只能使用 Microsoft Test Manager 來設定。
追蹤失敗測試的解決方式
您可以追蹤小組失敗測試的解決方式。
若要進行解析分析,請使用堆疊條形圖或數據透視表圖表。 選擇 [測試者] 和 [解決方案]。
注意
測試結果的解決類型只能使用 Microsoft Test Manager 來設定。
追蹤測試案例狀態
使用測試案例圖表來找出測試案例撰寫的進度。 測試案例的圖表可讓您彈性地報告新增至測試頁面的數據行。 根據預設,測試案例欄位不會新增至測試頁面中的檢視。
如果您已經知道如何新增圖表,請跳至 您可以為測試案例建立的範例 。
從 [定義] 或 [執行] 索引標籤中,使用 [數據行選項] 新增您想要用於測試案例圖表的任何欄位。 這些欄位會顯示為您測試案例圖表分組清單的選項。
在 [測試計劃] 頁面中,選取圖表的測試計劃或測試套件。 在 [圖表] 底下,選取 [新增>新的測試案例圖表]。
![顯示 [圖表] 頁面的螢幕快照,其中包含 [新增],然後選取 [新增測試案例] 圖表。](media/track-test-status/new-test-case-chart.png?view=azure-devops)
所有圖表都會匯總您所選取之測試計劃或測試套件之任何子測試套件的資訊。
選取圖表類型。 根據圖表,設定您想要用來分組的欄位、針對數據列和數據行,或趨勢圖的範圍。
![此螢幕快照顯示 [設定圖表] 對話框,您可以在其中選取圖表類型和其他值。](media/track-test-status/configure-chart-values.png?view=azure-devops)
您無法依測試案例圖表的測試套件分組。
選取 [ 確定 ] 以儲存圖表。 圖表會顯示在 測試計劃或測試套件的 [圖表 ] 頁面中。
從 [測試] 頁面,使用 [數據行] 選項,新增您想要用於測試案例圖表的任何欄位。 然後,欄位會顯示為下拉式清單中的選項,以分組測試案例圖表。
在 [測試計劃] 頁面中,選取圖表的測試計劃或測試套件。 然後新增測試案例圖表。
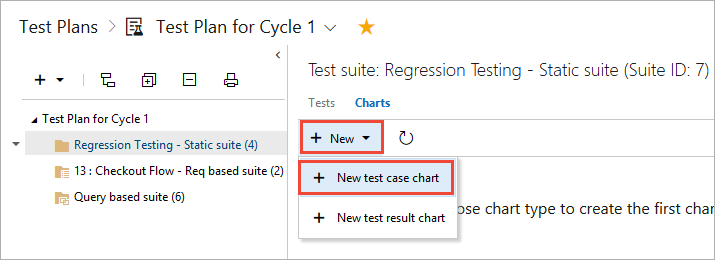
所有圖表都會匯總您所選取之測試計劃或測試套件之任何子測試套件的資訊。
選取圖表類型。 根據圖表,設定您想要用來分組的欄位、針對數據列和數據行,或範圍(僅限趨勢圖)。
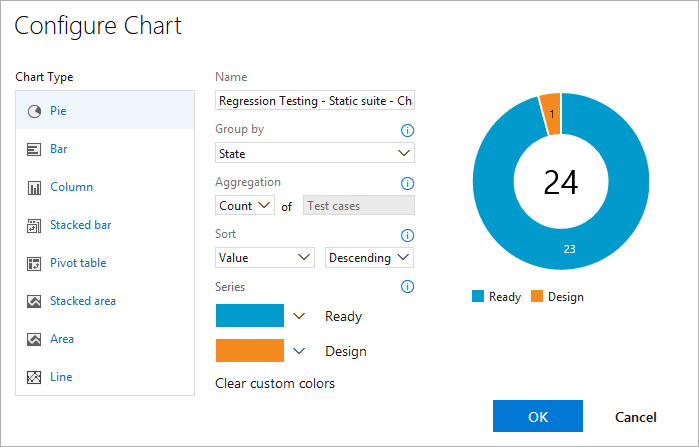
您無法依測試案例圖表的測試套件分組。
儲存圖表。 現在它會顯示在您所選取測試計劃或測試套件的圖表頁面中。
測試案例範例
這些範例顯示與測試案例結果互動的常見方式。
檢視最近的測試結果
您可以檢視個別測試案例的最新測試結果。
- 選取測試套件中的 [ 執行] 索引標籤,然後選取測試案例。
- 選取 [更多選項 ] 或以滑鼠右鍵按鍵按下以開啟操作功能表。
- 選取 [ 檢視測試結果]。
![此螢幕快照顯示測試案例的操作功能表,並已選取 [檢視測試結果] 選項。](media/track-test-status/view-test-result-option.png?view=azure-devops)
- 選取測試套件內的測試案例,然後選擇檢視測試詳細數據窗格。
![從測試套件中,選取 [測試案例]。在工具列上,按兩下 [測試詳細資料] 圖示以檢視測試詳細資料窗格](media/track-test-status/showdetailspane.png?view=azure-devops)
- 檢視此測試案例的最新測試結果。
![顯示 [測試執行] 窗格的螢幕快照,其中包含個別測試回合的相關信息。](media/track-test-status/test-case-results.png?view=azure-devops)
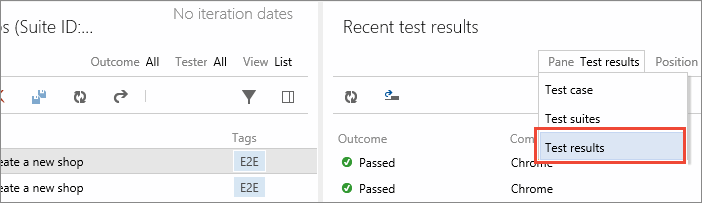
使用堆疊分區圖追蹤燒毀
您可以追蹤測試案例建立的燒毀。
- 建立堆疊區域趨勢圖,以檢視已準備好執行多少個測試案例的燒毀。
- 針對 排序欄位選取堆疊的 [狀態 ] 和 [遞增 ]。
![此螢幕快照顯示已選取 [狀態] 和 [遞增] 值的堆疊分區圖。](media/track-test-status/burn-down-stacked-area-chart.png?view=azure-devops)
![建立堆棧分區圖:針對 [堆棧依據],選擇 [狀態],然後依遞增值排序。](media/track-test-status/exampleburndownreadiness.png?view=azure-devops)
您可以追蹤自動化狀態的燒毀。
使用堆疊區域趨勢圖來檢視自動化測試案例的燒毀情況。 選取 [堆棧依據] 字段的 [自動化狀態] 和 [排序] 字段的 [遞增]。
請參閱測試擁有權和優先順序
如果多個小組在測試計劃中擁有測試案例,您可以查看每個小組擁有的測試案例數目和測試的優先順序。
如果您的小組依區域路徑組織,請使用測試案例餅圖。 選取 [群組依據] 的區域路徑。
如果您想要知道這些測試的優先順序,請建立堆疊條形圖。 針對 [群組依據] 選取 [Y 軸] 和 [優先順序] 的區域路徑。
追蹤測試建立狀態
您可以建立包含 [指派給 ] 值的圖表,以追蹤小組成員的測試建立狀態。
- 使用堆疊條形圖或數據透視表圖表。
- 針對 Y 軸或 [數據列] 選取 [指派給]。
- 針對 [群組依據] 或 [數據行] 選取 [狀態]。
在小組儀錶板上共享圖表
將圖表釘選到小組的儀錶板,讓所有小組檢視。 使用圖表的操作功能表。
![此螢幕快照顯示已選取 [新增至儀錶板] 的圖表操作功能表。](media/track-test-status/add-dashboard-chart.png?view=azure-devops)
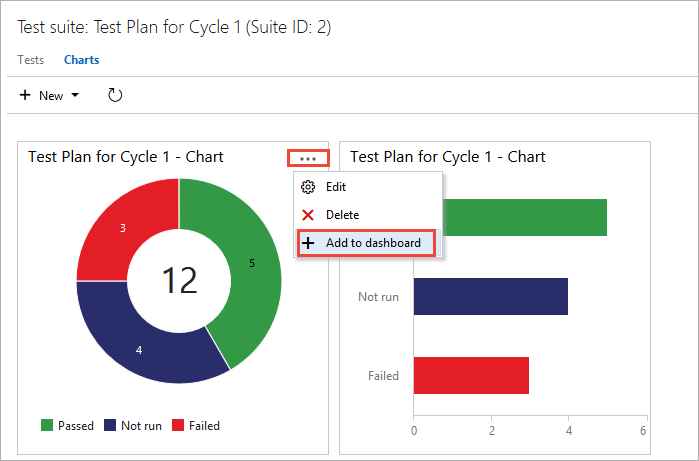
您可以 設定儀表板小工具 以顯示一系列圖表類型。
注意
您必須是小組管理員才能設定儀錶板小工具,但具有專案關係人存取權的小組成員可以檢視儀錶板上的圖表。