針對連線至專案進行疑難排解 (機器翻譯)
Azure DevOps Services | Azure DevOps Server 2022 - Azure DevOps Server 2019
針對連線問題進行疑難排解
若要解決連線問題,請完成下列步驟:
- 登出瀏覽器。 若要這樣做,請選取 Visual Studio 註銷 連結。
- 刪除瀏覽器中的 cookie。 若要在大部分瀏覽器中刪除 Cookie,請選取 Ctrl+Shift+Delete。
- 開啟 Microsoft Edge 並刪除瀏覽器 Cookie。 Visual Studio IDE 使用 Microsoft Edge Cookie。
- 關閉所有瀏覽器,並關閉 Visual Studio IDE。
- 使用私人瀏覽器工作階段重試連線。 如果問題與 Visual Studio IDE 有關,請移除連線,然後在 Team Explorer 中讀取它。
如需更多疑難解答選項,請參閱 本文中的進一步切換組織。
針對登入進行疑難解答
兩種類型的身分識別可以登入:Microsoft帳戶和Microsoft Entra 帳戶。 視您的帳戶而定,您可能會遇到下列錯誤。
401 - 未獲授權
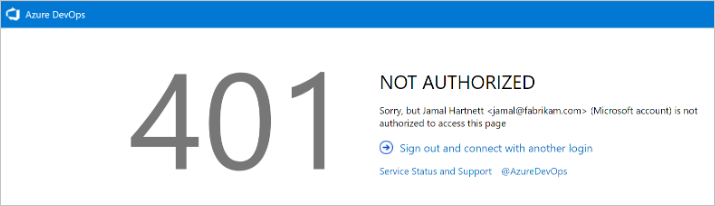
最常見的錯誤頁面是 401 未授權 的錯誤,當您的身分識別沒有進入組織的許可權時,就會發生此錯誤。 請參閱下列錯誤常見原因:
- 身分識別不是該組織的成員。
- 您的身分識別具有無效或遺失的授權指派。
- 身分識別的成員資格不足以存取資源。 例如,讀者/參與者群組的成員資格。
- 您的身分識別是租使用者中的 B2B 來賓,且不接受邀請。
如果您認為您是組織的成員,但取得此錯誤頁面, 請連絡支持人員。
案例 1
您的公司或學校Microsoft Entra 帳戶沒有存取權,但您的個人Microsoft帳戶。
401 - 公司或學校或個人帳戶
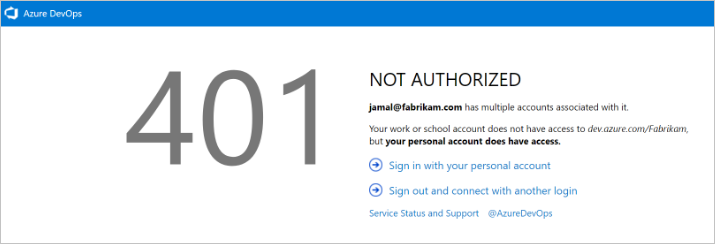
高度特定的 401 錯誤案例。 在此情況下,有相同登入地址的個人Microsoft帳戶和公司或學校帳戶(Microsoft Entra ID)。 您使用公司或學校帳戶登入,但您的個人帳戶是具有組織存取權的身分識別。
風險降低
在某些情況下,您可能不知道您有兩個具有相同登入位址的身分識別。 當您新增至 Office 365 或 Microsoft Entra 識別符時,系統管理員可能會建立公司或學校Microsoft Entra 帳戶。
若要註銷您目前的公司或學校Microsoft Entra 帳戶,請選取 [使用您的個人 MSA 帳戶登入],然後使用您的個人Microsoft帳戶登入。 驗證之後,您應該可以存取組織。
- 如果您無法存取組織,請確定您的Microsoft Entra標識符仍然存在,且您的公司或學校帳戶位於 Microsoft Entra 租使用者中。
提示
若要避免看到此提示,您可以重新命名Microsoft帳戶。 然後,只有一個身分識別、您的公司或學校帳戶,或Microsoft Entra 帳戶會使用您的登入位址。
案例 2
您的個人Microsoft帳戶沒有存取權,但您的Microsoft Entra 帳戶也一樣。 此案例是 401 錯誤頁面的相反版本。 在此情況下,個人帳戶(Microsoft帳戶身分識別)無法存取組織,而公司或學校帳戶(Microsoft Entra 身分識別)則為 。 案例 1 中的相同指引適用,但相反。
401 - 公司或學校或個人帳戶
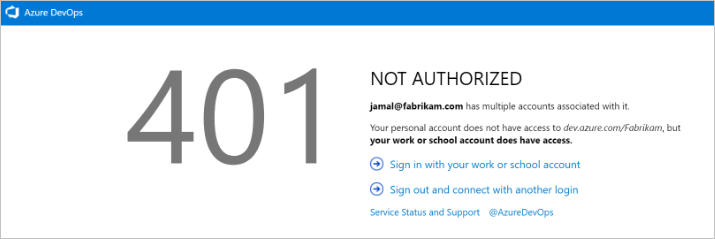
風險降低
當您重新導向回原始登入頁面時,建議您清除所有 Cookie,然後重新嘗試登入。 如果無法修正此問題, 請連絡支持人員。
無法連線到 Azure DevOps Services
| 問題 | 解決方法 |
|---|---|
| 您沒有作用中的帳戶或授權。 | 請與您的系統管理員確認您是帳戶的成員,並擁有有效的有效授權。 如需詳細資訊,請參閱將授權指派給使用者。 |
| 您的 Azure DevOps Services 組織已連線到 Microsoft Entra 識別符。 | 當您的 Azure DevOps Services 組織連線到與 Microsoft 365 或 Microsoft Azure 訂用帳戶相關聯的目錄時,目錄中只有成員可以存取帳戶。 請洽詢您的目錄管理員,讓他們 為您建立組織帳戶,或將您的帳戶新增至目錄做為外部成員。 |
| 您無法在不同的組織帳戶之間切換。 | 如果您與數個連線到不同目錄的組織合作,例如從Microsoft Azure 入口網站建立的帳戶,註銷函式可能無法如預期般運作。 例如,您無法在不同的組織帳戶之間切換,以連線到連結至目錄租使用者的多個帳戶。 發生此問題時,會出現閃爍的空白登入對話方塊。 然後,在連線到或新增對話框中的新連線之後,您會收到TF31002或TF31003錯誤。 若要解決此問題,請套用最新的 Visual Studio 更新 。 如需詳細資訊,請參閱 您無法在Visual StudioCodespace中的不同組織帳戶之間切換。 |
| 您想要使用不同的認證從 Visual Studio 登入 Azure DevOps Services。 | 請參閱 連線至專案、使用不同的認證登入。 |
針對 Azure DevOps Server 連線能力進行疑難解答
以下是最常回報的連線問題清單,以及其操作方式。 依指示的順序完成清單。
- 確認您具有必要的許可權。 如果您收到的錯誤指出唯讀或封鎖的動作,您可能沒有對數據採取行動的許可權。
- 確認您的電腦已連線到網路,且可存取網路資源。
- 確認 Azure DevOps Server 未脫機。 請洽詢您的 Azure DevOps Server 系統管理員。
- 檢查您的專案是否已移至 Azure DevOps Server 中的另一個專案集合。 如果已移動,您必須建立與新伺服器名稱的連線。
- 確認您使用的是 支援的 Azure DevOps Server 版本。
TF31002:無法連線
如果您從一部計算機取得此錯誤,但未收到此錯誤,或其他人未收到此錯誤,請檢查下列解決方法。
| 問題 | 解決方法 |
|---|---|
| 您的密碼已過期。 | 確認您已正確輸入使用者識別碼和密碼,且您的密碼未過期。 |
| 您輸入的伺服器 URL 不正確。 | 確認您已正確輸入伺服器 URL,包括伺服器名稱、埠號碼和通訊協定 (HTTP/https)。 如需詳細資訊,請參閱 連線到專案。 |
| 組態已變更。 | 如果內部部署 Azure DevOps Server 的設定已變更,您必須建立新的連線。 您可能也需要 清除用戶端快取。 |
| 您可以從遠端工作,且需要連線到 Azure DevOps Proxy 伺服器,以將檔案簽入至 Azure DevOps Server 版本控制。 | 設定 Visual Studio 以連線到 Azure DevOps Proxy。 |
| 您連線到比 Visual Studio 用戶端版本更新版本的 Azure DevOps Server。 | 您的 Visual Studio 或 Team Explorer 版本可能與 Azure DevOps Server 不相容。 您可能需要安裝一或多個一般發行版 (GDR) 套件。 如需詳細資訊,請參閱 需求和相容性。 |
| 您的防火牆正在封鎖 Azure DevOps。 | 請參閱 允許程式透過 Windows 防火牆進行通訊。 |
| 當您在Visual Studio中執行查詢時,Visual Studio會停止回應。 | 您的電腦可能設定為略過 Proxy 伺服器。 確認電腦上 BypassProxyOnLocal 設定的組態。 如需詳細資訊,請參閱 BypassProxyOnLocal 組態。 |
數個用戶無法連線到 Azure DevOps Server
如果問題發生在一部以上的計算機上,請連絡您的系統管理員以確認伺服器是否可運作且可在網路上使用。
身為系統管理員,請檢查應用層伺服器的事件記錄檔,以嘗試找出問題。 此外,您可以使用下表來判斷伺服器是否設定錯誤。 在數據表中,較可能發生的問題會先出現。 依照其出現的順序嘗試解決方式,這會增加您可以快速解決問題的機會。
| 問題 | 解決方法 |
|---|---|
| TFSService 帳戶密碼已過期或不正確。 | 當服務帳戶到期時,Azure DevOps Server 的許多服務都會停止執行。 如需詳細資訊,請參閱 變更 Azure DevOps Server 的服務帳戶或密碼。 |
| Azure DevOps Server 的應用程式層伺服器無法使用。 | 確認每個必要服務是否正在執行。 如果必要的服務未執行,您必須重新啟動它。 如有必要,請將它設定為自動啟動。 如需詳細資訊,請參閱 停止和啟動服務、應用程式集區和網站。 |
| 網路無法使用。 | 確認您的網路是否正常運作。 |
| Azure DevOps Server 的網站身分識別設定不正確。 | 確認或更正對 Azure DevOps Server 網站所做的伺服器系結指派。 |
| Azure DevOps Server 網站的存取權受到限制。 | 確認或更正根據IP位址和功能變數名稱對那些網站所做的限制。 |
| 防火牆或埠設定不正確。 | 確認或更正網站的埠系結指派,以及防火牆的埠指派。 首先,您應該開啟 Azure DevOps Server 的管理控制台、顯示應用層頁面,並檢閱 URL 指派。 如有必要,請選取 [變更 URL ] 以修改網站的 URL。 接下來,您應該確認 網際網路資訊服務 (IIS) 的埠指派,以及允許透過防火牆的埠。 如需詳細資訊,請參閱 檢閱伺服器狀態和設定 和 驗證或更正埠指派。 |
| 網域之間的信任關係未正確設定。 | 如果一組用戶無法存取 Azure DevOps Server,則網域之間可能會有信任問題。 |
| 當使用者從 Visual Studio 連線到不同版本的 Azure DevOps Server 時,他們會收到TF31002錯誤。 | 此錯誤可能會發生,因為一個版本的 GUID 與另一個版本的 Azure DevOps Server 相同。 本機用戶端快取會感到困惑,因為它會嘗試針對這兩個版本維護相同的 GUID 型本機快取。 若要修正,請 執行 TFSConfig ChangeServerID 命令。 請參閱 TFSConfig ChangeServerID 命令。 |
切換組織
當您使用連結至 Microsoft Entra ID 的兩個或多個組織時,註銷函式可能無法如預期般運作。 例如,您無法在不同的組織之間切換,以連線到連結至目錄租使用者的多個組織。
發生此問題時,空白畫面會閃爍數次。 然後,在 [連線到 Azure DevOps Server] 對話框中,會出現下列其中一個錯誤訊息:
TF31003:您尚未輸入必要的認證,或您的用戶帳戶沒有連線到 Azure DevOps Server 的許可權
TF31002:無法連線到此 Azure DevOps Server
若要解決此問題,請套用 Visual Studio 2013.2,或從 Visual Studio 下載網站安裝更新版本。
另一個解決方案是刪除瀏覽器 Cookie。 如需詳細資訊,請參閱支援文章 您無法在Visual StudioCodespaces中的不同組織之間切換。
使用安全套接字層連線到 Azure DevOps Server
如果您連線到已設定安全套接字層 (SSL) 的 Azure DevOps Server 實例,請安裝憑證並清除用戶端快取。 如需詳細資訊,請參閱 為 Azure DevOps Server 設定 HTTPS 與安全套接字層 (SSL) - 設定用戶端電腦。
清除客戶端電腦上的快取
當內部部署 Azure DevOps Server 組態變更時,例如當您移動或分割專案集合時,請清除快取。
使用您想要清除其快取的用戶認證,登入 Azure DevOps Server 的用戶端電腦。
關閉 Visual Studio 的任何開啟實例。
開啟瀏覽器並移至下列其中一個資料夾,視您的電腦執行作業系統而定:
Windows 10磁碟驅動器:\Users<i>UserName\AppData\Local\Microsoft\Team Foundation\6.0\Cache
Windows 8磁碟驅動器:\Users<i>UserName\AppData\Local\Microsoft\Team Foundation\4.0\Cache
Windows 7 或 Windows Vista磁碟驅動器:\Users<i>UserName\AppData\Local\Microsoft\Team Foundation\2.0\Cache
刪除快取目錄的內容,包括所有子資料夾。