本文說明如何設定及套用 Azure DevTest Labs 虛擬機 (VM) 的自動啟動原則。 自動啟動會在指定的時間和天數自動啟動實驗室 VM。
若要實作自動啟動,請先設定實驗室的自動啟動原則。 然後,您可以啟用個別實驗室 VM 的原則。 要求個別 VM 啟用自動啟動有助於防止不必要的啟動可能會增加成本。
您也可以設定實驗室 VM 的自動關機原則。 如需詳細資訊,請參閱 在 Azure DevTest Labs 中管理實驗室的自動關機原則。
本文說明如何設定及套用 Azure DevTest Labs 虛擬機 (VM) 的自動啟動原則。 自動啟動會在指定的時間和天數自動啟動實驗室 VM。
若要實作自動啟動,請先設定實驗室的自動啟動原則。 然後,您可以啟用個別實驗室 VM 的原則。 要求個別 VM 啟用自動啟動有助於防止不必要的啟動可能會增加成本。
您也可以設定實驗室 VM 的自動關機原則。 如需詳細資訊,請參閱 在 Azure DevTest Labs 中管理實驗室的自動關機原則。
若要設定實驗室的自動啟動原則,請遵循下列步驟。 設定原則之後, 請針對您想要自動啟動的每個 VM 啟用自動啟動 。
在實驗室 [概觀] 頁面上,選取左側導覽中 設定 下的 [組態和原則]。
![顯示選取左側導覽功能表中 [設定和原則] 的螢幕快照。](media/devtest-lab-auto-startup-vm/configuration-policies-menu.png)
在 [組態和原則] 頁面上,選取左側導覽中 [排程] 底下的 [自動啟動]。
針對 [允許自動啟動] 選取 [是]。
![[排程] 底下的 [自動啟動] 選項螢幕快照。](media/devtest-lab-auto-startup-vm/portal-lab-auto-start.png)
輸入排程開始時間、選取時區,然後選取您要套用排程的星期幾旁的複選框。
選取 [儲存]。
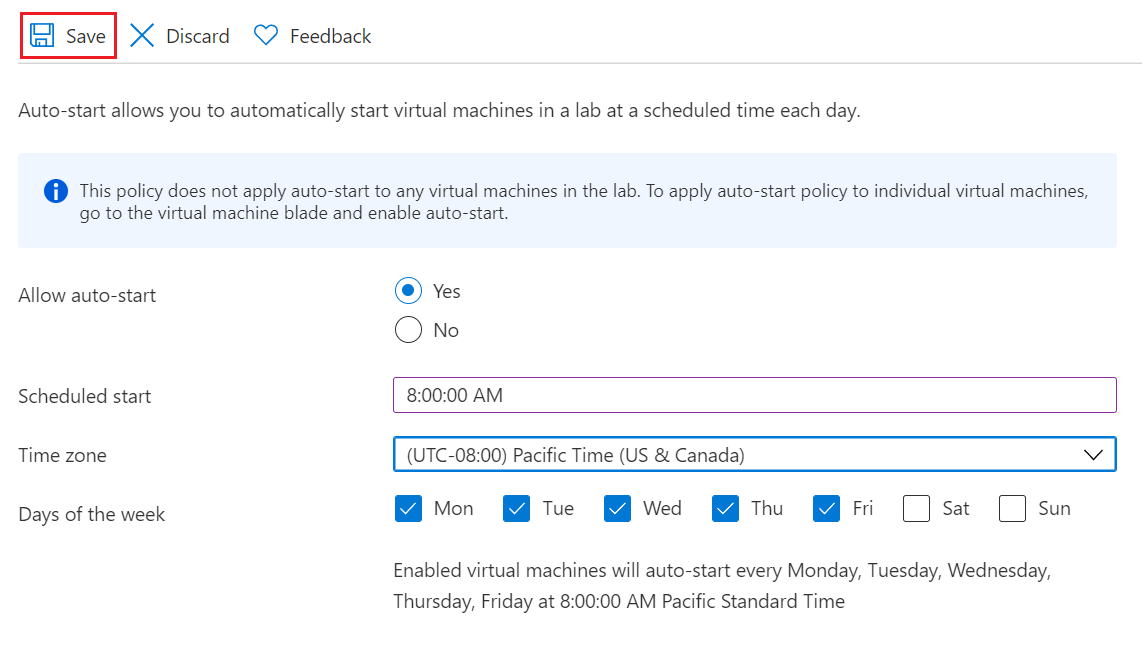
設定自動啟動原則之後,請針對您想要自動啟動的每個 VM 遵循下列步驟。