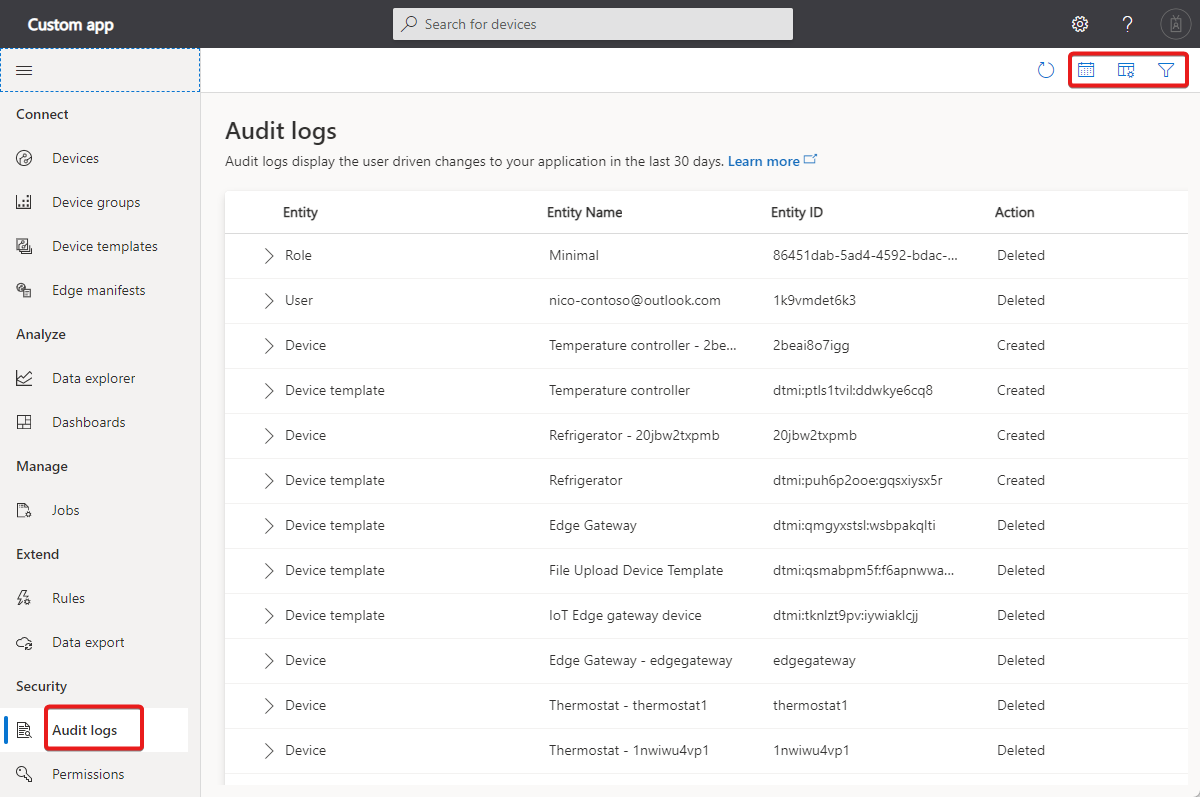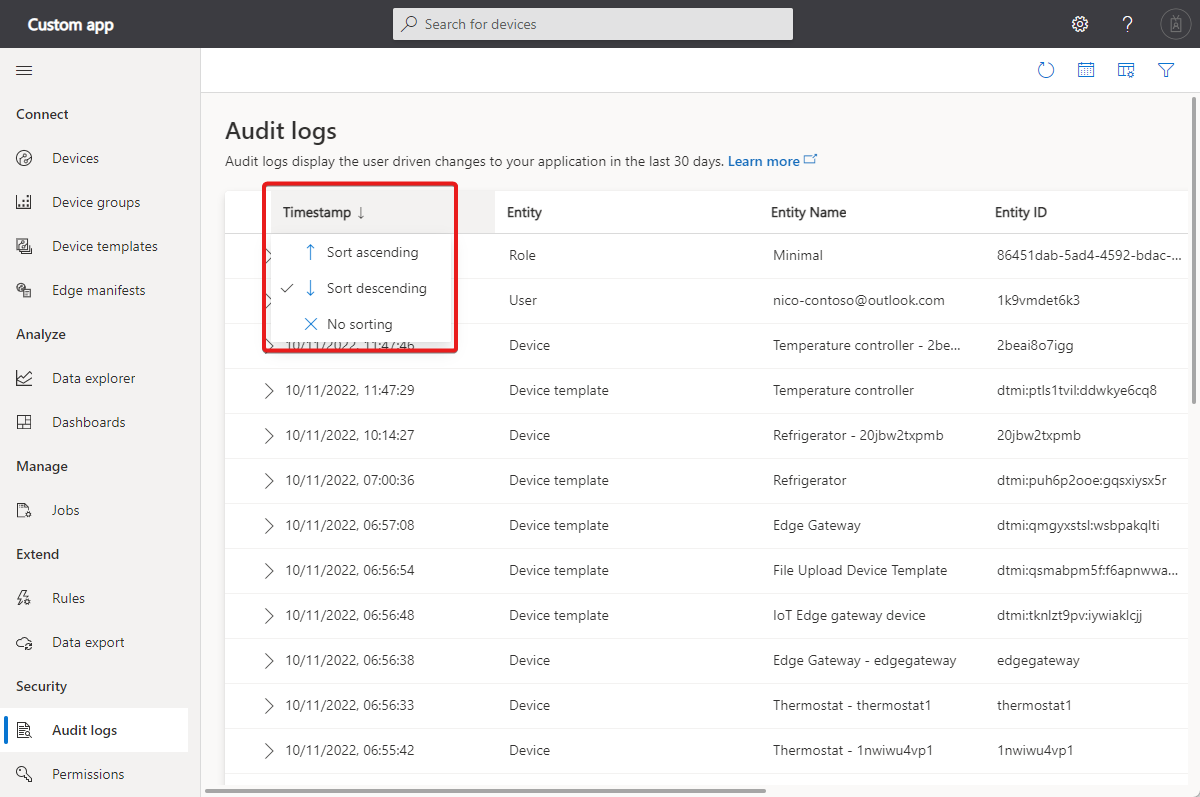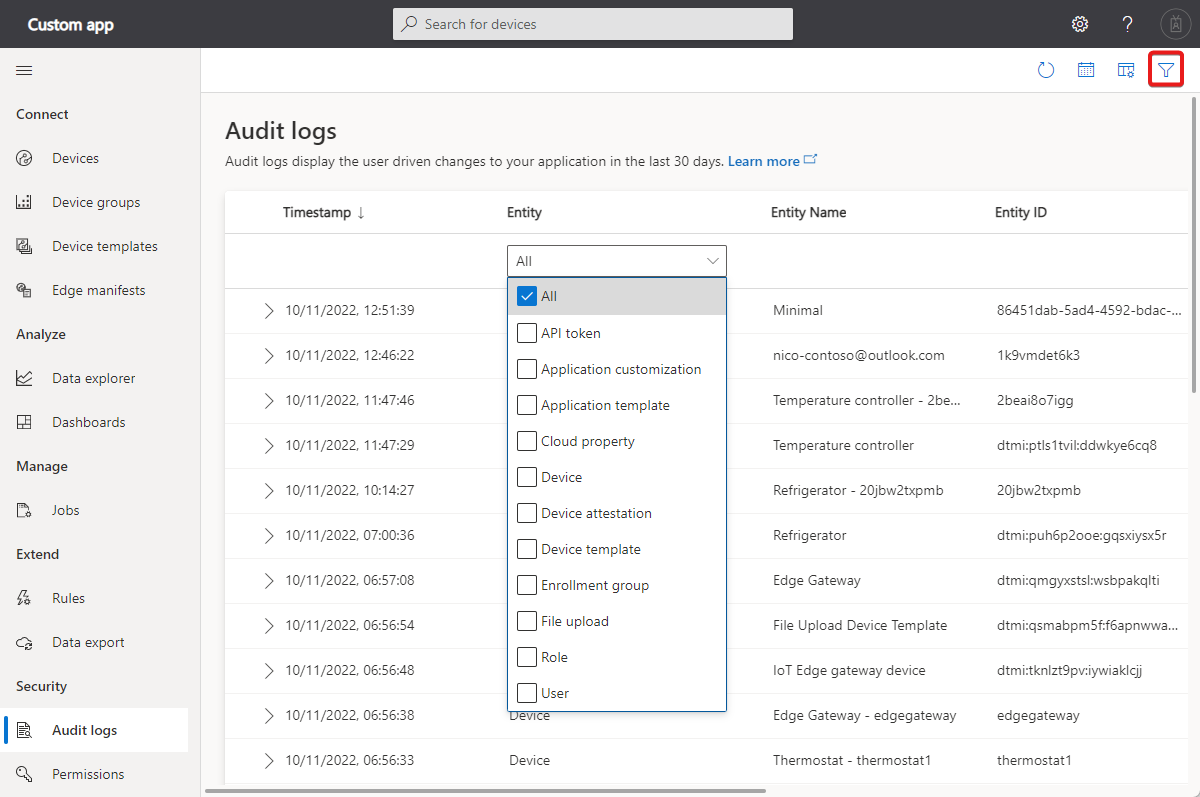使用稽核記錄來追蹤IoT Central 應用程式中的活動
本文說明如何使用稽核記錄來追蹤哪些人在IoT Central 應用程式中進行哪些變更。 您可以:
- 排序稽核記錄。
- 篩選稽核記錄。
- 自定義稽核記錄。
- 管理稽核記錄的存取權。
- 匯出稽核記錄檔記錄。
稽核記錄會記錄有關誰進行變更、已修改實體的相關信息、進行變更的動作,以及變更的時間。 記錄會追蹤透過 UI、以程式設計方式使用 REST API,以及透過 CLI 進行的變更。
記錄會記錄對下列IoT Central實體所做的變更:
注意
當使用者登入或註銷 IoT Central 應用程式時,稽核記錄不會記錄。
記錄檔會記錄下列類型的使用者所做的變更:
- IoT Central 使用者 - 記錄會顯示使用者的電子郵件。
- API 令牌 - 記錄會顯示令牌名稱。
- Microsoft Entra 使用者 - 記錄會顯示使用者電子郵件或識別碼。
- 服務主體 - 記錄會顯示服務主體名稱。
記錄會儲存 30 天的數據,之後就無法再使用。
下列螢幕快照顯示稽核記錄檢視,其中已醒目提示排序和篩選控件的位置:
提示
如果您想要監視連線裝置的健康情況,請使用 Azure 監視器。 若要深入了解,請參閱監視應用程式健康情況。
自訂記錄檔
選取 [資料行] 選項 以自定義稽核記錄檢視。 您可以新增與移除資料列、重新排序資料列,以及變更資料行寬度:
排序記錄檔
您可以將記錄排序為遞增或遞減時間戳順序。 若要排序,請選取 [時間戳]:
篩選記錄檔
若要專注於特定時間,請依時間範圍篩選記錄檔。 選取 [ 編輯時間範圍 ],並指定您感興趣的範圍:
若要專注於特定專案,請依實體類型或動作進行篩選。 選取 [篩選] ,並使用多重選取下拉式清單來指定篩選條件:
管理存取
內建的應用程式 管理員 istrator 角色預設可以存取稽核記錄。 系統管理員可以授與其他角色的存取權。 系統管理員可以將完全控制或檢視稽核記錄許可權指派給其他角色。 若要深入瞭解,請參閱 在IoT Central應用程式中管理使用者和角色。
重要
任何授與檢視稽核記錄的許可權,即使他們沒有檢視或修改記錄中所列實體的許可權,仍可以看到所有記錄專案。 因此,任何可檢視記錄的使用者都可以檢視任何修改實體的身分識別和變更。
匯出記錄
您可以將稽核記錄檔記錄導出至各種目的地,以便長期儲存、詳細分析,或與其他記錄整合。 如需詳細資訊,請參閱 匯出IoT資料。
若要將稽核記錄傳送至 Azure 監視器中的 Log Analytics,請使用 IoT Central 數據匯出將稽核記錄傳送至事件中樞,然後使用 Azure 函式將稽核記錄數據新增至 Log Analytics。
下一步
既然您已瞭解如何管理IoT Central 應用程式中的使用者和角色,建議的下一個步驟是瞭解如何 管理IoT Central組織。