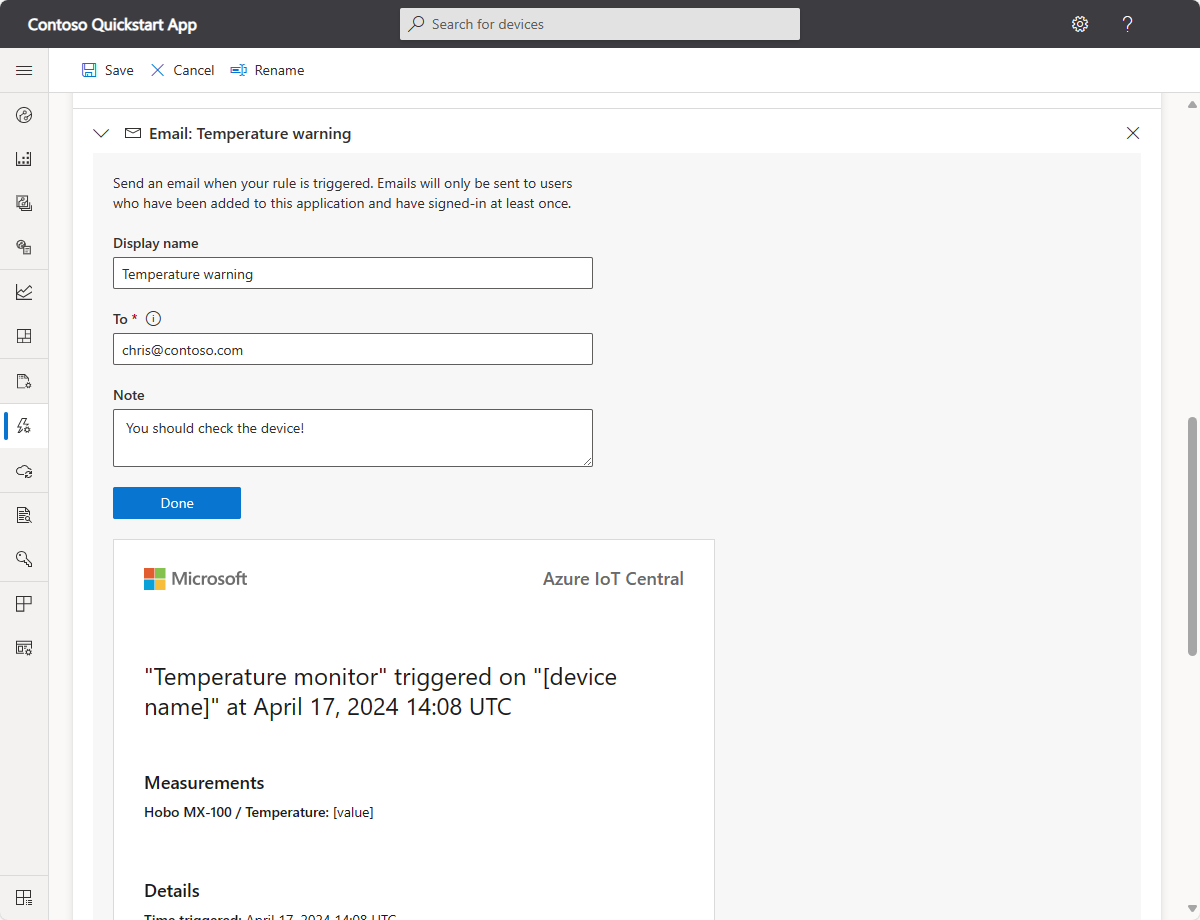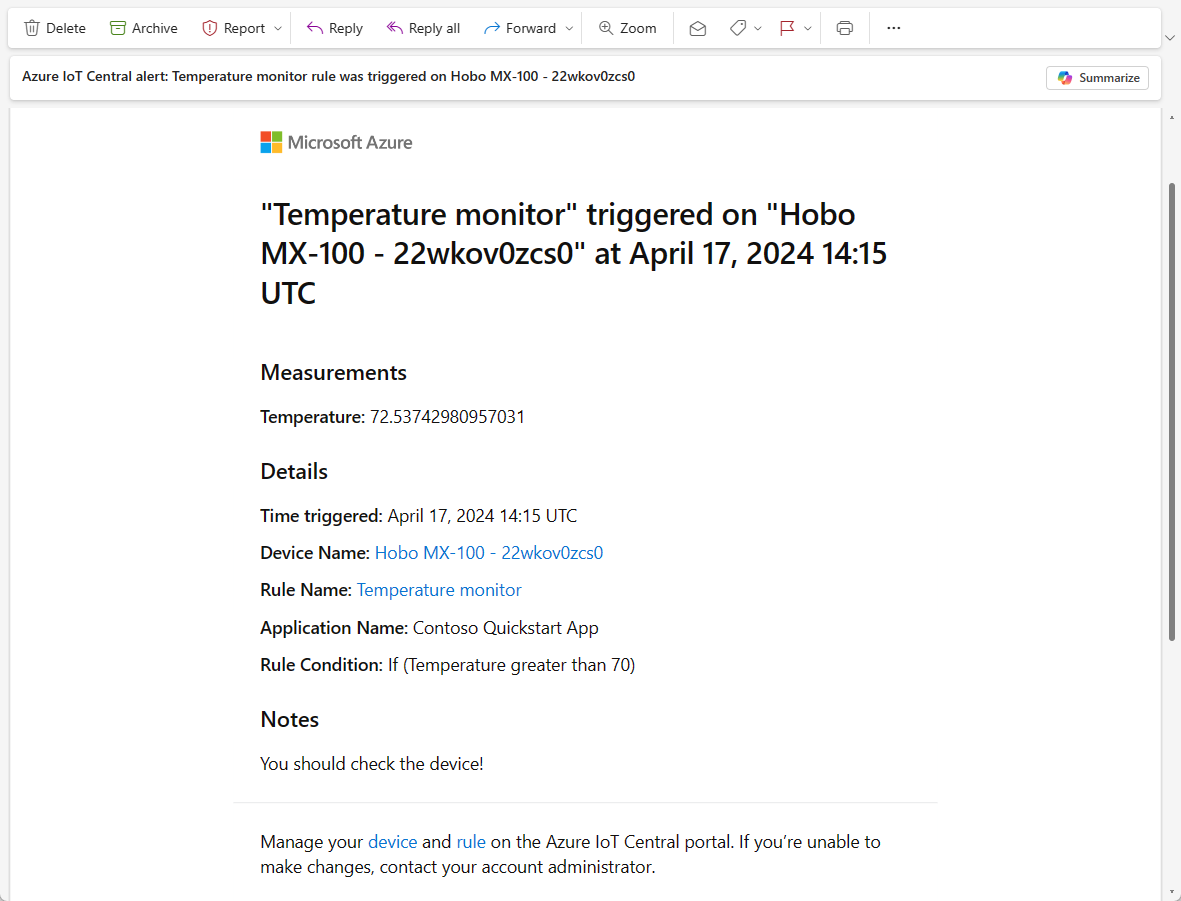教學課程:在 Azure IoT Central 應用程式中建立規則和設定通知
在本教學課程中,您將瞭解如何使用 Azure IoT Central 從遠端監視連線的裝置。 Azure IoT Central 規則可讓您近乎即時地監視裝置,並自動叫用動作,例如傳送電子郵件。 本文說明如何建立規則來監視裝置所傳送的遙測。
裝置可以使用遙測資料,從裝置傳送數值資料。 當選取的遙測超過指定的臨界值時,就會觸發規則。
在本教學課程中,您會了解如何:
- 建立當裝置溫度達到 70° F 時引發的規則。
- 新增電子郵件動作,以在規則引發時通知您。
必要條件
若要完成本教學課程中的步驟,您需要:
啟用中的 Azure 訂用帳戶。 如尚未擁有 Azure 訂用帳戶,請在開始之前先建立免費帳戶。
從自定義應用程式範本建立的 IoT Central 應用程式 。 若要深入瞭解,請參閱建立IoT Central 應用程式和關於您的應用程式。
新增和自定義裝置範本
從裝置類別目錄新增裝置範本。 本教學課程使用 開始的 Hobo MX-100 Temp Sensor 裝置範本:
若要新增裝置範本,請在 [裝置範本] 頁面上選取 [+ 新增]。
在 [選取類型] 頁面上,向下捲動,直到您在 [精選裝置範本] 區段中找到 [開始] Hobo MX-100 Temp Sensor 圖格為止。
選取 [ 開始][Hobo MX-100 Temp Sensor] 圖格,然後選取 [ 下一步:檢閱]。
在 [檢閱] 頁面上,選取 [建立]。
您建立的範本名稱是 Hobo MX-100。 此模型包含如 Hobo MX-100 和 IotDevice 等元件。 元件會定義 ESP32 裝置的功能。 功能可以包含遙測、屬性和命令。
新增模擬裝置
若要測試您在下一節中建立的規則,請將模擬裝置新增至您的應用程式:
選取 左側導覽面板中的 [裝置 ]。 然後選取 [Hobo MX-100]。
選取 + 新增。 在 [ 建立新的裝置 ] 面板中,保留默認裝置名稱和裝置標識符值。 將 [模擬此裝置?] 切換為 [是]。
選取 建立。
建立規則
若要建立遙測規則,裝置範本必須至少包含一個遙測值。 本教學課程使用傳送溫度遙測的模擬 Hobo MX-100 裝置。 此規則會監視裝置所報告的溫度,並在電子郵件超過 70 度時傳送電子郵件。
注意
每個應用程式有 50 個規則的限制。
在左側窗格中,選取 [規則]。
選取 [+ 新增 ] 以新增規則。
輸入溫度監視器名稱以識別規則,然後按 Enter 鍵。
選取 [Hobo MX-100 裝置] 範本。 根據預設,規則會自動套用至指派給裝置範本的所有裝置:
若要篩選裝置子集,請選取 [+ 篩選 ] 並使用裝置屬性來識別裝置。 若要停用規則,請切換 [ 已啟用/停用] 按鈕。
設定規則條件
條件會定義規則所監視的準則。 在本教學課程中,您會將規則設定為在溫度超過 70° F 時引發。
在 [遙測] 下拉式清單中選取 [溫度]。
接下來,選擇 [大於運算符],然後輸入 70 作為 [值]:
您可以選擇性地設定 時間匯總。 當您選取時間匯總時,也必須從匯總下拉式清單中選取匯總類型,例如平均值或總和。
- 如果沒有匯總,規則會針對符合條件的每個遙測數據點觸發。 例如,如果您將規則設定為在溫度高於 70 時觸發,則當裝置溫度超過此值時,規則幾乎會立即觸發。
- 使用匯總時,如果時間範圍中遙測數據點的匯總值符合條件,規則就會觸發。 例如,如果您將規則設定為在溫度高於 70 時觸發,且平均時間匯總為 10 分鐘,則當裝置報告高於 70 的平均溫度時,規則就會觸發此規則,其計算間隔為 10 分鐘。
您可以選取 [+ 條件],將多個條件新增至規則。 新增多個條件時,您可以指定是否必須符合所有條件,或必須符合任何條件,規則才能觸發。 如果您使用的是具有多項條件的時間彙總,則必須彙總所有的遙測值。
設定動作
定義條件之後,您會設定規則引發時要採取的動作。 當規則中指定的所有條件評估為 true 時,就會叫用動作。
在 [動作] 區段中選取 [+ 電子郵件]。
輸入 Temperature warning 作為動作的顯示名稱、您在 [收件者] 欄位中的電子郵件位址,您應該檢查裝置! 作為電子郵件本文中要顯示的附注。
注意
電子郵件只會傳送給已新增至應用程式且至少登入一次的使用者。 深入瞭解 Azure IoT Central 中的使用者管理 。
若要儲存動作,請選擇 [ 完成]。 您可以將多個動作新增至規則。
若要儲存規則,請選擇 [ 儲存]。 規則會在幾分鐘內上線,並開始監視傳送至您的應用程式的遙測。 符合規則中指定的條件時,規則會觸發已設定的電子郵件動作。
一段時間后,您會在規則引發時收到電子郵件訊息:
刪除規則
如果不再需要某個規則,請開啟規則並選擇 [刪除] 來加以刪除。
啟用或停用規則
選擇您要啟用或停用的規則。 切換規則中的 [已啟用/停用] 按鈕,以啟用或停用規則範圍內所有裝置的規則。
啟用或停用特定裝置的規則
選擇您想要自定義的規則。 使用 [ 目標裝置 ] 區段中的一或多個篩選,將規則的範圍縮小到您想要監視的裝置。
清除資源
如果您不打算完成任何進一步的 IoT Central 快速入門或教學課程,您可以刪除 IoT Central 應用程式:
- 在您的 IoT Central 應用程式中,流覽至 [應用程式 > 管理]。
- 選取 [ 刪除] ,然後確認您的動作。
後續步驟
現在您已定義閾值型規則,建議的下一個步驟是瞭解如何: