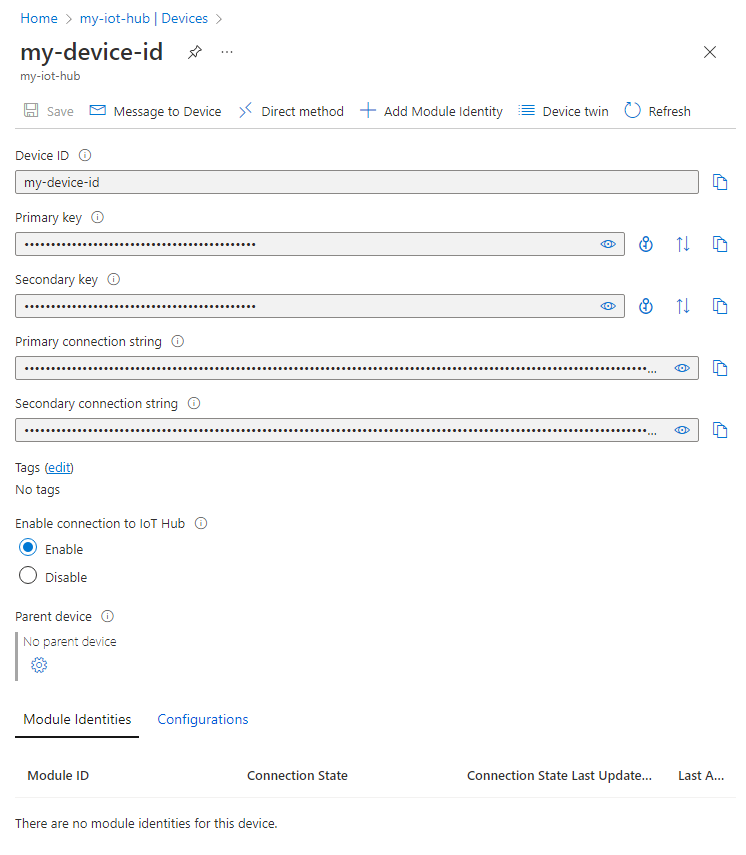使用 Azure 入口網站建立 IoT 中樞
此文章說明如何使用 Azure 入口網站來建立及管理 IoT 中樞。
建立 IoT 中樞
本節將說明如何使用 Azure 入口網站建立 IoT 中樞。
登入 Azure 入口網站。
在 Azure 首頁上,選取 [+ 建立資源] 按鈕。
從 [類別] 功能表中選取 [物聯網],然後選取 [IoT 中樞]。
在 [基本資料] 索引標籤上,完成如下所示的欄位:
重要
由於 IoT 中樞可作為可公開探索的 DNS 端點,在命名時請勿輸入任何敏感或個人識別資訊。
屬性 值 訂用帳戶 選取要為您的中樞使用的訂用帳戶。 資源群組 選取資源群組或建立新的資源群組。 若要建立新的資源群組,選取 [新建] 並填入您要使用的名稱。 IoT 中樞名稱 輸入您的中樞名稱。 此名稱必須是全域唯一的,長度介於 3 到 50 個英數字元之間。 此名稱也可包含虛線 ( '-') 字元。區域 選取最靠近您的區域,將中樞放置於該處。 某些功能 (例如 IoT 中樞裝置串流) 僅適用於特定區域。 針對這些有限的功能,您必須選取其中一個支援的區域。 層 選取您要用於中樞的階層。 選擇服務層級時,可依據所需的功能多寡,以及每天需透過解決方案傳送的訊息數量來決定。
免費層適用於測試和評估。 免費層可允許 500 個裝置連接到中樞,每天最多可允許 8,000 則訊息。 每個 Azure 訂用帳戶可以在免費層建立一個 IoT 中樞。
若要比較每個層級可用的功能,請選取 [比較階層]。 如需詳細資訊,請參閱為您的解決方案選擇正確的 IoT 中樞層。每日訊息限制 選取中樞的訊息每日配額上限。 可用的選項取決於您為中樞選取的階層。 若要查看可用的傳訊和價格選項,請選取 [查看所有選項],然後選取最符合中樞需求的選項。 如需詳細資訊,請參閱 IoT 中樞配額和節流。 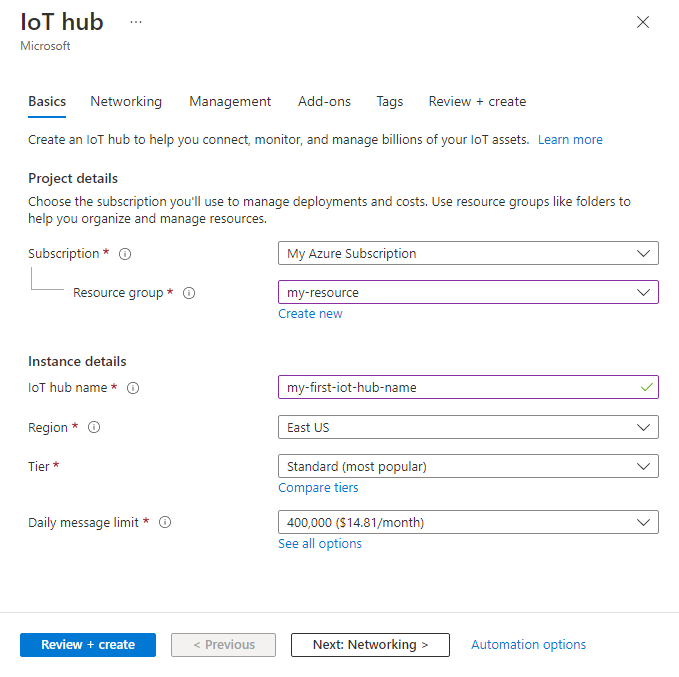
注意
所示價格僅供舉例說明之用。
選取 [下一步: 網路],以繼續建立您的中樞。
在 [網路] 索引標籤上,完成欄位,如下所示:
屬性 值 連線能力設定 選擇裝置可用來連線到 IoT 中樞的端點。 針對此範例,接受預設設定和公用存取。 您可以在建立 IoT 中樞之後變更此設定。 如需詳細資訊,請參閱管理 IoT 中樞的公用網路存取。 最低的 TLS 版本 選取 IoT 中樞要支援的最小 TLS 版本。 建立 IoT 中樞之後,就無法變更此值。 針對此範例接受預設設定 1.0。 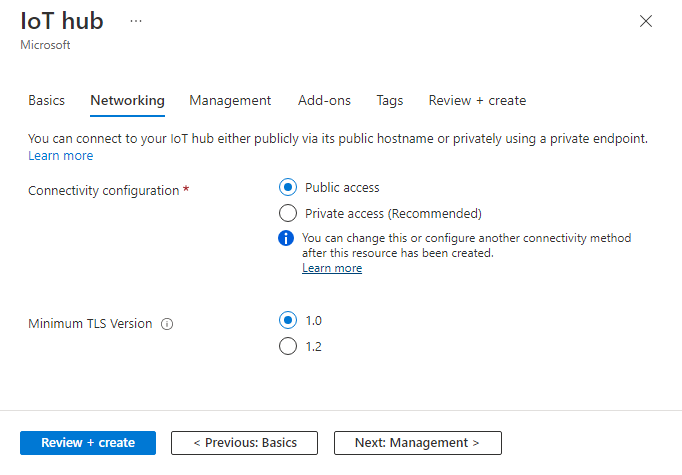
選取 [下一步: 管理],以繼續建立您的中樞。
在 [管理] 索引標籤上,接受預設設定。 若有需要,您可以修改下列任一欄位:
屬性 值 權限模型 此屬性屬於角色型存取控制的一部分,會決定您如何管理 IoT 中樞的存取權。 允許共用存取原則,或僅選擇角色型存取控制。 如需詳細資訊,請參閱使用 Microsoft Entra ID 控制 IoT 中樞的存取。 為我指派 您可能需要存取 IoT 中樞資料 API 來管理執行個體內的元素。 如果您有角色指派的存取權,請選取 [IoT 中樞資料參與者] 角色,以授與自己對資料 API 的完整存取權。
若要指派 Azure 角色,您必須擁有Microsoft.Authorization/roleAssignments/write權限,例如使用者存取系統管理員或擁有者。裝置到雲端的分割區 此屬性會將裝置到雲端的訊息數與同時閱讀訊息的讀者數產生關聯。 大部分的 IoT 中樞只需要四個分割區。 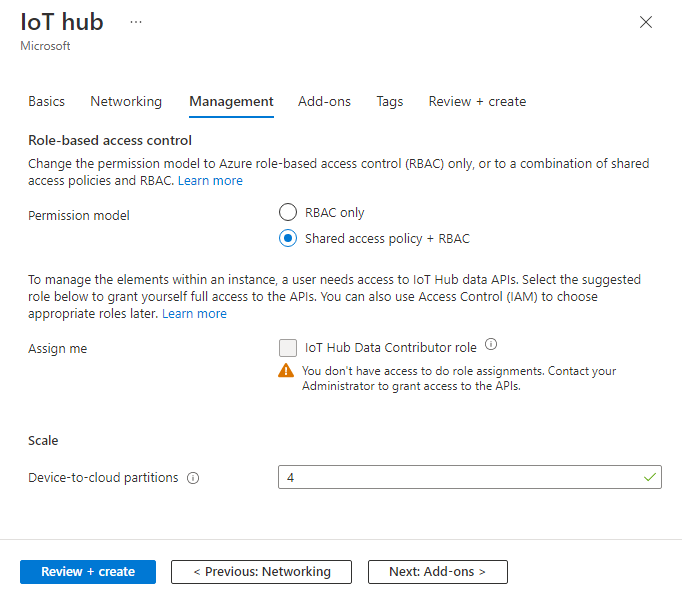
選取 [下一步: 附加元件] 以繼續下一個畫面。
在 [附加元件] 索引標籤上,接受預設設定。 若有需要,您可以修改下列任一欄位:
屬性 值 啟用 IoT 中樞裝置更新 開啟 IoT 中樞裝置更新,以啟用裝置的無線更新。 如果您選取此選項,系統會提示您提供資訊,以佈建 IoT 中樞裝置更新帳戶和執行個體。 如需詳細資訊,請參閱什麼是 IoT 中樞裝置更新? 啟用適用於 IoT 的 Defender 開啟適用於 IoT 的 Defender,讓 IoT 和您的裝置增加一層額外的保護。 免費層的中樞無法使用此功能選項。 深入了解適用於 IoT 的 Defender 中 IoT 中樞的安全性建議。 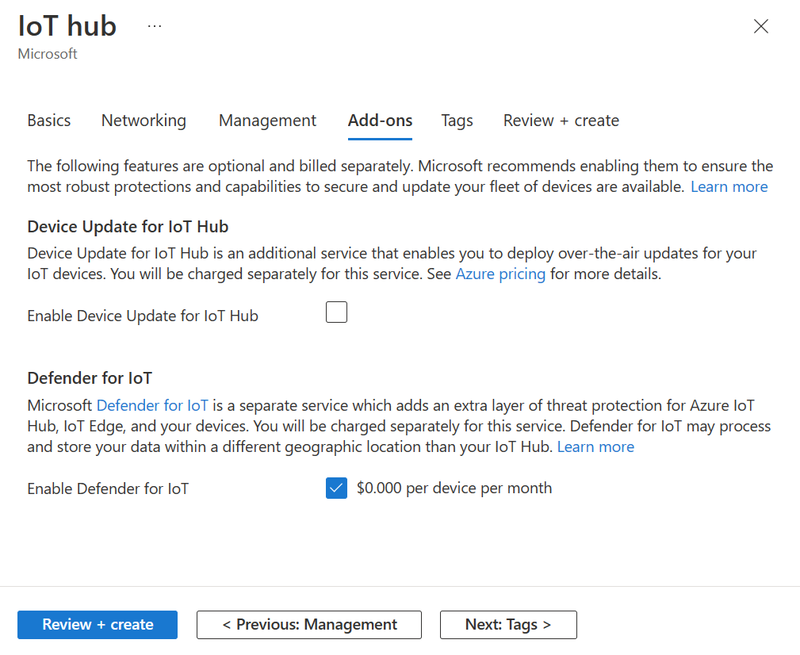
注意
所示價格僅供舉例說明之用。
選取 [下一步: 標記],以繼續進入下一個畫面。
標籤為名稱/值組。 您可以將相同標記指派給多個資源和資源群組,以將資源分類並合併計費。 在本文件中,您不會新增任何標籤。 如需詳細資訊,請參閱 使用標記組織您的 Azure 資源。
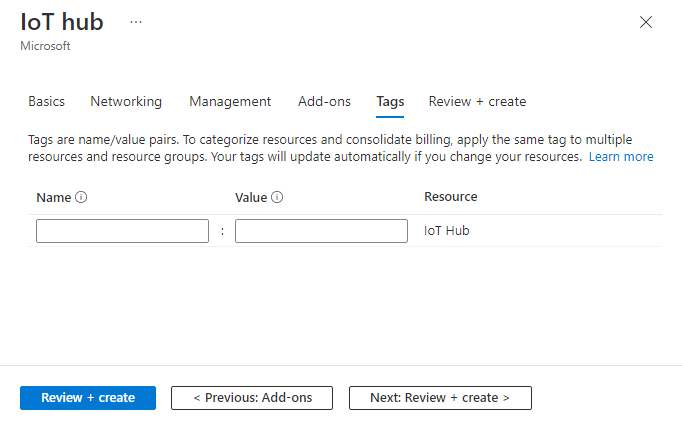
選取 [下一步: 檢閱 + 建立] 以檢閱您的選擇。
選取 [建立] 開始部署新的中樞。 中樞建立時,部署將會進行數分鐘。 部署完成後,請選取 [前往資源] 以開啟新中樞。
更新 IoT 中樞
從 IoT 中樞窗格建立 IoT 中樞後,您可以變更此現有 IoT 中樞的設定。 以下是一些您可以為 IoT 中樞設定的屬性:
定價與級別:移轉至不同的層級,或設定 IoT 中樞單位數目。
IP 篩選:指定要接受或拒絕 IoT 中樞的 IP 位址範圍。
屬性:可以複製並在其他位置使用的屬性清單,例如資源識別碼、資源群組、位置等等。
如需更新 IoT 中樞的選項完整清單,請參閱 az iot 中樞更新命令參考頁面。
共用存取原則
您也可以選擇 [安全性設定] 區段中的 [共用存取原則] 來檢視或修改共用存取原則清單。 這些原則定義裝置與服務連線到 IoT 中樞的權限。
選取 [新增共用存取原則] 以開啟 [新增共用存取原則] 頁面。 您可以輸入新原則名稱以及您想要與此原則產生關聯的權限,如下列螢幕擷取畫面所示:
[登錄讀取] 和 [登錄寫入] 原則會授與讀取和寫入存取權給身分識別登錄。 後端雲端服務會使用這些權限來管理裝置身分識別。 選擇寫入選項就會自動包含讀取選項。
[服務連線] 原則會授與存取服務端點的權限。 後端雲端服務會使用此權限從裝置傳送與接收訊息。 它也可用來更新和讀取裝置對應項與模組對應項資料。
[裝置連線] 原則會授與使用 IoT 中樞裝置端端點傳送和接收訊息的權限。 裝置會使用此權限在 IoT 中樞傳送和接收訊息或更新與讀取裝置對應項和模組對應項資料。 它也會用於檔案上傳。
選取 [新增] 將您新建立的原則新增至現有的清單。
如需特定權限授與的存取權詳細資訊,請參閱 IoT 中樞權限。
在 IoT 中樞註冊新的裝置
在本節中,您會在 IoT 中樞的身分識別登錄中建立裝置身分識別。 除非裝置在身分識別登錄中具有輸入項目,否則無法連線至中樞。 如需詳細資訊,請參閱 IoT 中樞開發人員指南。
在 IoT 中樞導覽功能表中開啟 [裝置],然後選取 [新增裝置] 以在 IoT 中樞新增裝置。
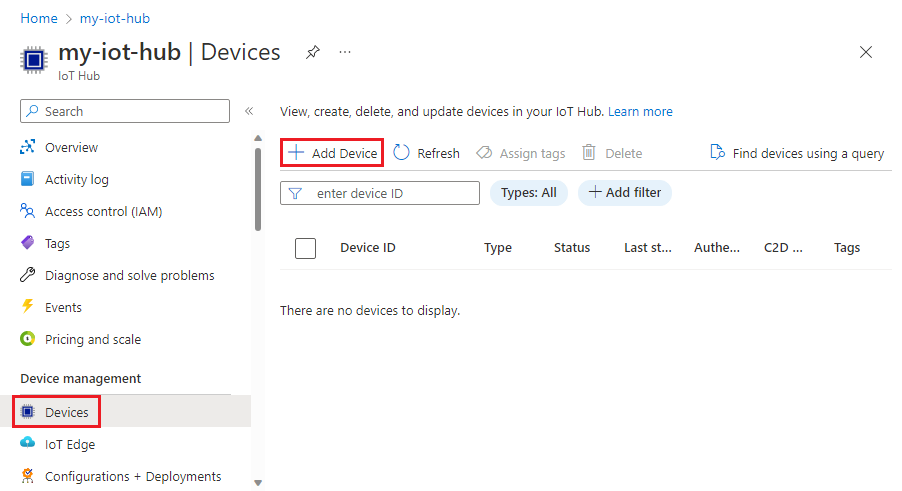
在 [建立裝置] 中提供新裝置的名稱,例如 myDeviceId,然後選取 [儲存]。 此動作會為 IoT 中樞建立裝置身分識別。 讓 [自動產生金鑰] 保持勾選狀態,以便自動產生主要和次要金鑰。
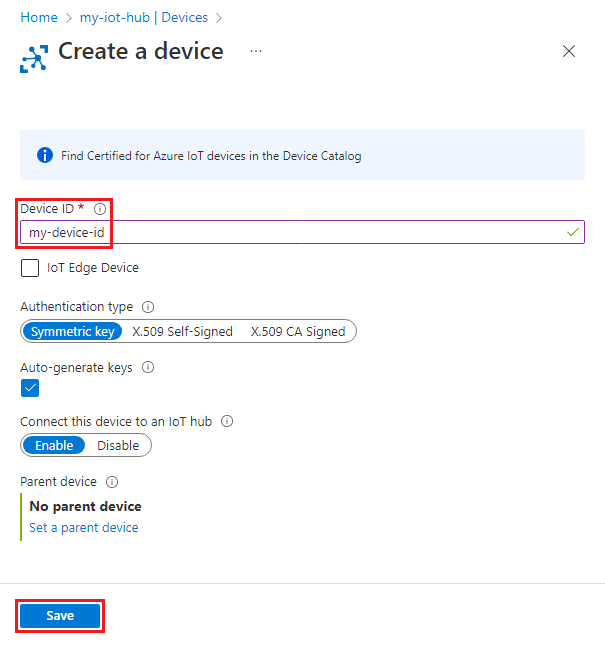
重要
裝置識別碼可能會顯示在為了客戶支援和疑難排解而收集的記錄中,因此務必避免在命名時使用任何敏感性資訊。
建立裝置之後,請從 [裝置] 窗格中的清單開啟裝置。 複製 [主要連接字串] 的值。 裝置代碼會使用此連接字串與 IoT 中樞通訊。
根據預設,金鑰和連接字串都是敏感性資訊,會進行遮罩處理。 按一下眼睛圖示,這些資訊就會顯示。 用複製按鈕複製資訊時,並不需要加以顯示。
注意
IoT 中樞身分識別登錄只會儲存裝置身分識別,以啟用對 IoT 中樞的安全存取。 它會儲存裝置識別碼和金鑰來作為安全性認證,以及啟用或停用旗標,讓您用來停用個別裝置的存取。 如果您的應用程式需要儲存其他裝置特定的中繼資料,它應該使用應用程式專用的存放區。 如需詳細資訊,請參閱 IoT 中樞開發人員指南。
停用或刪除 IoT 中樞內的裝置
如果您想要將裝置保留在 IoT 中樞的身分識別登錄中,但想要防止裝置連線,則可將其狀態變更為已停用。
在 Azure 入口網站中,瀏覽至您的 IoT 中樞。
從導覽功能表中選取 [裝置]。
選取您想要停用的裝置名稱,以檢視其裝置詳細資料頁面。
在 [裝置詳細資料] 頁面上,將 [啟用與 IoT 中樞的連線] 參數設定為 [停用]。
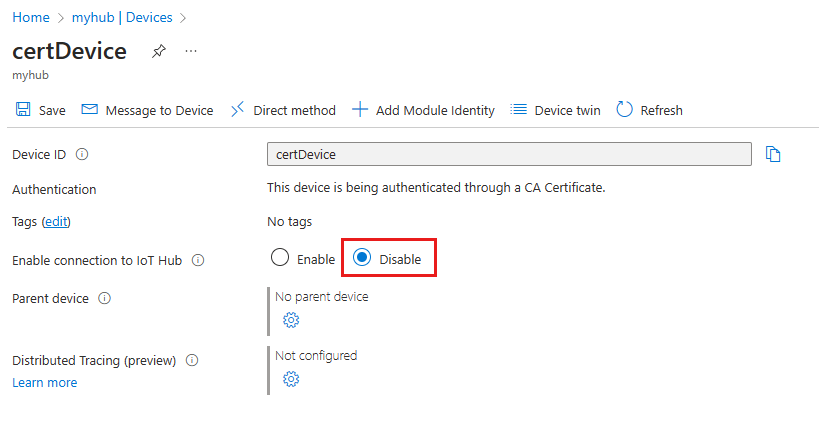
如果您想要從 IoT 中樞的身分識別登錄中移除裝置,您可以刪除其註冊。
從 IoT 中樞的 [裝置] 頁面,選取您要刪除的裝置旁邊的核取方塊。
選取 [刪除] 以移除裝置註冊。
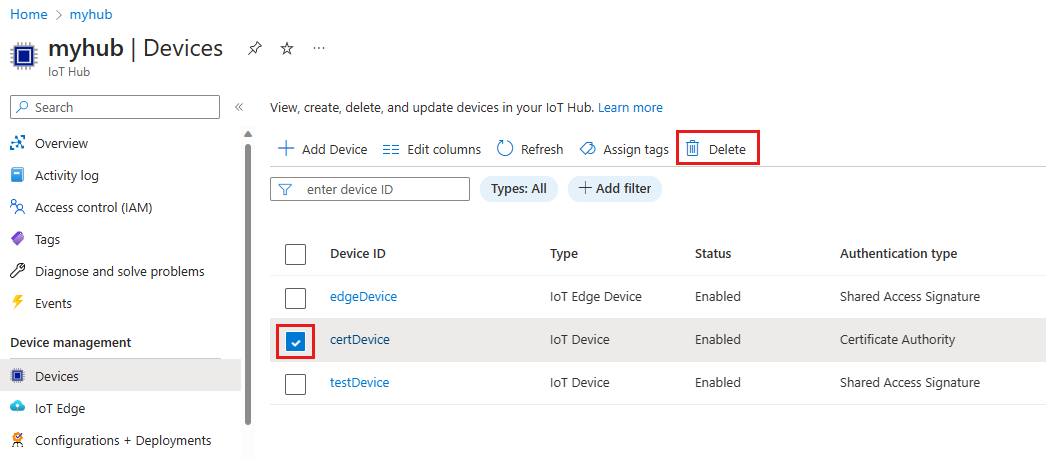
刪除 IoT 中樞
若要刪除 IoT 中樞,請在 Azure 入口網站中開啟 IoT 中樞,然後選擇 [刪除]。
下一步
深入了解如何管理 Azure IoT 中樞: