在 Azure DevTest Labs 中連結或中斷連結實驗室虛擬機器的資料磁碟
本文說明如何在 Azure DevTest Labs 中連結和中斷連結實驗室虛擬機器 (VM) 資料磁碟。 您可以為所擁有的實驗室 VM 建立、連結、中斷連結和重新連結多個資料磁碟。 此功能適用於分開管理個別 VM 的儲存體或軟體。
必要條件
若要連結或中斷連結資料磁碟,您需要擁有實驗室 VM,而且 VM 必須正在執行。 VM 大小會決定您可連結的資料磁碟數目。 如需相關資訊,請參閱虛擬機器的大小。
建立和連結新的資料磁碟
遵循下列步驟,以建立和連結 DevTest Labs VM 的新受控資料磁碟。
從實驗室 [概觀] 頁面的 [我的虛擬機器] 清單中,選取您的 VM。
在 VM [概觀] 頁面上,選取左側導覽中 [設定] 下的 [磁碟]。
在 [磁碟] 頁面上,選取 [連結新項目]。
![V M 的 [磁碟] 頁面上 [附加新專案] 的螢幕快照。](media/devtest-lab-attach-detach-data-disk/devtest-lab-attach-new.png)
填寫 [連結新磁碟] 表單,如下所示:
- 針對 [名稱],輸入唯一名稱。
- 針對 [磁碟類型],從下拉式清單中選取磁碟類型。
- 針對 [大小 (GiB)],輸入大小 (GB)。
選取 [確定]。
![[鏈接新磁碟] 窗體的螢幕快照。](media/devtest-lab-attach-detach-data-disk/devtest-lab-attach-new-form.png)
連結磁碟之後,請在 [磁碟] 頁面上檢視 [資料磁碟] 下的新已連結磁碟。
![[磁碟] 頁面上 [數據磁碟] 下方新數據磁碟的螢幕快照。](media/devtest-lab-attach-detach-data-disk/devtest-lab-attached-data-disk.png)
連結現有資料磁碟
遵循下列步驟,以將現有可用的資料磁碟連結至執行中 VM。
從實驗室 [概觀] 頁面的 [我的虛擬機器] 清單中,選取您的 VM。
在 VM [概觀] 頁面上,選取左側導覽中 [設定] 下的 [磁碟]。
在 [磁碟] 頁面上,選取 [連結現有項目]。
![V M 的 [磁碟] 頁面上 [鏈接現有] 的螢幕快照。](media/devtest-lab-attach-detach-data-disk/devtest-lab-attach-existing-button.png)
在 [連結現有磁碟] 頁面上,選取磁碟,然後選取 [確定]。
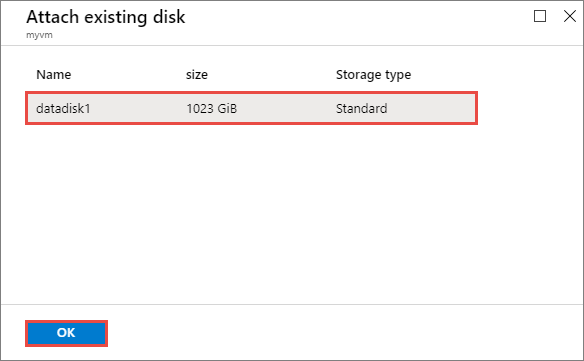
連結磁碟之後,請在 [磁碟] 頁面上檢視 [資料磁碟] 下的已連結磁碟。
卸離資料磁碟
中斷連結會從 VM 移除實驗室磁碟,但會將其保留在儲存體中以供稍後使用。
遵循下列步驟,以中斷連結已連結的資料磁碟與執行中 VM。
從實驗室 [概觀] 頁面上的 [我的虛擬機器] 清單中,選取具有磁碟的 VM。
在 VM [概觀] 頁面上,選取左側導覽中 [設定] 下的 [磁碟]。
在 [磁碟] 頁面的 [資料磁碟] 下,選取您想要中斷連結的資料磁碟。
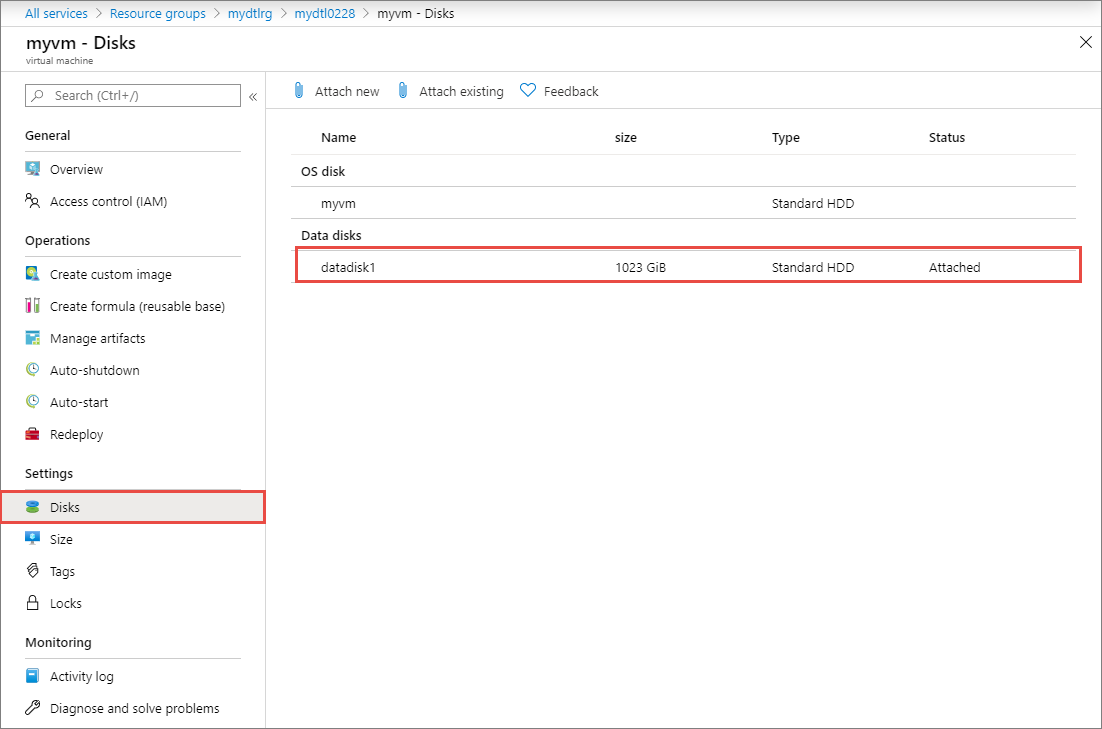
在資料磁碟的頁面上,選取 [中斷連結],然後選取 [確定]。
![顯示 [數據磁碟] 頁面上 [中斷連結] 的螢幕快照。](media/devtest-lab-attach-detach-data-disk/devtest-lab-detach-data-disk-2.png)
磁碟已中斷連結,並且可用於重新連結至此 VM 或另一個 VM。
在實驗室管理頁面上中斷連結或刪除資料磁碟
您也可以中斷連結或刪除資料磁碟,而不導覽至 VM 的頁面。
在實驗室 [概觀] 頁面的左側導覽中,選取 [我的實驗室] 下的 [我的資料磁碟]。
在 [我的資料磁碟] 頁面上:
選取您想要中斷連結的磁碟,然後在資料磁碟的頁面上,選取 [中斷連結],然後選取 [確定]。
或
選取您想要中斷連結的磁碟旁的省略符號 (...),並從捷徑功能表中選取 [中斷連結],然後選取 [是]。
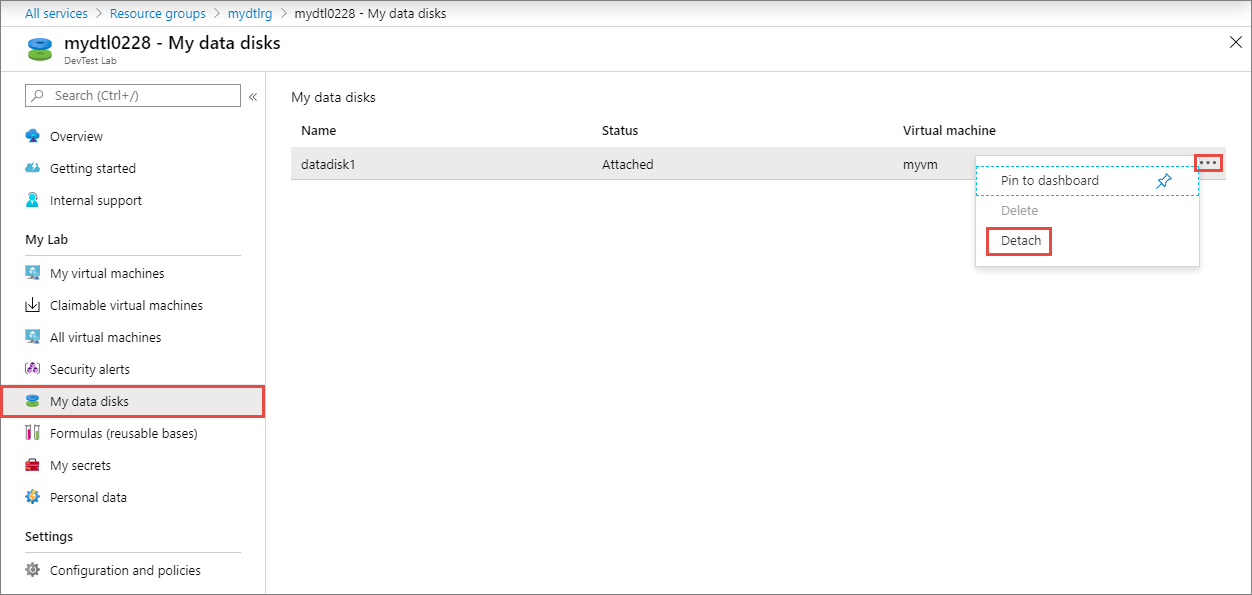
您也可以從捷徑功能表或資料磁碟頁面中選取 [刪除],以刪除已中斷連結的資料磁碟。 當您刪除資料磁碟時,該磁碟會從儲存體中移除,並且無法再重新連結。
下一步
如需傳輸可宣告實驗室 VM 資料磁碟的相關資訊,請參閱傳輸資料磁碟。