建立和管理實驗室帳戶
重要
本文中的資訊適用于實驗室帳戶。 Azure 實驗室服務 實驗室方案 會取代 實驗室帳戶 。 瞭解如何透過建立實驗室計畫 來開始使用 。 對於現有的實驗室帳戶客戶,建議您 從實驗室帳戶移轉至實驗室方案 。
在 Azure 實驗室服務中,實驗室帳戶是實驗室的容器。 系統管理員會使用 Azure 實驗室服務建立實驗室帳戶,並提供可在帳戶中建立實驗室的實驗室擁有者存取權。 本文說明如何建立實驗室帳戶、檢視所有實驗室帳戶,以及刪除實驗室帳戶。
建立實驗室帳戶
下列步驟說明如何使用 Azure 入口網站 搭配 Azure 實驗室服務建立實驗室帳戶。
登入 Azure 入口網站。
選取 左側功能表上的 [所有服務 ]。 選取 DevOps 類別。 選取 [ 實驗室帳戶 ] 圖格。
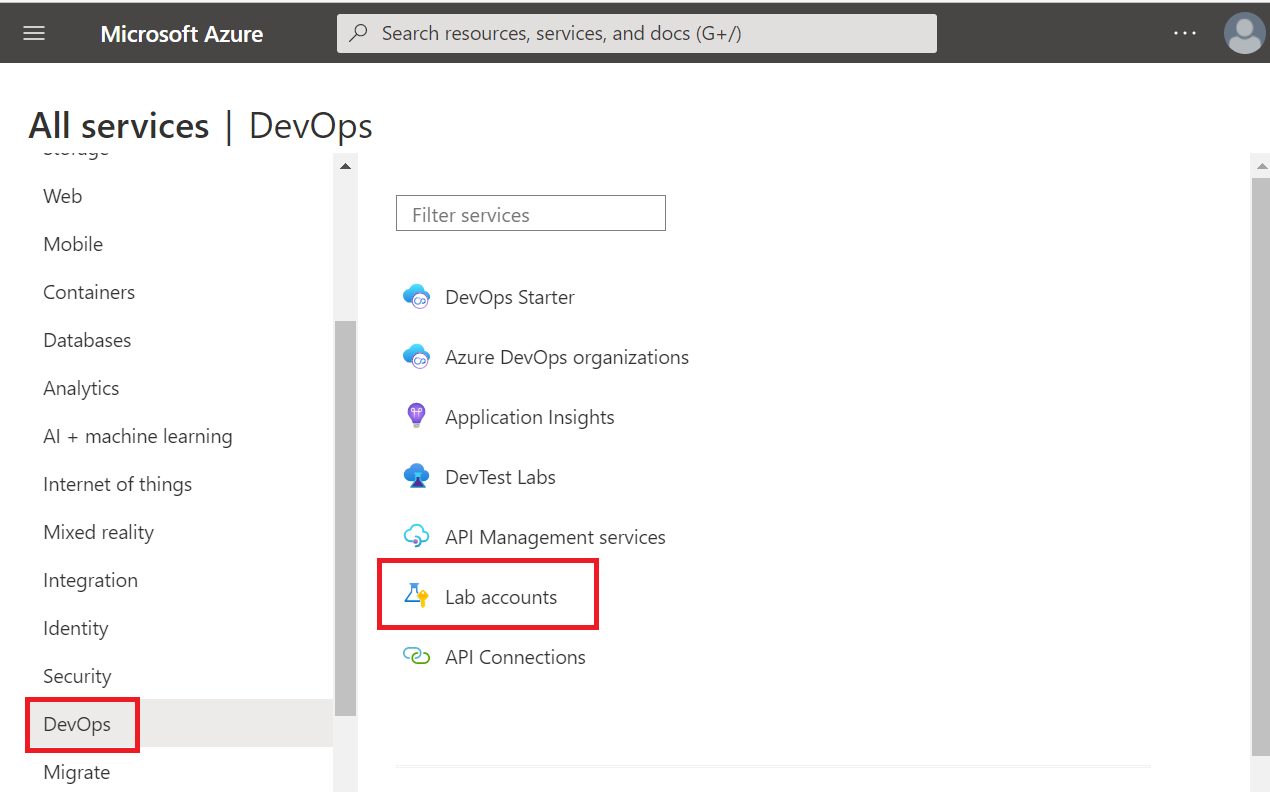
在 [ 實驗室帳戶] 頁面上,選取 工具列上的 [建立 ] 或 頁面上的 [建立實驗室帳戶 ]。
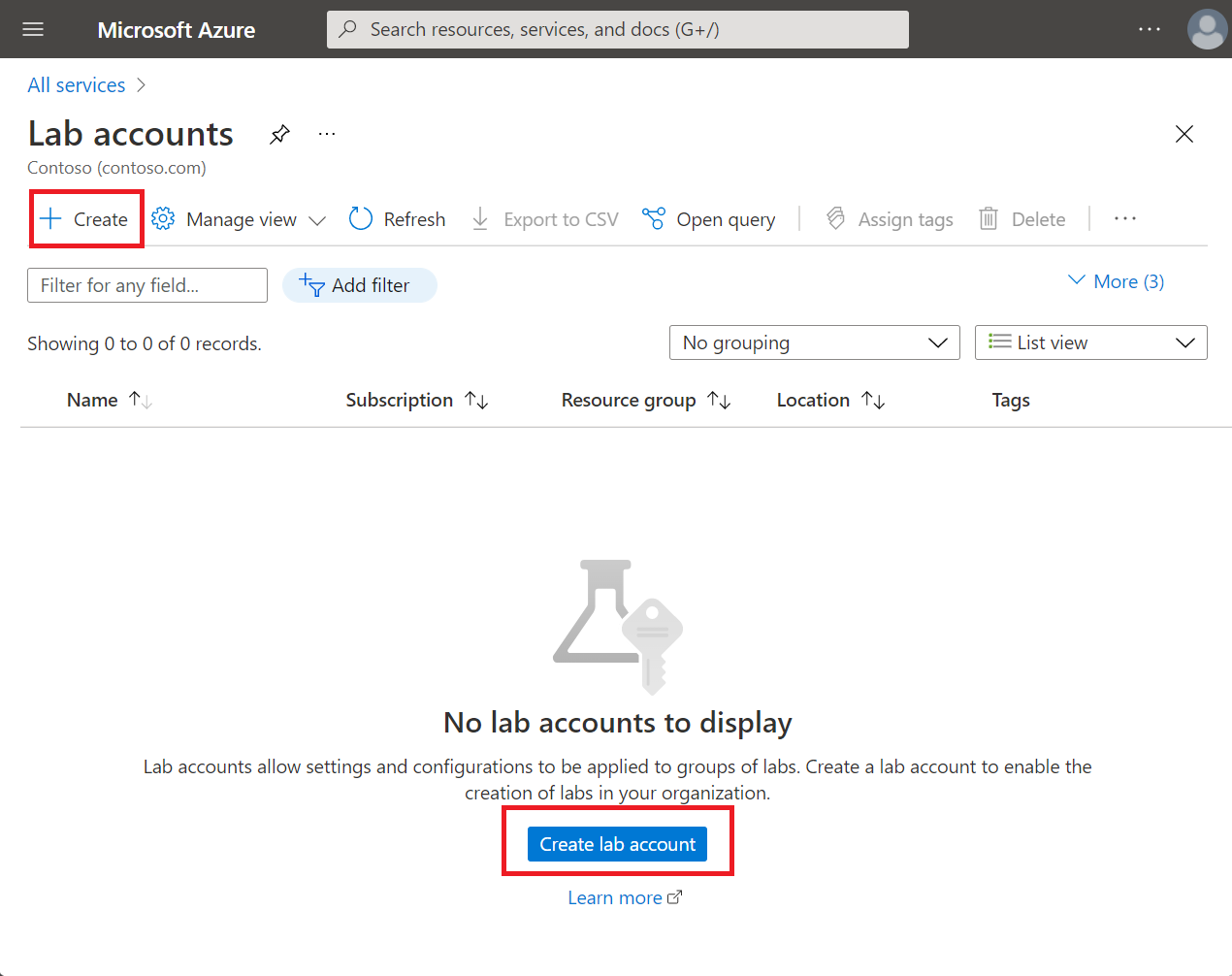
在 [建立實驗室帳戶 ] 頁面的 [ 基本] 索引標籤上,執行下列動作:
選取您要在其中建立實驗室帳戶的 Azure 訂 用帳戶。
針對 [ 資源群組 ],選取 [ 新建 ],然後輸入資源群組的名稱。
針對 [實驗室帳戶名稱 ],輸入名稱。
針對 [ 位置 ],選取您要在其中建立實驗室帳戶的位置/區域。
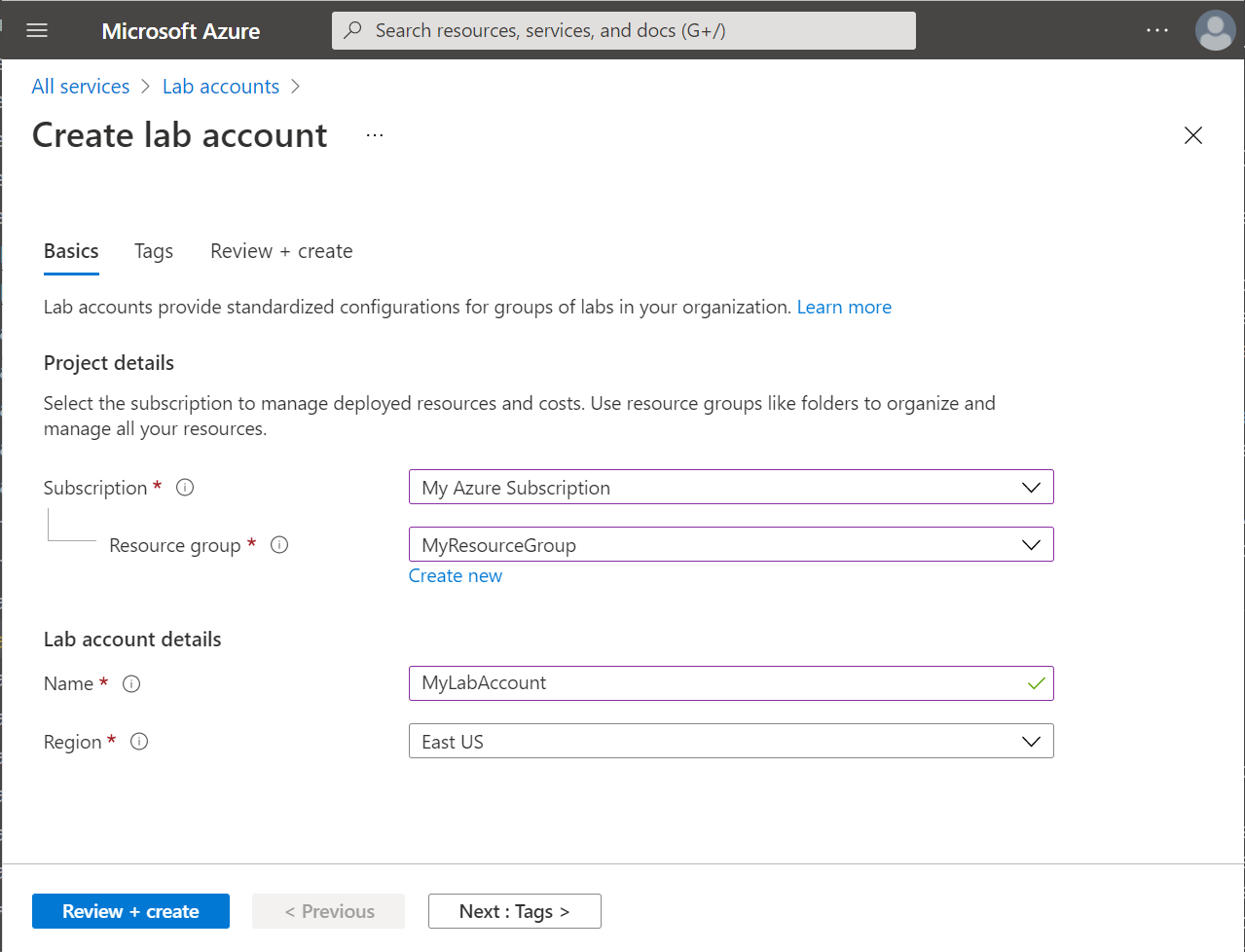
選取 [下一步:標記]。
在 [標籤] 索引標籤上,新增您想要與實驗室帳戶建立關聯的任何標籤。 籤標籤為成對的名稱和數值,可讓您透過將相同標籤套用至多個資源與資源群組,進而分類資源並檢視合併的帳單。 如需詳細資訊,請參閱 使用標籤來組織您的 Azure 資源 。
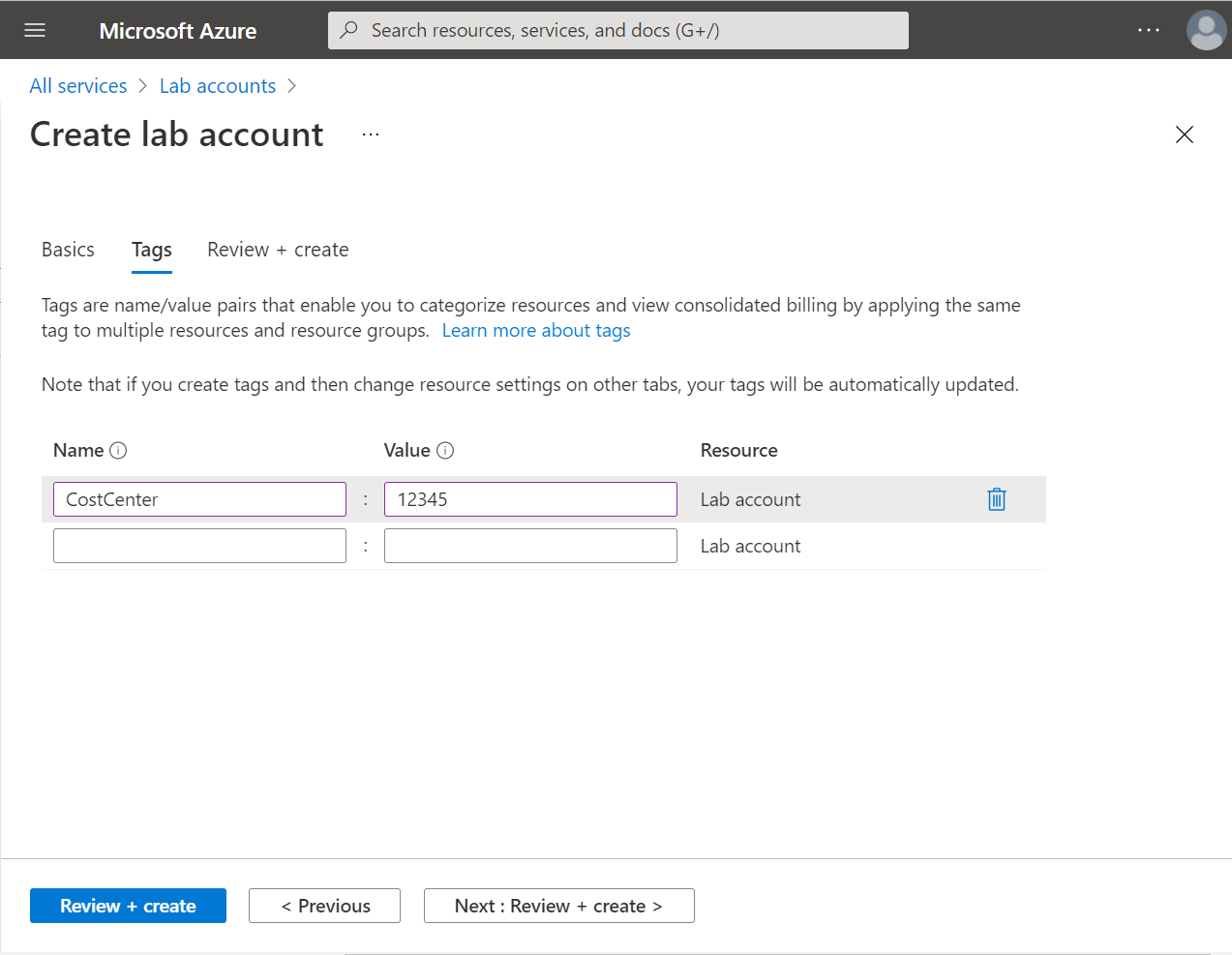
完成時,選取 [下一步:檢閱 + 建立]。
等候驗證通過。 檢閱 [檢閱 + 建立 ] 頁面上的 摘要資訊,然後選取 [ 建立 ]。
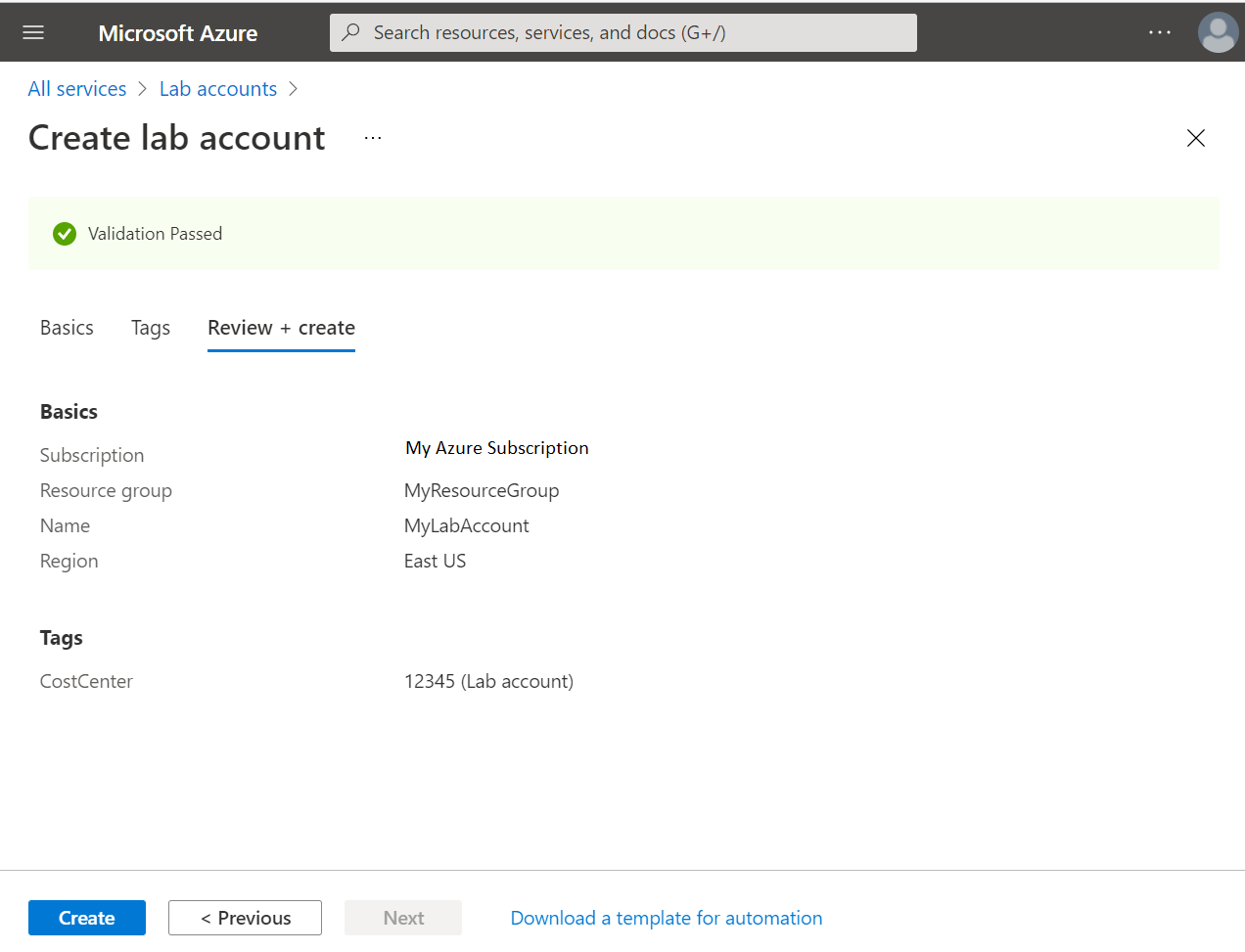
等候部署完成,展開 [後續步驟 ],然後選取 [ 移至資源 ]。
您也可以選取 工具列上的鈴鐺圖示 ( 通知 ),確認部署成功,然後選取 [移至資源 ]。
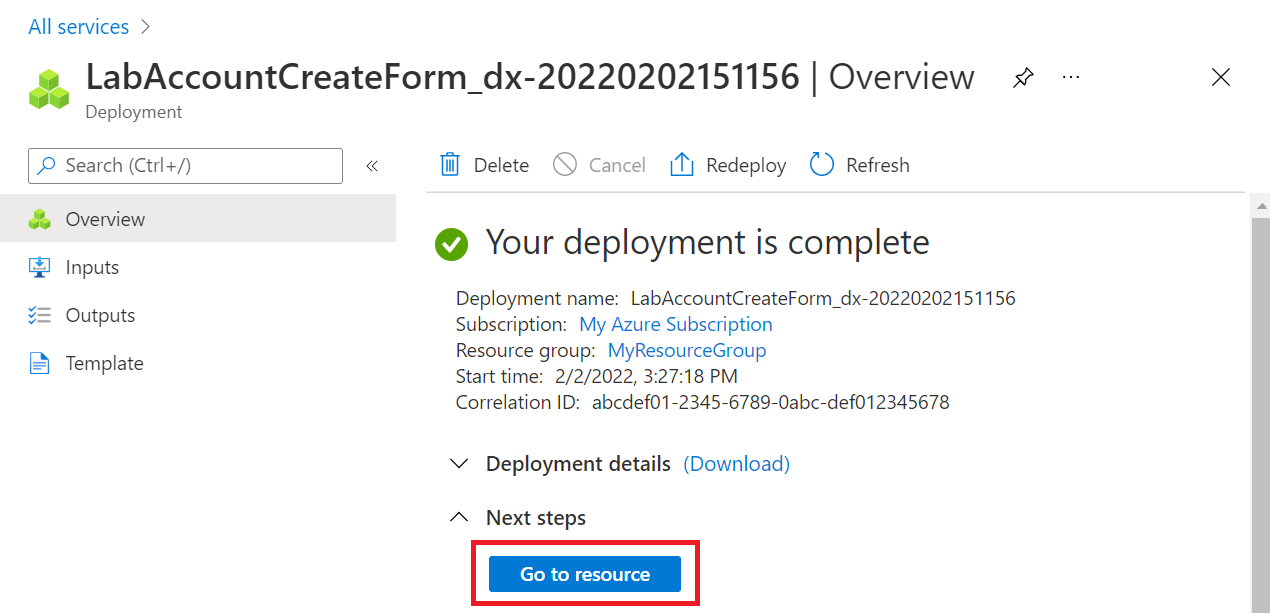
您會看到 實驗室帳戶的 [概觀 ] 頁面。
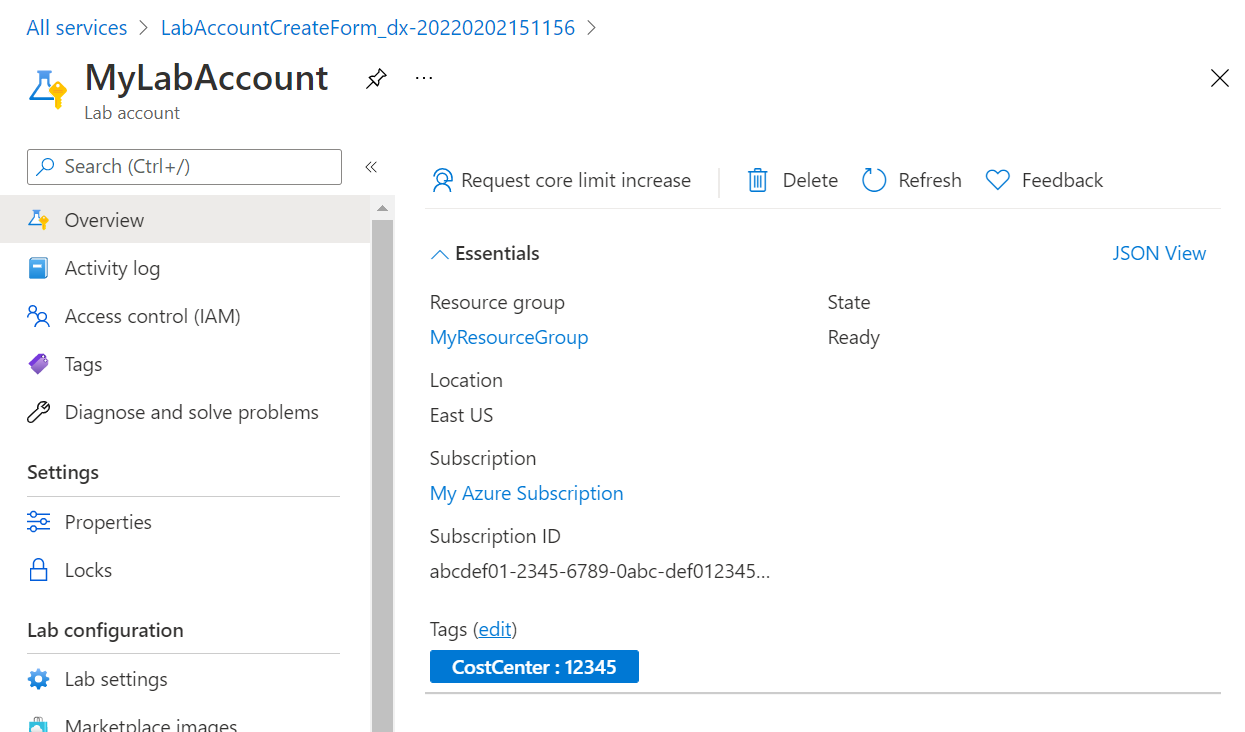
檢視實驗室帳戶
登入 Azure 入口網站。
選取功能表中的 [所有資源]。
針對類型選取 [實驗室帳戶 ]。 您也可以依訂用帳戶、資源群組、位置和標籤來篩選。
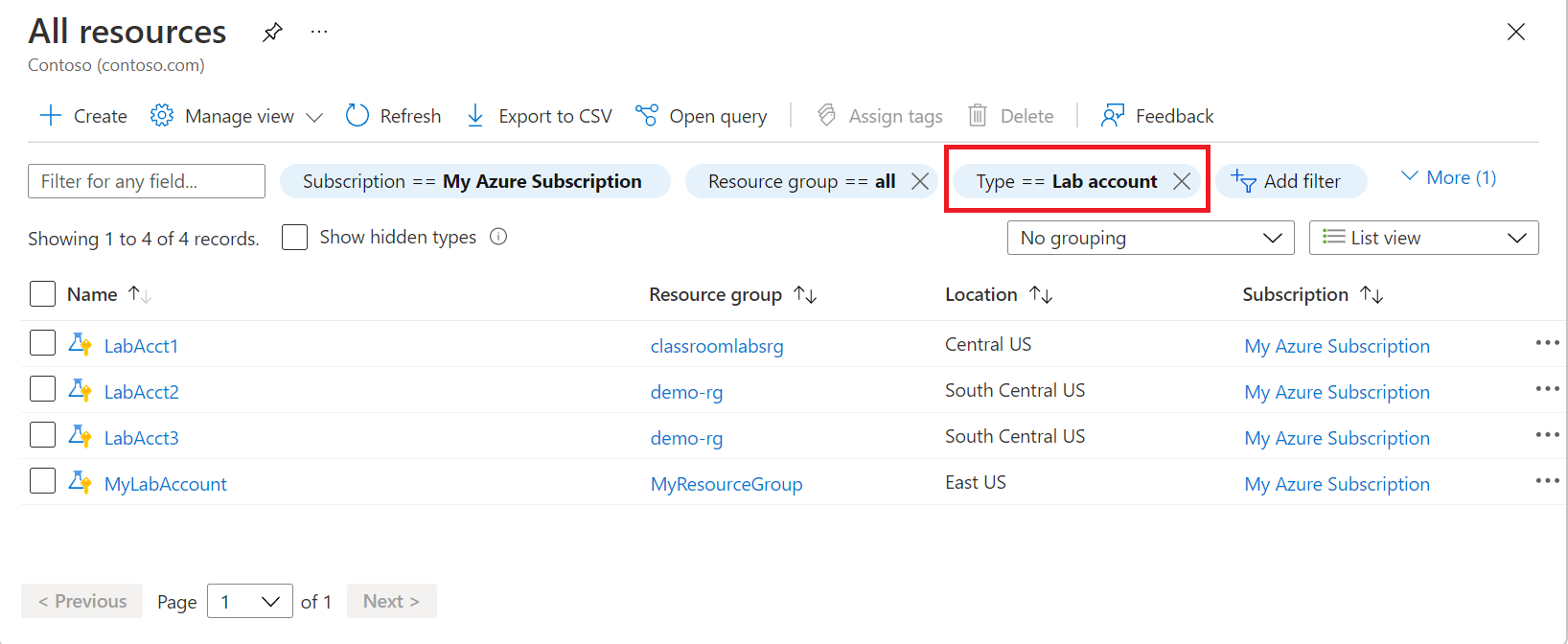
刪除實驗室帳戶
依照上一節中的指示,在清單中顯示實驗室帳戶。 使用下列指示來刪除實驗室帳戶:
選取您要刪除的實驗室帳戶 。
從工作列中選取 [刪除]。
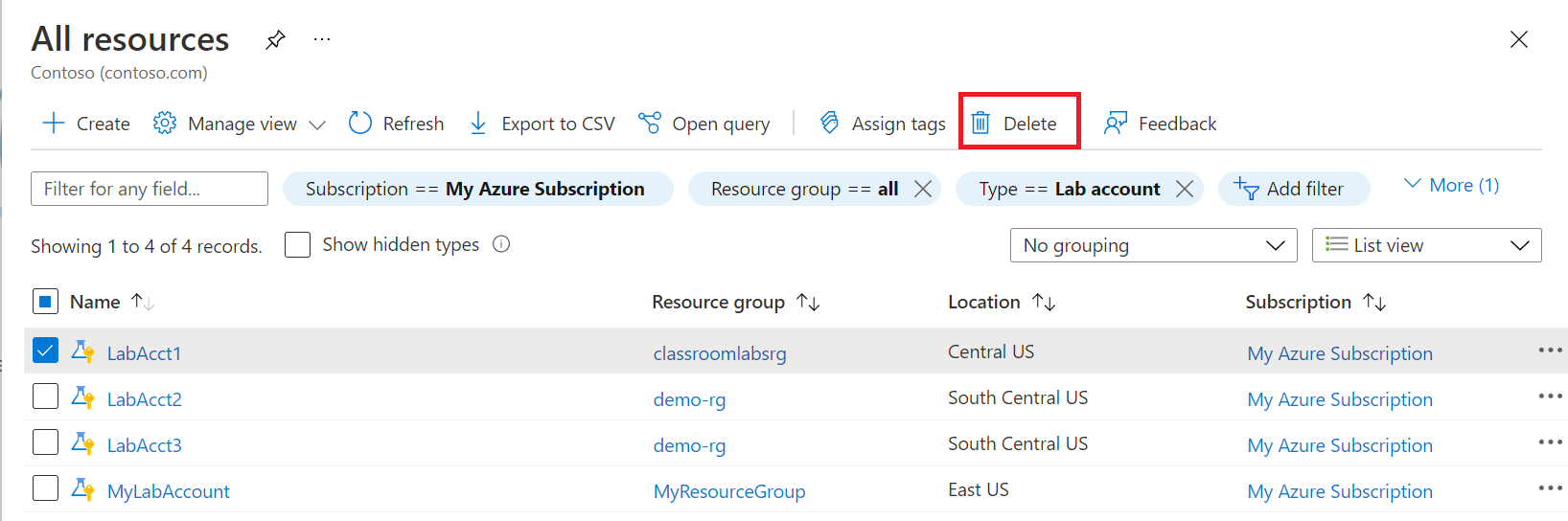
輸入 yes 以進行確認。
選取 [刪除] 。
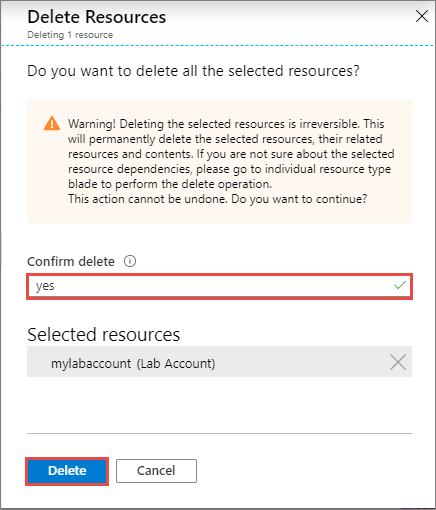
自動關機設定
自動關機功能可讓您防止實驗室中浪費的 VM 使用時間。 下列設定會攔截大部分使用者不小心離開其虛擬機器執行的情況:
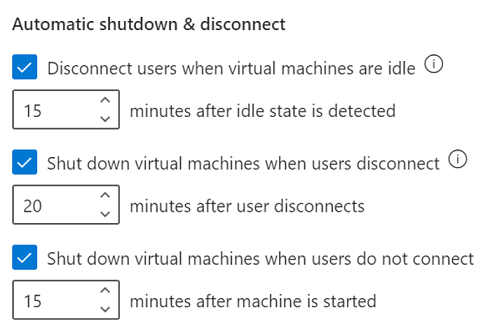
您可以在實驗室帳戶層級和實驗室層級設定這些設定。 如果您在實驗室帳戶層級啟用它們,則會將它們套用至實驗室帳戶內的所有實驗室。 針對所有新的實驗室帳戶,預設會開啟這些設定。
自動將使用者與 OS 視為閒置的虛擬機器中斷連線
注意
此設定僅適用于 Windows 虛擬機器。
當虛擬機器閒置設定開啟時中斷使用者連線時,當 Windows OS 認為會話處於閒置 狀態(包括範本虛擬機器)時,使用者就會與實驗室中的任何電腦中斷連線。 閒置 的 Windows OS 定義使用兩個準則:
- 使用者缺席:沒有鍵盤或滑鼠輸入。
- 資源耗用量不足:所有處理器和所有磁片在一定時間內都處於閒置狀態。
使用者在中斷連線之前,會在 VM 中看到類似這樣的訊息:
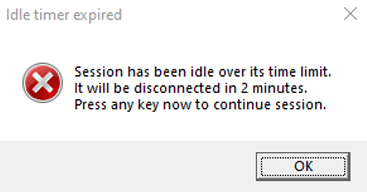
當使用者中斷連線時,虛擬機器仍在執行中。 如果使用者透過登入來重新連線到虛擬機器,在中斷連線之前尚未儲存或未儲存的視窗或檔案仍會存在。 在此狀態下,因為虛擬機器正在執行,因此仍會算為作用中,並累算成本。
若要自動關閉已中斷連線的閒置 Windows 虛擬機器,請使用在虛擬機器閒置 時中斷使用者連線,並在 使用者中斷連線 設定時關閉虛擬機器的組合 。
例如,如果您設定設定如下:
- 在虛擬機器閒置時中斷使用者連線:偵測到閒置 狀態 15 分鐘後。
- 當使用者中斷連線 時關閉虛擬機器:使用者中斷連線 5 分鐘後。
當使用者停止使用這些虛擬機器之後,Windows 虛擬機器會自動關閉 20 分鐘。

當使用者中斷連線時自動關閉虛擬機器
當使用者中斷連線 設定時,關閉虛擬機器支援 Windows 和 Linux 虛擬機器。 當此設定開啟時,會在下列情況下自動關機:
- Windows 或 Linux VM 的遠端桌面 (RDP) 連線已中斷連線。
- Linux VM 的安全殼層 (SSH) 連線已中斷連線。
重要
僅 支援特定發行版本和 Linux 版本。 資料科學虛擬機器 - Ubuntu 映射不支援 關機設定。
您可以指定虛擬機器應該等候使用者重新連線多久,再自動關機。
自動關閉已啟動但使用者未連線的虛擬機器
在實驗室中,使用者可能會啟動虛擬機器,但永遠不會連線到虛擬機器。 例如:
- 實驗室中的排程會啟動課程的所有虛擬機器,但有些學生不會顯示,也不會連線到他們的機器。
- 使用者啟動虛擬機器,但忘記連線。
當使用者 未連線 時關閉虛擬機器設定將會攔截這些情況,並自動關閉虛擬機器。
下一步
- 身為系統管理員, 設定實驗室帳戶 的自動關機設定。
- 身為系統管理員,請使用 Az.LabServices PowerShell 模組 來管理實驗室帳戶。
- 身為授課者, 設定實驗室 的自動關機設定。
意見反應
即將登場:在 2024 年,我們將逐步淘汰 GitHub 問題作為內容的意見反應機制,並將它取代為新的意見反應系統。 如需詳細資訊,請參閱:https://aka.ms/ContentUserFeedback。
提交並檢視相關的意見反應