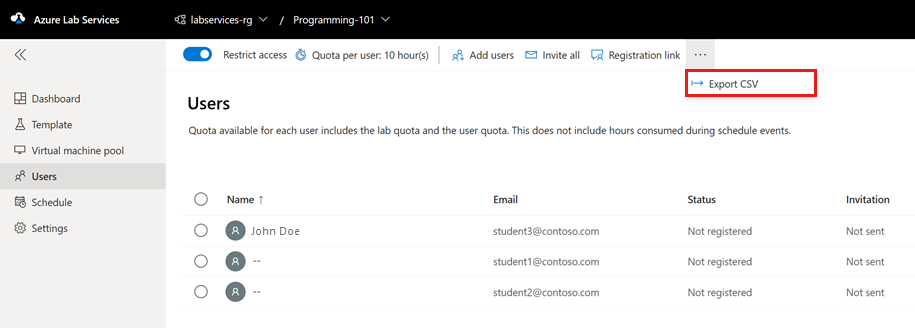重要
Azure Lab Services 將於 2027 年 6 月 28 日淘汰。 如需詳細資訊,請參閱淘汰指南。
本文會說明如何在 Azure 實驗室服務中管理實驗室使用者。 了解如何將使用者新增至實驗室、管理其註冊狀態,以及如何指定他們可以使用虛擬機器的時數 (VM)。
Azure 實驗室服務支援用於管理實驗室使用者清單的不同選項:
- 藉由指定使用者電子郵件地址,手動將使用者新增至實驗室。 您可以選擇性上傳具有電子郵件地址的 CSV 檔案。
- 同步處理使用者清單與 Microsoft Entra 群組。
- 與 Microsoft Teams 或 Canvas 整合,並將使用者清單與小組 (Teams) 或課程 (Canvas) 成員資格同步。
當您根據電子郵件地址讓使用者加入實驗室時,實驗室使用者必須先使用實驗室註冊連結來向實驗室註冊。 此註冊流程是僅須進行一次。 在實驗室使用者向實驗室註冊之後,使用者就可以在 Azure 實驗室服務網站中存取其實驗室。
當您使用 Teams、Canvas 或 Microsoft Entra 群組時,Azure 實驗室服務會自動將實驗室的存取權授與使用者,並根據其在 Microsoft 或 Canvas 中的成員資格指派實驗室 VM。 在此情況下,您不需要指定實驗室使用者清單,而且使用者不需要向實驗室註冊。
系統預設會限制對實驗室的存取。 只有實驗室使用者清單中的使用者可以向實驗室註冊,並取得實驗室虛擬機器 (VM) 的存取權。 您可以停用實驗室的受限存取功能,這可讓使用者在獲得註冊連結時向實驗室註冊。
Azure 實驗室服務支援每個實驗室加入最多 400 位使用者。
必要條件
- 具有有效訂用帳戶的 Azure 帳戶。 如尚未擁有 Azure 訂用帳戶,請在開始之前先建立免費帳戶。
- 具有管理實驗室權限的 Azure 帳戶,例如實驗室建立者、擁有者、參與者或 實驗室服務參與者等 Azure RBAC 角色。 深入了解 Azure Lab Services 內建角色和指派範圍 (部分機器翻譯)。
- Azure 實驗室計畫。 如果您還沒有實驗室計畫,請依照快速入門: 設定資源以建立實驗室 (機器翻譯) 中的步驟進行。
管理實驗室使用者
- 手動新增使用者
- Microsoft Entra 群組
- 團隊
- Canvas \(英文\)
重要
Azure Lab Services 將於 2027 年 6 月 28 日淘汰。 如需詳細資訊,請參閱淘汰指南。
新增使用者
您可以在實驗室設定中提供使用者電子郵件地址,或上傳 CSV 檔案,手動新增實驗室使用者。
在向實驗室註冊時,Azure 實驗室服務支援不同的電子郵件帳戶類型:
- Microsoft Entra 執行個體所提供的組織電子郵件帳戶。
- Microsoft 網域電子郵件帳戶,例如 outlook.com、hotmail.com、msn.com 或 live.com。
- 非 Microsoft 電子郵件帳戶,例如 Yahoo! 或 Google 提供的帳戶。 您必須將您的帳戶連結至 Microsoft 帳戶。
- GitHub 帳戶。 您必須將您的帳戶連結至 Microsoft 帳戶。
深入了解支援的帳戶類型。
以電子郵件地址新增使用者
在 Azure 實驗室服務網站中,選取您想要使用的實驗室。
依序選取 [使用者] 和 [手動新增使用者]。
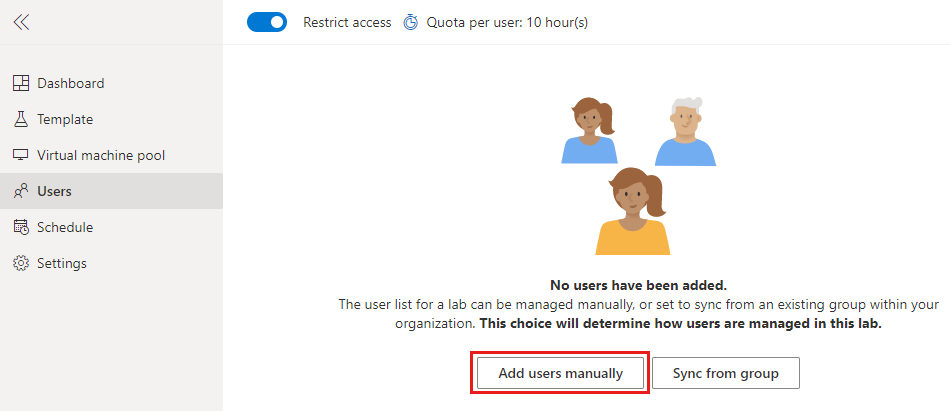
選取 [依電子郵件地址新增],在不同行或以分號分隔的單行上輸入使用者的電子郵件地址。
選取 [新增]。
清單會顯示實驗室使用者的電子郵件地址和註冊狀態。 在使用者向實驗室註冊之後,清單也會顯示使用者的名稱。
上傳 CSV 檔案以新增使用者
您也可以上傳具有使用者電子郵件地址的 CSV 檔案來新增使用者。
您會使用 CSV 文字檔儲存以逗號分隔 (CSV) 的表格式資料 (數字和文字)。 CSV 檔案會儲存以逗號分隔的資訊,而不是將資訊儲存在資料列欄位中 (例如試算表)。 CSV 檔案中的每一行都有相同數目的逗點分隔欄位。 您可以使用 Microsoft Excel 輕鬆地建立和編輯 CSV 檔案。
使用您偏好的 Microsoft Excel 或文字編輯器,在單一資料行中建立具有使用者電子郵件地址的 CSV 檔案。
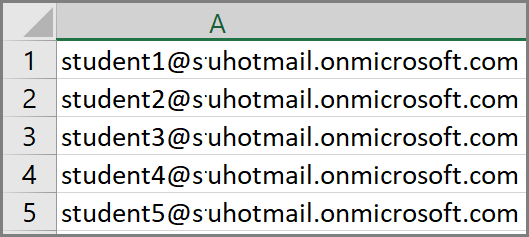
在 Azure 實驗室服務網站中,選取您想要使用的實驗室。
依序選取 [使用者]、[新增使用者] 和 [上傳 CSV]。
選取具有使用者電子郵件地址的 CSV 檔案,然後選取 [開啟]。
[新增使用者] 頁面隨即會顯示 CSV 檔案中的電子郵件地址清單。
選取 [新增]。
[使用者] 頁面現在會顯示您上傳的實驗室使用者清單。
將邀請傳送給使用者
如果針對實驗室啟用 [限制存取] 選項,則只有列出的使用者可以使用註冊連結向實驗室註冊。 這個選項預設為啟用。
若要將註冊連結傳送給新使用者,請使用下列區段的其中一種方法。
邀請所有使用者
您可以透過 Azure 實驗室服務網站傳送電子郵件,邀請所有使用者加入實驗室。 該電子郵件會包含實驗室註冊連結,以及選用訊息。
提示
當您向實驗室註冊時,系統不會提供建立新 Microsoft 帳戶的選項。 當您邀請非 Microsoft 帳戶的使用者時,建議您在實驗室註冊電子郵件中包含此註冊連結 https://signup.live.com。
若要邀請所有使用者:
在 Azure 實驗室服務網站中,選取您想要使用的實驗室。
依序選取 [使用者 ] 和 [全部邀請]。
在 [透過電子郵件傳送邀請] 視窗中,輸入選擇性訊息,然後選取 [傳送]。
電子郵件會自動包含註冊連結。 若要個別取得並儲存註冊連結,請選取 [使用者] 窗格頂端的省略符號 (...),然後選取 [註冊] 連結。
[使用者] 清單的 [邀請] 資料行會顯示每個新增使用者的邀請狀態。 其狀態應該會依序變更為 [傳送中] 和 [已於 <date> 傳送]。
邀請選取的使用者
若要邀請所選的使用者,並傳送實驗室註冊連結:
在 Azure 實驗室服務網站中,選取您想要使用的實驗室。
選取 [使用者],然後在清單上選取一個以上的使用者。
在您選取使用者的資料列中,選取信封圖示,或在工具列上選取 [邀請]。
在 [透過電子郵件傳送邀請] 視窗中,輸入選擇性訊息,然後選取 [傳送]。
[使用者] 窗格會在資料表的 [邀請] 資料行中顯示此作業的狀態。 邀請電子郵件包含使用者可用來向實驗室註冊的註冊連結。
取得註冊連結
您可以從 Azure 實驗室服務網站取得實驗室註冊連結,並使用您自己的電子郵件應用程式加以傳送。
在 Azure 實驗室服務網站中,選取您想要使用的實驗室。
依序選取 [使用者] 和 [註冊連結]。
在 [使用者註冊] 視窗中,選取 [複製],然後選取 [完成]。
連結會複製到剪貼簿中。 在您的電子郵件應用程式中貼上註冊連結,然後將電子郵件傳送給使用者,讓使用者可以註冊課程。
檢視已註冊的使用者
若要使用實驗室註冊連結來檢視已向實驗室註冊的實驗室使用者清單:
在 Azure 實驗室服務網站中,選取您想要使用的實驗室。
選取 [使用者] 以檢視實驗室使用者清單。
此清單會顯示具有其註冊狀態的實驗室使用者清單。 使用者狀態應該會顯示 [已註冊],而且註冊之後也應該提供其名稱。
注意
如果您重新發佈實驗室或重新安裝 VM 映像,使用者會保留實驗室 VM 的註冊狀態。 不過,將會刪除 VM 的內容,並使用範本 VM 的映像重新建立 VM。
設定使用者的配額
配額時數可讓實驗室使用者在排程的實驗室時間以外使用實驗室數小時。 例如,使用者可能會存取實驗室來完成其作業。 深入了解配額時數。
您可以透過下列兩個方式之一,為使用者設定一小時配額:
在 [使用者] 窗格中,選取工具列上的 [每位使用者的配額: <數目> 小時]。
在 [每位使用者配額] 視窗中,指定您想要在排程時間之外提供給每位使用者的時數。
重要
VM 的排程執行時間不會計入分配給使用者的配額中。 該配額會用於使用者在排程時間以外花費於 VM 上的時間。
為特定使用者設定其他配額
您可以在實驗室層級定義的配額以外,額外為個別使用者指定的配額時數。 例如,如果您將所有使用者的配額設定為 10 小時,並為特定使用者設定 5 小時的額外配額,該使用者會獲得 15 (10 + 5) 小時的配額。 如果您稍後將一般配額變更為假設 15,則使用者會獲得 20 (15 + 5) 小時的配額。
請記住,此整體配額超出排程的時間。 使用者於排程時間內在實驗室 VM 上耗費的時間,不會計入此配額。
若要為使用者設定額外配額:
在 [使用者] 窗格中,從清單選取一個以上的使用者,然後選取工具列上的 [調整配額]。
在 [調整配額] 視窗中,輸入您想要授與所選使用者的額外實驗室時數,然後選取 [套用]。
選取 [套用] 以儲存變更。
請注意,使用者清單會顯示您所選取之使用者的更新配額時數。
將使用者清單匯出至 CSV 檔案
若要匯出實驗室的使用者清單:
下一步
- 了解如何新增實驗室排程
- 了解如何管理實驗室 VM 集區
- 了解如何存取實驗室 VM
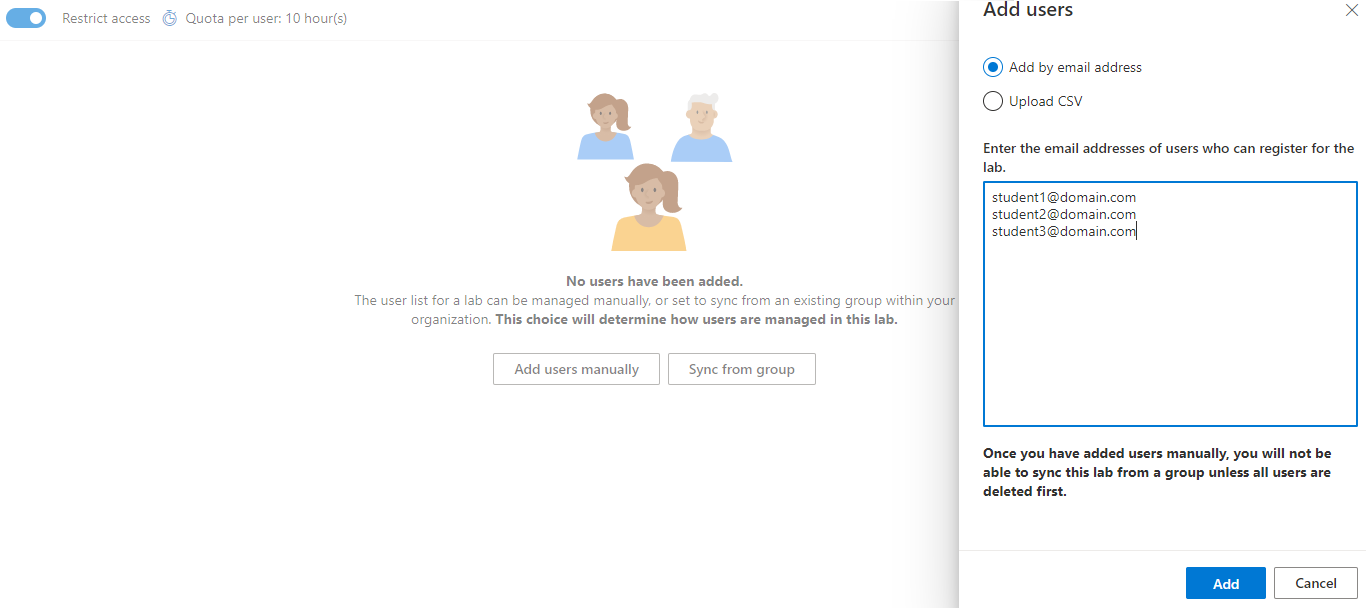
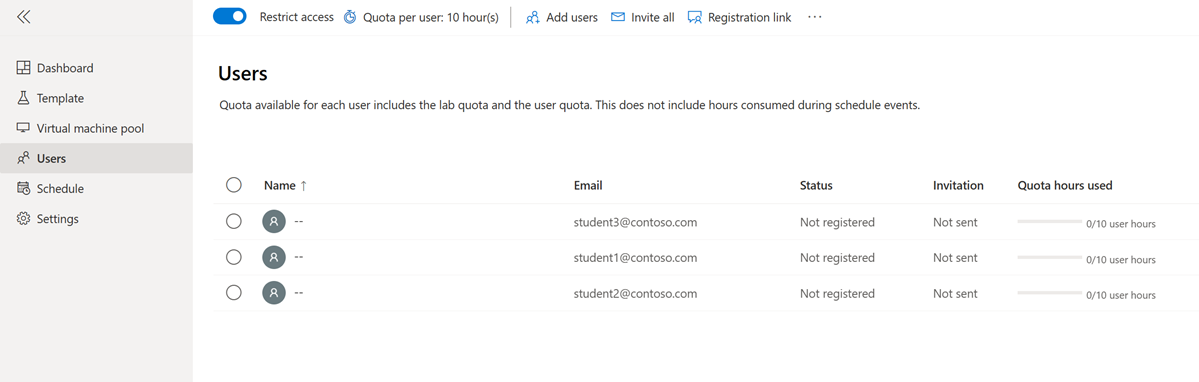
![顯示 Azure 實驗室服務網站中 [使用者] 頁面的螢幕擷取畫面,其中強調顯示 [全部邀請] 按鈕。](media/how-to-manage-lab-users/invite-all-button.png)
![顯示 Azure 實驗室服務網站中 [依電子郵件傳送註冊連結] 視窗的螢幕擷取畫面。](media/how-to-manage-lab-users/send-email.png)
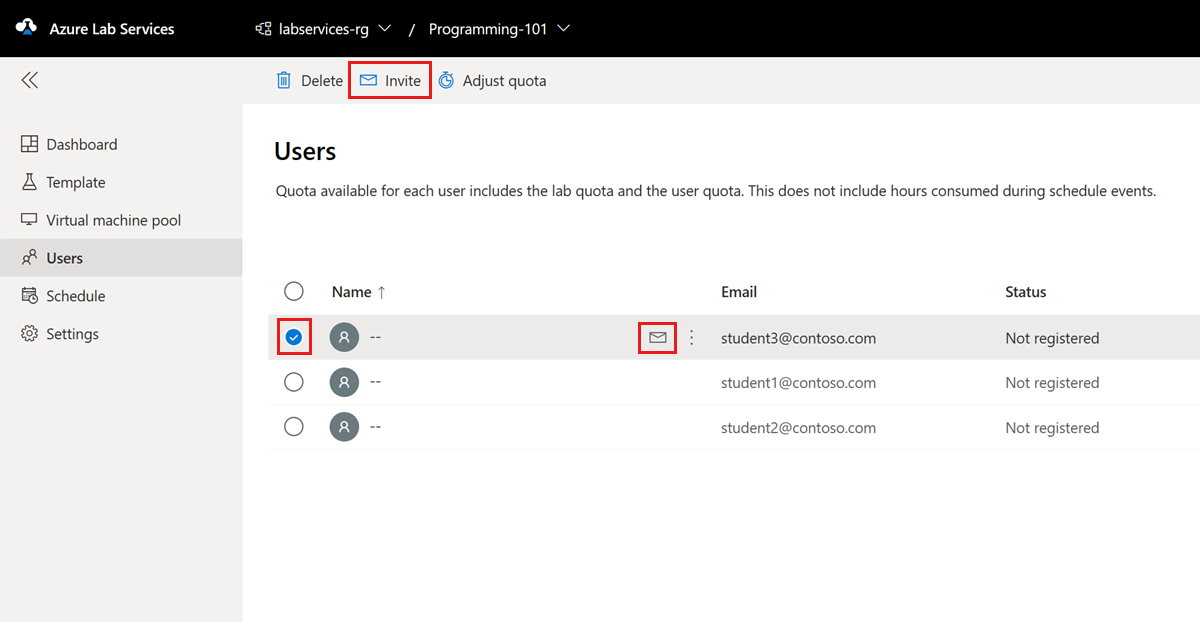
![顯示 Azure 實驗室服務網站中 [為選取使用者傳送邀請電子郵件] 的螢幕擷取畫面。](media/how-to-manage-lab-users/send-invitation-to-selected-users.png)
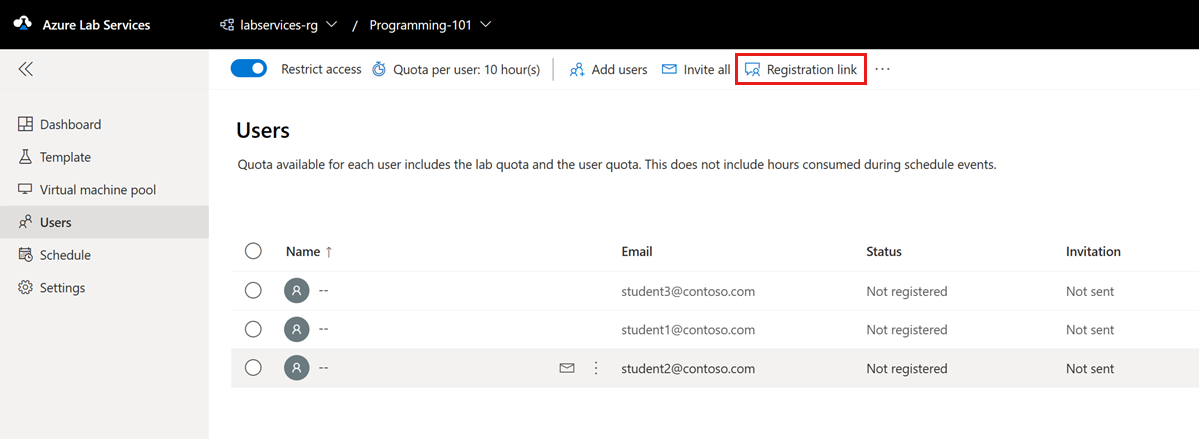
![顯示 Azure 實驗室服務網站中 [使用者註冊] 視窗的螢幕擷取畫面。](media/how-to-manage-lab-users/registration-link.png)
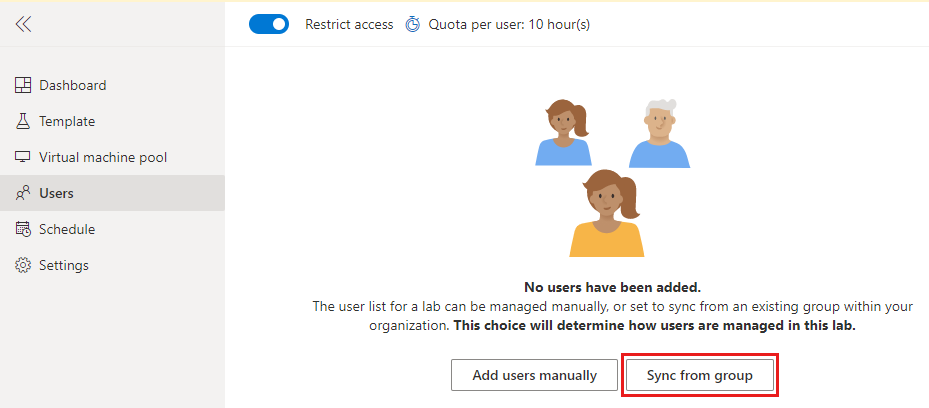
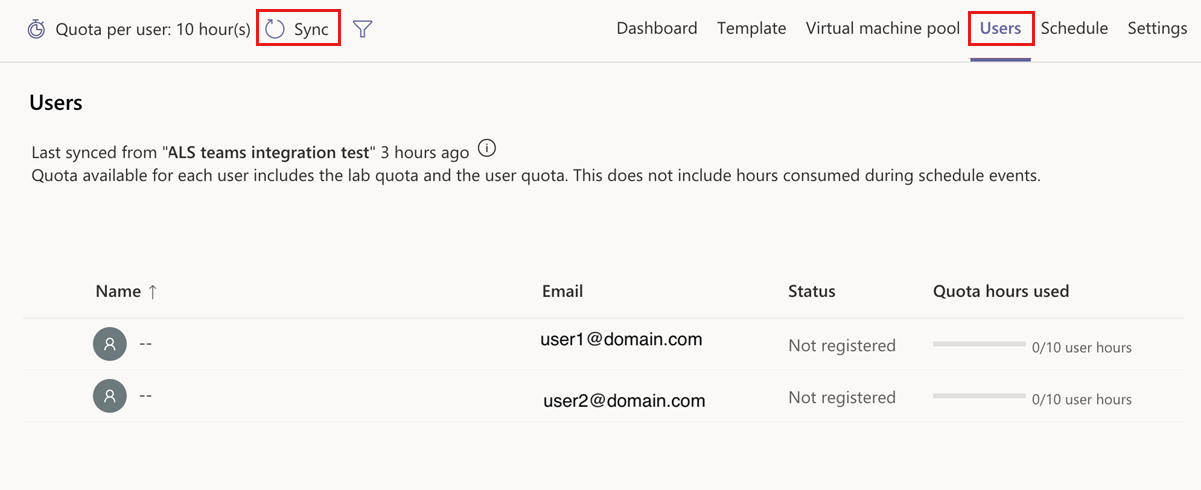
![顯示 Azure 實驗室服務網站中 [每一使用者配額] 視窗的螢幕擷取畫面。](media/how-to-manage-lab-users/quota-per-user.png)
![顯示 Azure 實驗室服務網站中 [調整配額] 視窗的螢幕擷取畫面。](media/how-to-manage-lab-users/additional-quota.png)