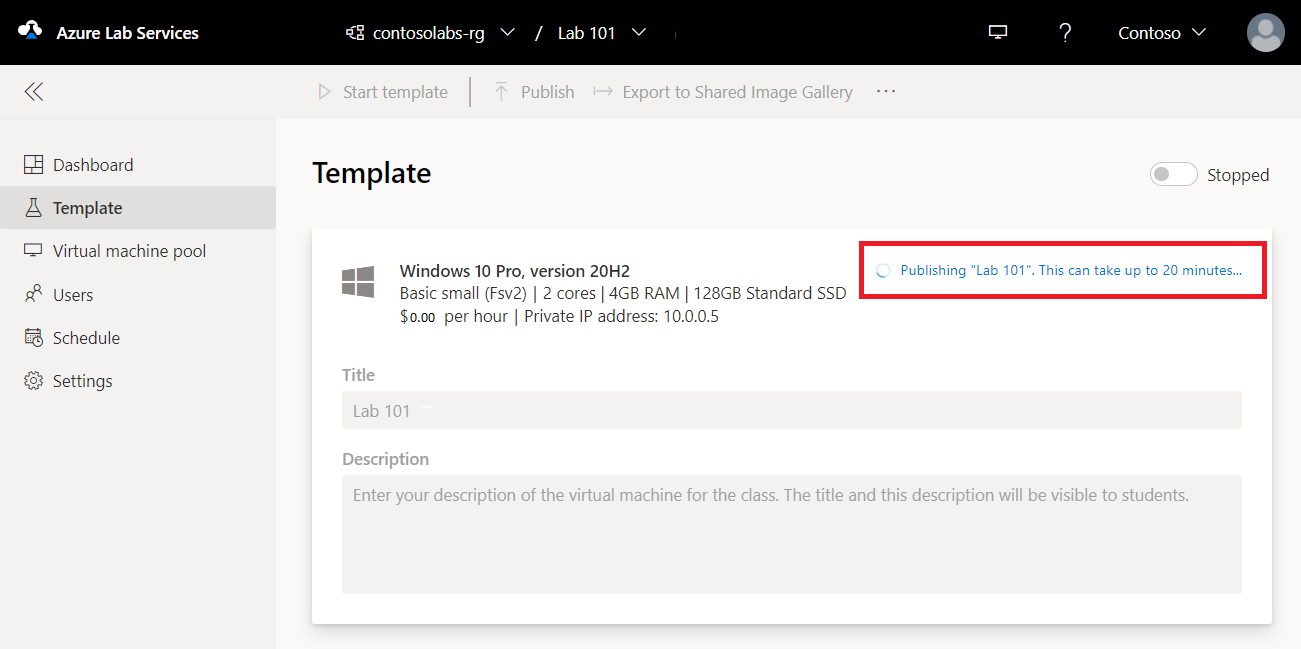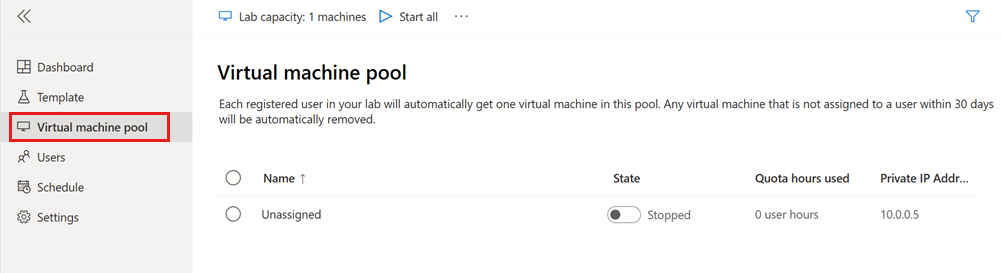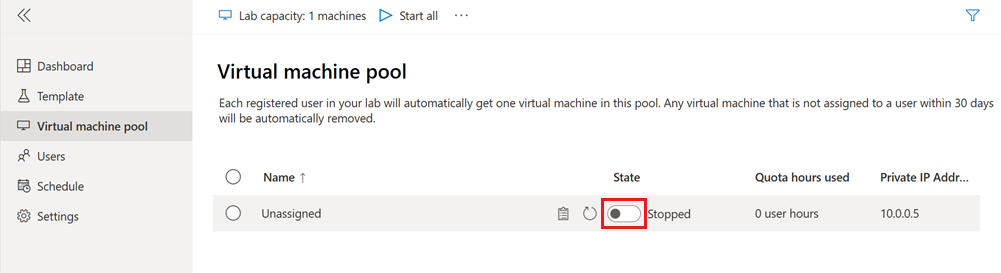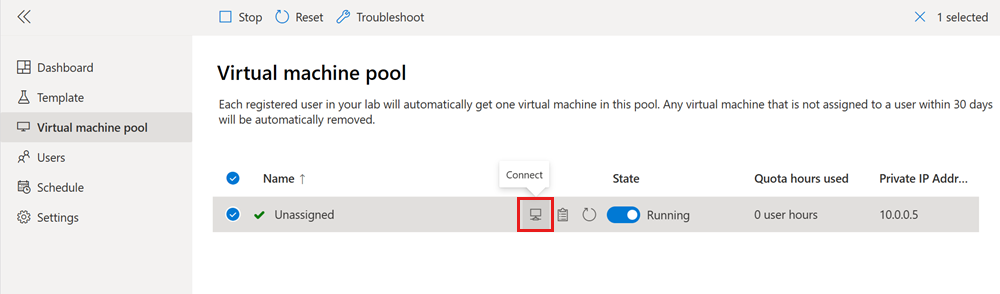快速入門:在 Azure Lab Services 中建立實驗室並進行連線
重要
Azure 實驗室服務將於 2027 年 6 月 28 日淘汰。 如需詳細資訊,請參閱淘汰指南 (英文)。
在本快速入門中,您會使用 Azure Lab Services 建立以 Windows 為基礎的實驗室虛擬機器 (VM),並使用遠端桌面 (RDP) 進行連線。 Azure Lab Services 可讓您使用 Azure 所管理的基礎結構建立實驗室。 您可以建立實驗室來執行教室訓練、駭客松或用於實驗。
若要建立實驗室 VM,請先在 Azure 入口網站中建立實驗室計劃。 使用 Azure 實驗室服務網站,根據 Azure Marketplace VM 映像來新增實驗室。 發佈 VM 之後,您就可以註冊實驗室,並使用遠端桌面連線到該實驗室。
完成本快速入門之後,您將會有一個實驗室,您可以建立連線並用於自己的實驗,也可以邀請其他實驗室使用者。
必要條件
- 具有有效訂用帳戶的 Azure 帳戶。 如尚未擁有 Azure 訂用帳戶,請在開始之前先建立免費帳戶。
- 具有管理實驗室權限的 Azure 帳戶,例如實驗室建立者、擁有者、參與者或 實驗室服務參與者等 Azure RBAC 角色。 深入了解 Azure Lab Services 內建角色和指派範圍 (部分機器翻譯)。
- Azure 實驗室計畫。 如果您還沒有實驗室方案,請按照快速入門:設定資源以建立實驗室中的步驟操作。
建立實驗室
實驗室包含用於建立實驗室 VM 的組態和設定。 實驗室內的所有實驗室 VM 都相同。 請在實驗室方案中使用 Azure Lab Services 網站來建立實驗室。
注意
若要建立實驗室,您的 Azure 帳戶需要實驗室建立者 Microsoft Entra 角色。 身為實驗室方案的擁有者,您可以自動建立實驗室,而且不需要實驗室建立者角色。
請按照下列步驟,將實驗室新增至您稍早建立的實驗室方案:
使用您 Azure 訂閱的認證來登入 Azure Lab Services 網站。
選取 [建立實驗室]。
在 [新實驗室] 頁面上輸入下列資訊,然後選取 [下一步]。
欄位 描述 名稱 輸入 Lab-101。 虛擬機器映像 選取 [Windows 11 Pro]。 虛擬機器大小 選取 [中]。 地點 保留預設值。 根據實驗室方案區域和您的訂閱核心限制,您可能無法使用某些虛擬機器大小。 在管理員指南中,深入了解虛擬機器大小,以及如何要求更多容量。
您可以透過設定實驗室方案,啟用或停用特定虛擬機器映像。
在 [虛擬機器認證] 頁面上,指定預設的 [使用者名稱] 和 [密碼]。 選取 [下一步]。
根據預設,所有實驗室 VM 都會使用相同的認證。
重要
請記下使用者名稱和密碼。 這些資訊不會出現第二次。
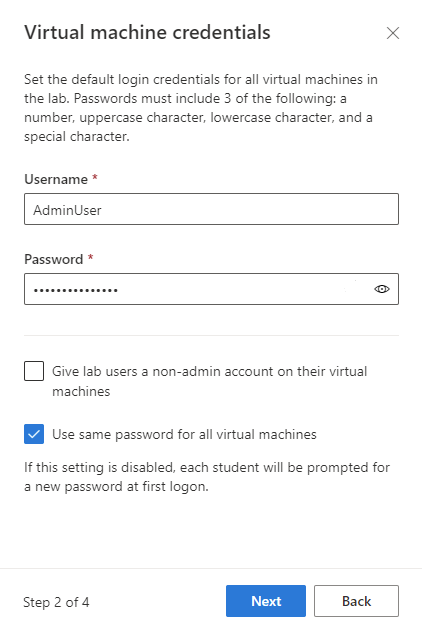
在 [實驗室原則] 頁面上接受預設值,然後選取 [下一步]。
在 [範本虛擬機器設定] 頁面上,選取 [使用無需自訂的虛擬機器映像]。
在本教學課程中,您會依照原樣使用 VM 映像 (被稱為無範本 VM)。 Azure 實驗室服務也支援建立「範本 VM」,可讓您設定 VM 並在 VM 映像中安裝軟體。
![[範本虛擬機器設定] 頁面的螢幕擷取畫面,其中已選取無範本 VM 的建立選項。](media/quick-create-connect-lab/templateless-virtual-machine-settings.png)
選取 [完成] 以開始建立實驗室。 建立實驗室可能需要幾分鐘的時間。
當實驗室建立完成時,您可以在 [範本] 頁面中看到實驗室詳細資料。
發佈您的實驗室
在 Azure 實驗室服務可以為您的實驗室建立實驗室 VM 之前,您必須先發佈實驗室。 在發佈實驗室時,請指定 Azure 實驗室服務所建立的實驗室 VM 數目上限。 實驗室中的所有 VM 都會有與實驗室範本相同的設定。
若要發佈實驗室並建立一個實驗室 VM:
在 [範本] 頁面上,在工具列上選取 [發佈]。
警告
發佈是不可逆的動作,無法復原。
在 [發佈範本] 頁面上,針對 VM 數目輸入 1 ,然後選取 [發佈]。
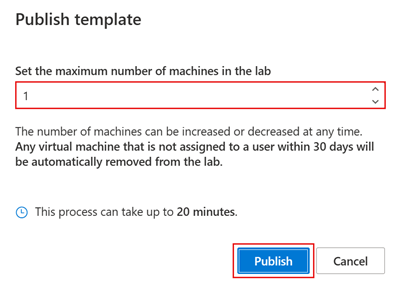
等待發佈完成。 您可以在 [範本] 頁面上追蹤發佈狀態。
在 [虛擬機器集區] 頁面上,確認有一個名為 [未指派] 的實驗室 VM (處於 [已停止] 狀態)。
啟動並連線到實驗室 VM
發佈實驗室之後,便可以啟動實驗室 VM,並使用遠端桌面與其連線。 在本快速入門中,您會自己使用實驗室 VM。 您不會將其指派給其他使用者。
在 [虛擬機器集區] 頁面上,切換實驗室 VM 狀態,然後選取 [啟動],以啟動實驗室 VM。
可能需要幾分鐘的時間,才能啟動實驗室 VM。
當實驗室 VM 處於 [執行中] 狀態時,請選取 [連線] 圖示,將遠端桌面連線檔案下載到您的電腦。
開啟已下載的遠端桌面連線檔案,以連線到實驗室 VM。
使用您先前建立實驗室時指定的認證來登入 VM。
您現在可以在實驗室虛擬機器內探索和實驗。
注意
當實驗室建立者啟動實驗室 VM 時,實驗室使用者的配額不會受到影響。 使用者的配額會指定使用者可在已排定事件之外使用的實驗室時數。 深入了解實驗室使用者配額。
清除資源
若不再需要,您可以刪除資源群組、實驗室計劃及所有相關資源。
在 Azure 入口網站中,在實驗室計劃的 [概觀] 頁面上,選取 [資源群組]。
在資源群組的頁面頂端,選取 [刪除資源群組]。
輸入資源群組名稱。 接著選取刪除。
若要使用 Azure CLI 刪除資源,請輸入下列命令:
az group delete --name <yourresourcegroup>
請記得,當您刪除資源群組時,也會刪除該資源群組內的所有資源。
疑難排解
實驗室建立失敗,顯示:You are not authorized to access this resource
在您建立新的實驗室計畫時,權限可能需要幾分鐘的時間才會傳播至實驗室層級。 您可以在資源群組層級指派實驗室建立者角色,以防止此行為:
- 在 Azure 入口網站中,前往包含實驗室計畫的資源群組。
- 從左側導覽列選取 [存取控制 (IAM)]。
- 選取 [新增>][新增角色指派]。
- 將「實驗室建立者」角色指派至使用者帳戶。
實驗室建立失敗,顯示:Subscription has labs in 2 regions, and the regional limit for this subscription is 2
可用來建立實驗室的區域總數預設限制,取決於供應項目類別類型。 如果您已達到訂用帳戶的 Azure 區域限制,則只能在已使用的區域建立實驗室。
深入了解如何解決區域限制。
後續步驟
您已建立用於在 VM 內進行實驗的實驗室虛擬機器。 您已在 Azure 入口網站中建立實驗室方案,並從 Azure Lab Services 網站新增實驗室。 您已發佈實驗室以建立實驗室 VM,並已使用遠端桌面與其連線。
Azure Lab Services 支援不同的 Microsoft Entra 角色,以將特定工作和責任委派給組織中的不同人員。 在下一個教學課程中,您會了解如何設定用於教室教學的實驗室。 您會指派權限給實驗室建立者,並邀請實驗室使用者連線到實驗室 VM。
意見反應
即將登場:在 2024 年,我們將逐步淘汰 GitHub 問題作為內容的意見反應機制,並將它取代為新的意見反應系統。 如需詳細資訊,請參閱:https://aka.ms/ContentUserFeedback。
提交並檢視相關的意見反應
![此圖顯示使用 Azure 實驗室服務建立實驗室的步驟,並醒目提示 [建立實驗室計劃]、[建立實驗室]、[發佈實驗室],以及 [連線到實驗室]。](media/quick-create-connect-lab/lab-services-process-windows-lab.png)
![Azure 實驗室服務網站的螢幕擷取畫面,其中醒目提示 [建立實驗室] 按鈕。](media/quick-create-connect-lab/new-lab-button.png)
![無範本實驗室的 [範本] 頁面螢幕擷取畫面。](media/quick-create-connect-lab/templateless-template.png)
![Azure 實驗室服務範本頁面的螢幕擷取畫面。[發佈範本功能表] 按鈕會醒目提示。](media/quick-create-connect-lab/template-page-publish-button.png)